貸借対照表(BS)は、企業や個人の財務状況を示す重要な資料ですが、小難しい漢字や数字の羅列ばかりで、直感的に把握しにくいと感じることはありませんか?
そんなときに便利なのが、Excelのグラフ機能を使った視覚化です。
本記事では、Excelを活用して貸借対照表をグラフ化する方法を解説します。基本的な作成方法から、明細を反映する方法、さらにはマイナス項目がある場合の対処方法まで、段階的に説明していきます。

この記事のゴール
- ExcelグラフでBSを作成できる
- Excelグラフで明細付きのBSを作成できる
- マイナス項目がある場合のBSを作成できる
貸借対照表(BS)とは?

そもそも、貸借対照表(BS)って何?

一言で言うと、「企業が保有する資産の一覧表」
です。
貸借対照表とは、一定時点における資産、負債、純資産の状況をまとめた財務諸表です。一般的に、左側(借方)に資産、右側(貸方)に負債と純資産を記載する形で作成されます。これをグラフにすることで、
- 資産と負債のバランスが一目でわかる
- 時系列比較が容易になる
- 直感的に財務状況を理解できる
といったメリットがあります。
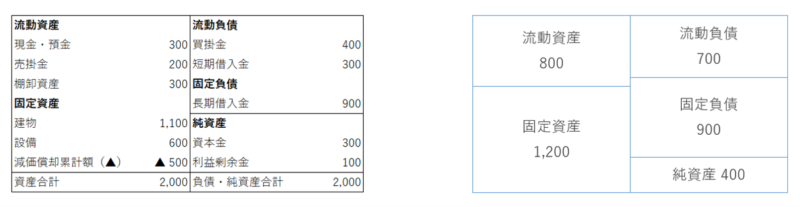
Excelグラフで貸借対照表を作ってみよう

まずは、Excelで基本的な貸借対照表のグラフを作成してみましょう。
データの準備
はじめに、貸借対照表のデータをExcelに入力します。
| 区分 | 借方 | 貸方 |
|---|---|---|
| 流動資産 | 800 | |
| 固定資産 | 1,200 | |
| 流動負債 | 700 | |
| 固定負債 | 900 | |
| 純資産 | 400 |
グラフの作成
- データ範囲を選択し、[挿入] タブを開き、[積み上げ縦棒グラフ] を選択
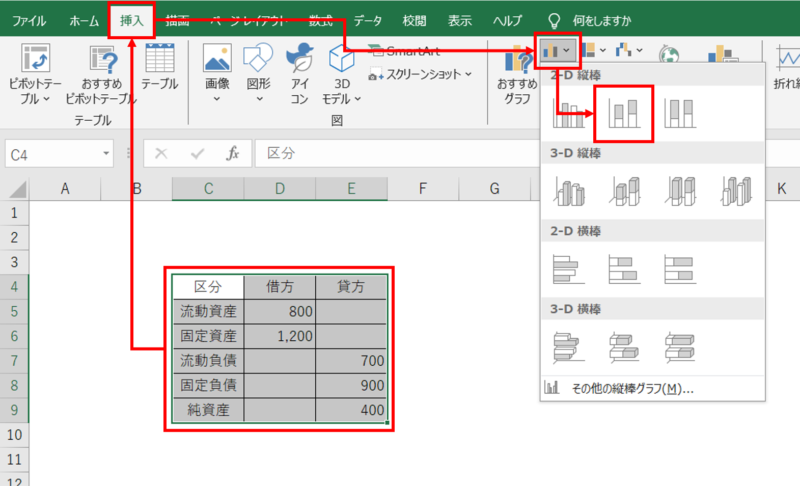
- 「グラフのデザイン」タブから「行/列の入れ替え」を選択
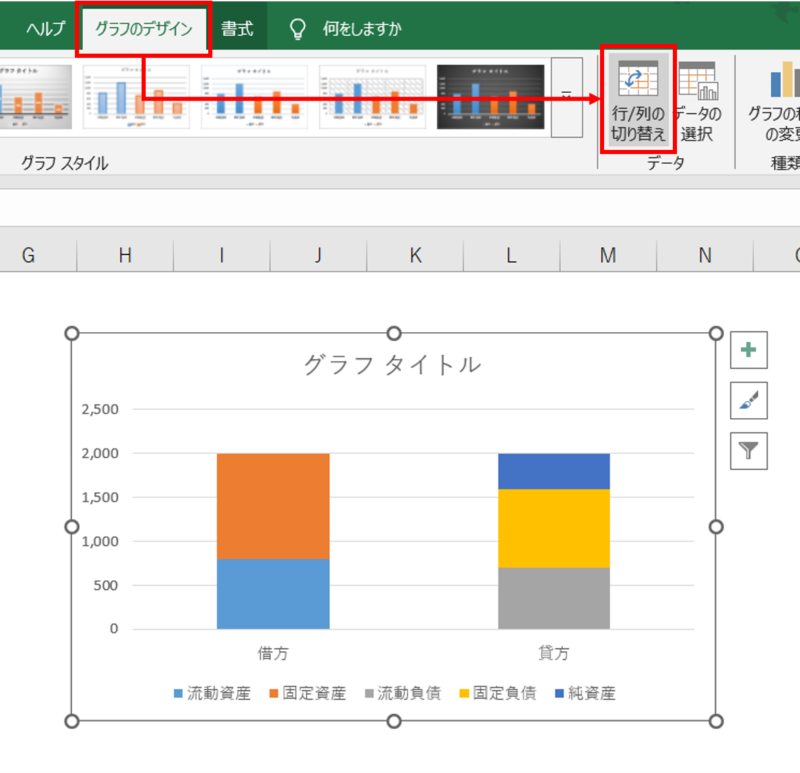
- グラフ要素を右クリックし、「データ系列の書式設定」をクリック
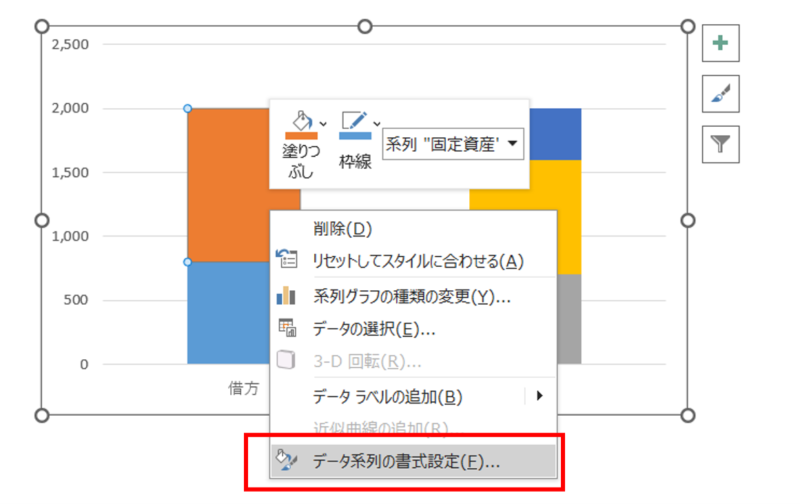
- 「要素の間隔」を0%にします
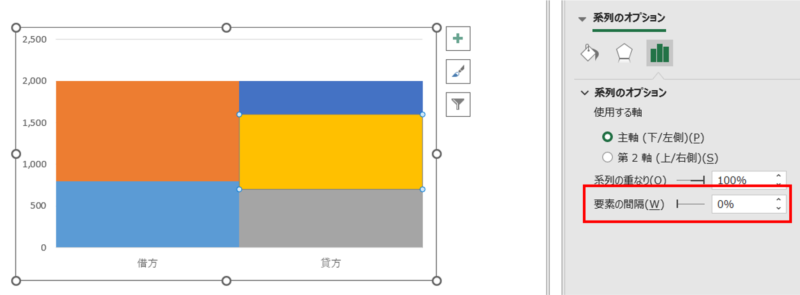
- データを整えたら完成です
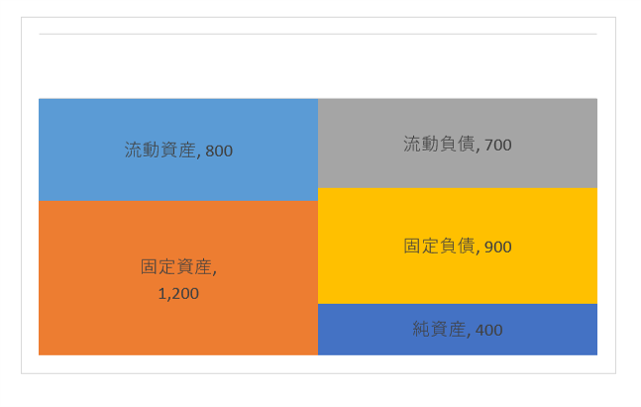
これで、貸借対照表のグラフが作成できます。
貸借対照表の科目を反映してみよう

基本的なグラフを作成できたら、次は詳細な科目を追加していきましょう。
科目データの追加
個別の科目をグラフ化する方法は、先ほど作成したデータに科目残高の列を追加するだけです。
| 区分 | 借方 | 科目 | 貸方 | 科目 |
|---|---|---|---|---|
| 流動資産 | 800 | |||
| 現金・預金 | 300 | |||
| 売掛金 | 200 | |||
| 棚卸資産 | 300 | |||
| 固定資産 | 1,200 | |||
| 建物 | 650 | |||
| 設備 | 550 | |||
| 流動負債 | 700 | |||
| 買掛金 | 400 | |||
| 短期借入金 | 300 | |||
| 固定負債 | 900 | |||
| 長期借入金 | 900 | |||
| 純資産 | 400 | |||
| 資本金 | 300 | |||
| 利益剰余金 | 100 |
グラフの作成
元データが準備できれば、先ほどと同じ方法でグラフ化します。
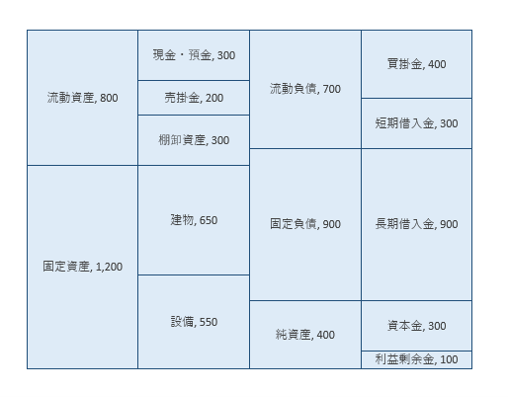
こうすることで、より詳細な貸借対照表をグラフで表現できます。
(応用編)マイナス項目がある場合
貸借対照表には、減価償却累計額や欠損金など、マイナスの値を持つ項目もあります。
また、家計簿では住宅ローンなどの大きな負債もあるかもしれません。
これを今までの方法で表示しようとすると…
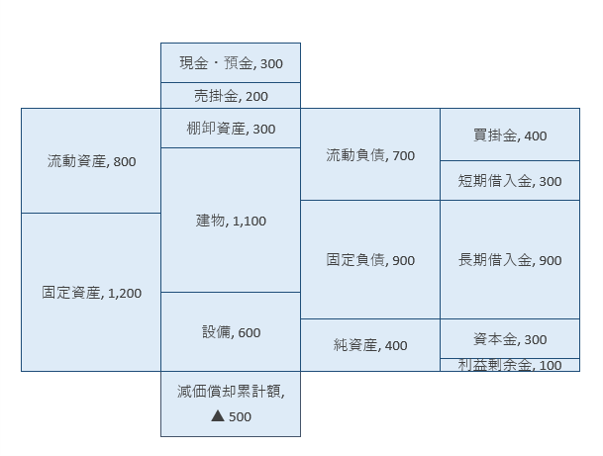

ポッコリはみ出ちゃった!
マイナス項目をグラフに含めてみよう
マイナス項目をグラフで表現するには、少しだけ元データを加工する必要があります。
先ほどのデータをもとにして実践してみましょう。
- 借方の科目の右側に列を追加します
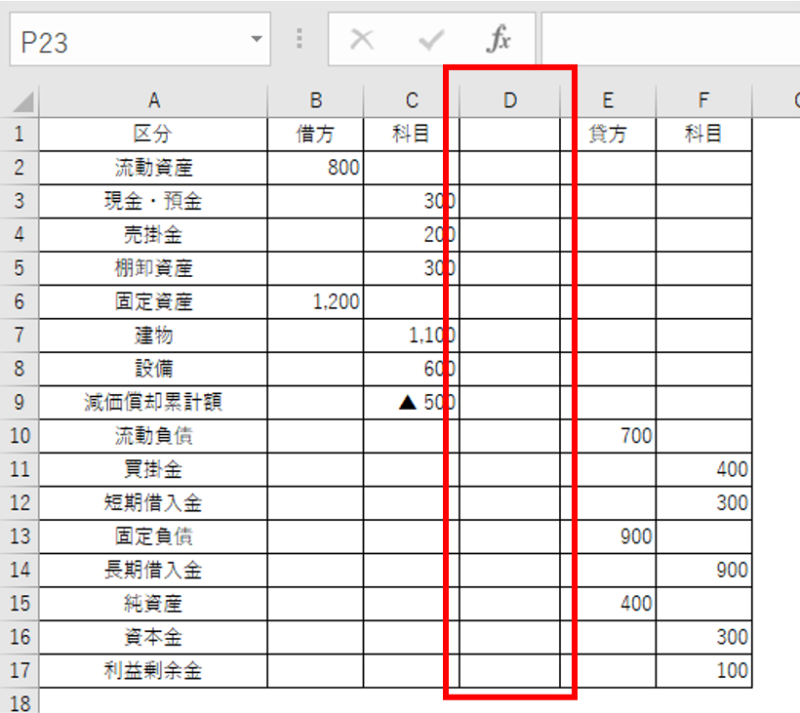
- 追加した列に各科目の金額を引用します
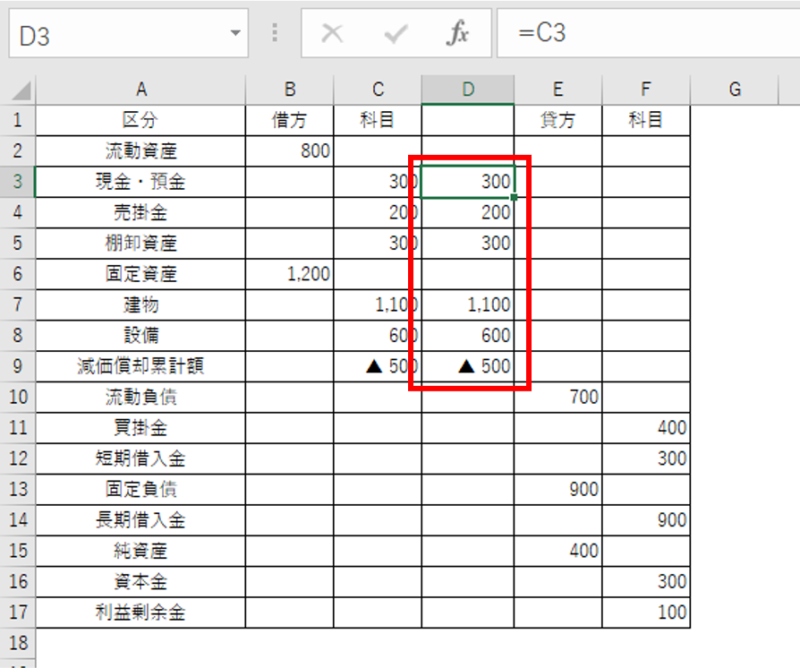
- マイナス項目を反映したい項目の数式を以下の通り変更します
=科目分類の合計*ABS(対象科目)/明細科目の絶対値の合計
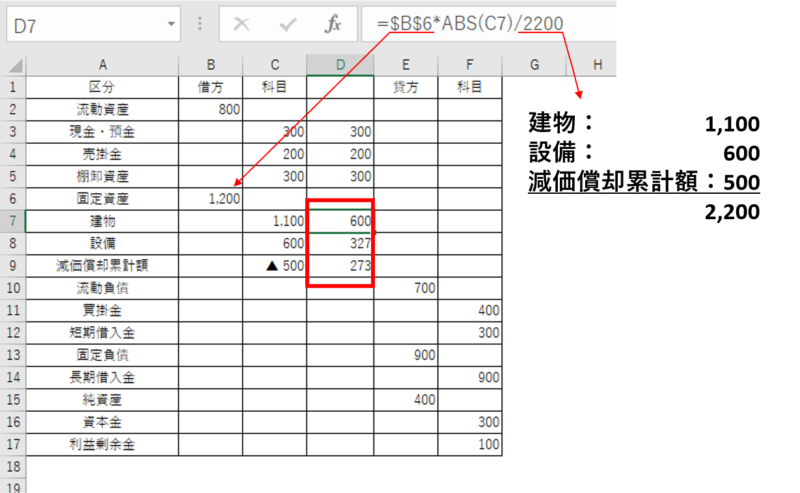
- マイナス項目を反映した項目のデータラベルを開き、「セルの値」を選択し、範囲の選択で区分~科目の行を選択します。
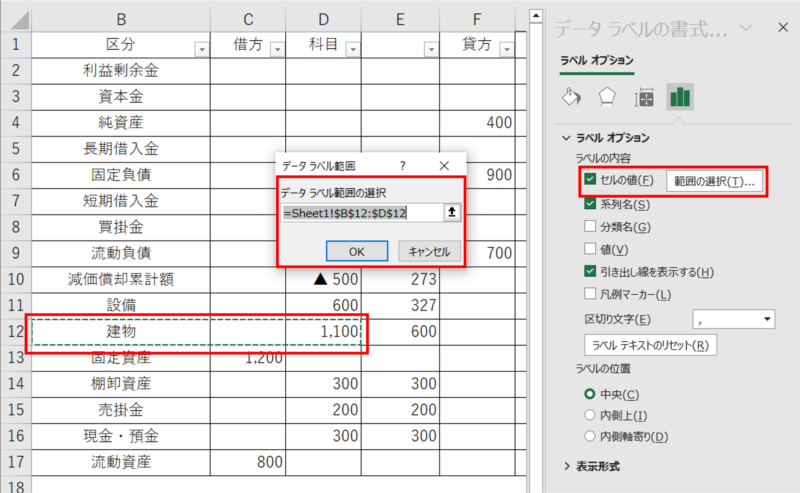
- マイナス項目をラベルに反映できました
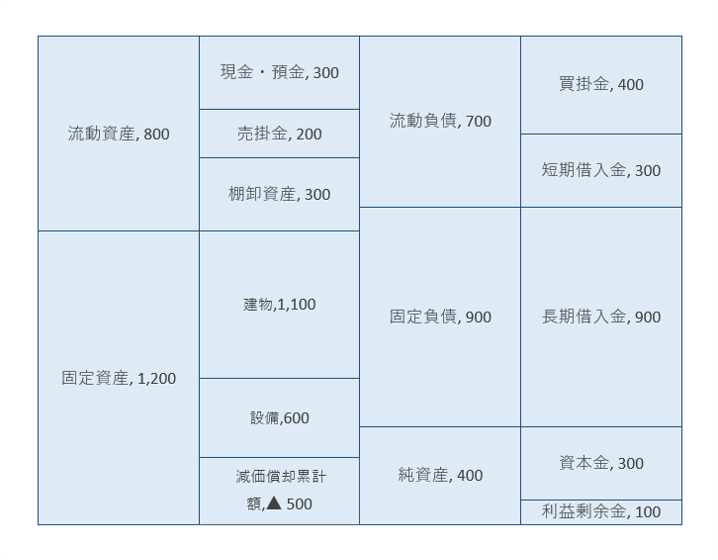
こうすることで、マイナス項目も正しく表示され、貸借対照表の見やすさが向上します。
まとめ
Excelを活用すれば、貸借対照表を簡単にビジュアル化し、視覚的に財務状況を把握できます。
また、応用編としてマイナス項目がある場合にも、きちんと作業すれば貸借対照表をビジュアル化することができますよ。

これらのテクニックを活用して、会社や個人の資産状況を一目で把握できるようにしましょう!
Udemyであなたの「学びたい」をかなえませんか?(PR)

日々のExcel作業を「もっと効率よくできないかな?」と感じていませんか?
「Office de Tips」では、日々の業務に役立つExcelのヒントをお届けしていますが、さらに一歩進んだスキルを身につけるなら、Udemyがおすすめです。
Udemyは、世界中の専門家が教える21万以上のオンライン講座が揃う学習プラットフォームです。Excelの基礎から、VBAを使った自動化、データ分析まで、あなたのレベルや目的に合わせた講座が必ず見つかります。

お金かかりそう…
という方でもご安心ください。Udemyには無料コースが用意されているほか、有料コースでも30日間の返金保証が付いているため、気軽に始めることができます。
そして最大の魅力は、一度購入すれば、追加料金なしでいつでも、何度でも見直せることです。忙しい合間を縫って少しずつ学んだり、忘れてしまった部分を後から復習したりと、あなたのペースでじっくりとスキルを身につけられます。
おすすめ講座!

Udemyで新しいスキルを習得して、日々の業務をさらに効率化し、あなたの可能性を広げましょう!


