Excelの「セルの書式設定」という機能は、データの見やすさや整理に欠かせない重要な機能の一つです。
この機能を使うことで、データをわかりやすく整理することができます。
しかし、この機能を使いこなせていない人も多いのではないでしょうか。
そこで、本記事では「セルの書式設定」とは何か、どのように使えるのか、
そして実際に活用するための方法を紹介します。
Excelを使いこなすための基本スキルとして、ぜひこの機能をマスターしてみましょう!

この記事のゴール
- セルの書式設定の仕組みがわかる
- セルの書式設定ができるようになる
- セルの書式設定を活かしてわかりやすい資料が作れる
セルの書式設定とは?
セルの書式設定って何?
Excelで表を作成する際に、セル内のテキストや数字の見栄えを変更する方法が「セルの書式設定」です。セルの中に入力された数字や文字を、より見やすく、使いやすくすることができます。
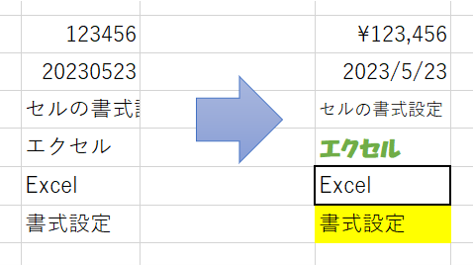
セルの書式設定でどんなことができる?
セルの書式設定には、以下のような種類があります。
- フォントの書式設定
- 罫線の書式設定
- 塗りつぶしの書式設定
- 配置の書式設定
- 表示形式の書式設定
フォントの書式設定
フォントの書式設定では、フォント、文字サイズ、スタイル、色などを設定できます。

罫線の書式設定
罫線の書式設定では、セルの罫線の種類、太さ、色などを設定できます。

塗りつぶしの書式設定
塗りつぶしの書式設定では、セルの背景色や網掛けパターンを設定できます。

配置の書式設定
配置の書式設定では、横位置・縦位置の配置や文字の制御などを設定できます。
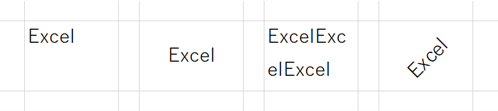
表示形式の書式設定
表示の書式設定では、数値の桁数や小数点以下の桁数、通貨の表示、パーセンテージの表示などを設定できます。

セルの書式設定の方法
書式設定の方法
では、実際にセルの書式設定をしてみましょう。
実は、セルの書式設定はとても簡単に行う事ができます。
セルの書式設定を変更するには、まずセルを選択します。そして、「ホーム」タブを開きます。
すると、各種の書式設定メニューが表示されており、ここから書式設定を変更することができます。

日付がうまく入らない!?
Excelで日付を入力しようとすると、以下の図のように数字に変換されてしまうことがあります。
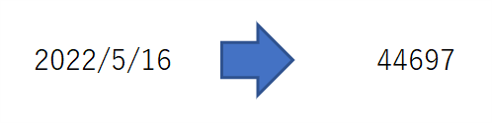
これは、Excelが日付を「シリアル値」として処理しているためです。シリアル値とは、1900年1月1日を「1」とし、それから何日目かを示す数値です。上図でいうと、2022年5月26日は44697日目なので、このように表示されるわけです。
セルの表示形式に「日付」が設定されていれば、このシリアル値を自動的に日付表示に変換してくれますが、日付表示にならない場合は、書式設定で日付の表示形式を指定する必要があります。
日付の表示形式の設定方法は以下の通りです。
- 対象のセルを選択します。
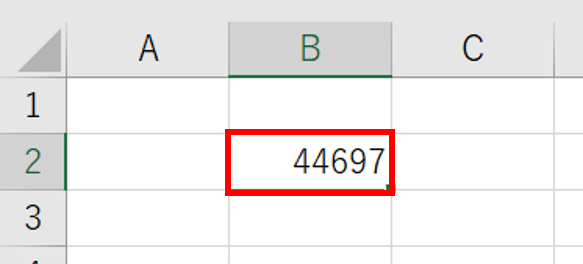
- 「ホーム」タブの「数値」グループ右下にある
 アイコンをクリックします。
アイコンをクリックします。
- 表示されるドロップダウンメニューから、「日付」を選択します。
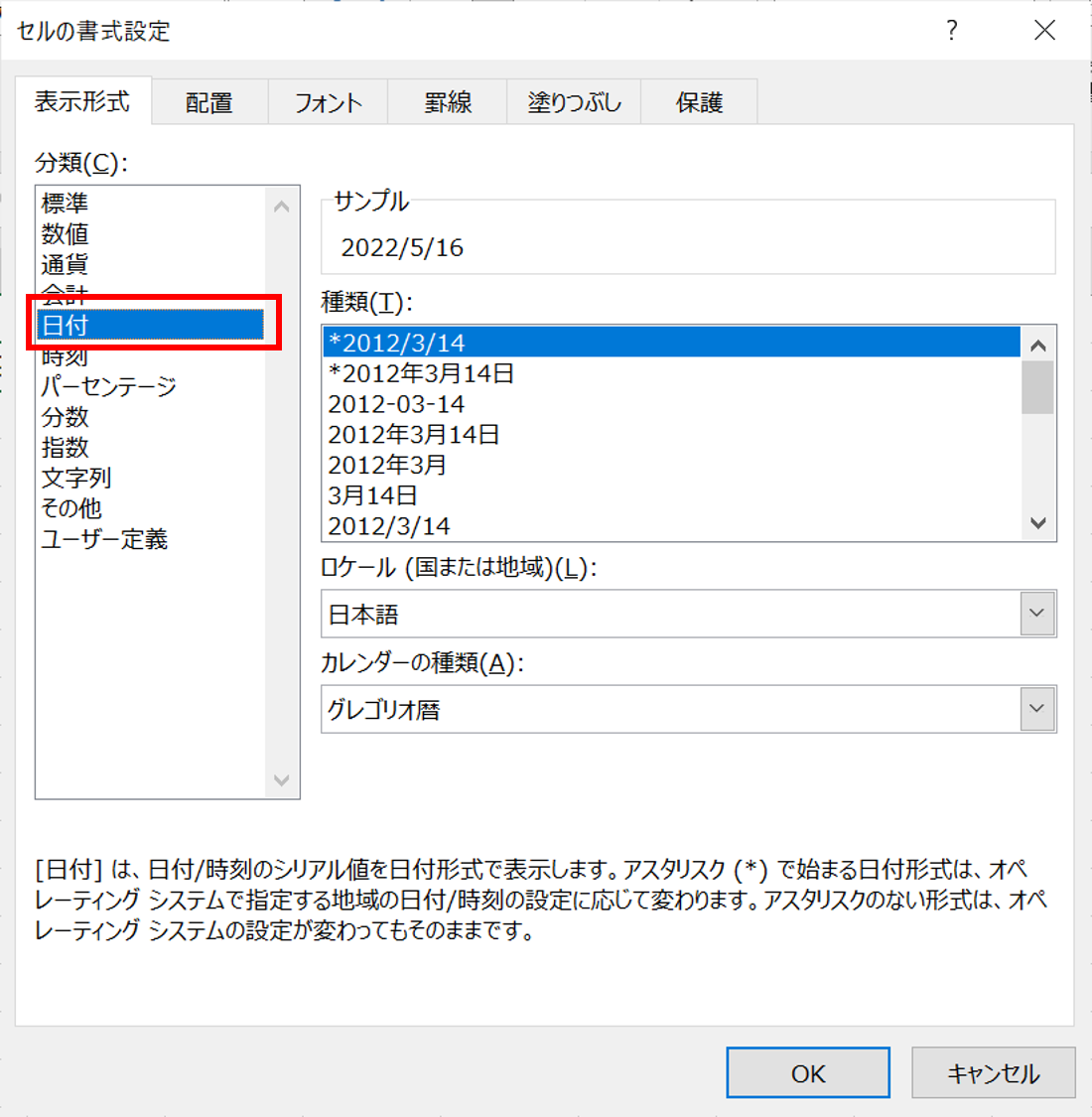
- 「種類」の中から、希望の日付表示形式を選択します。
今回は「yyyy年mm月dd日」を選択してみます。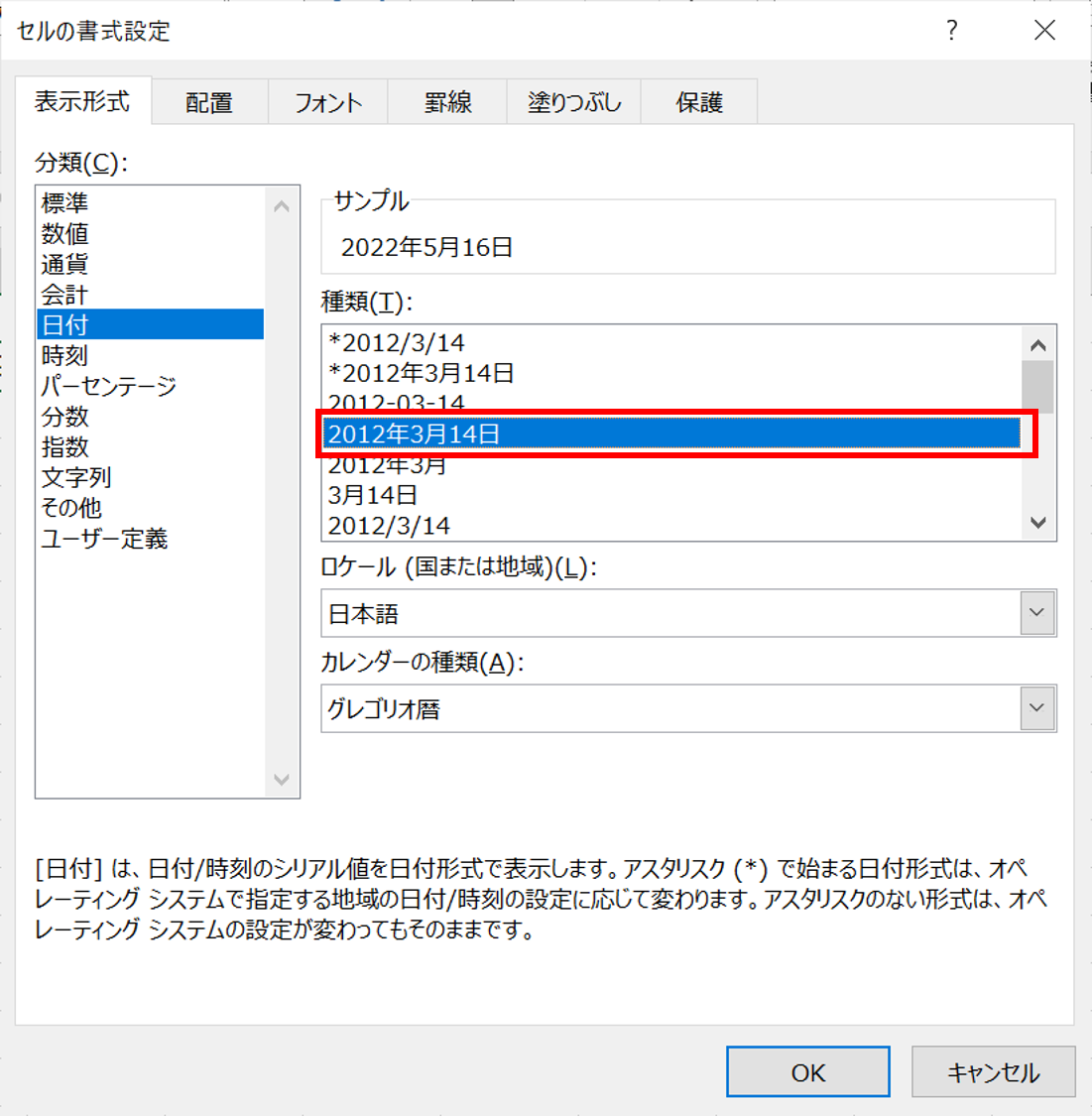
- 選択した表示形式でセルが表示されました。
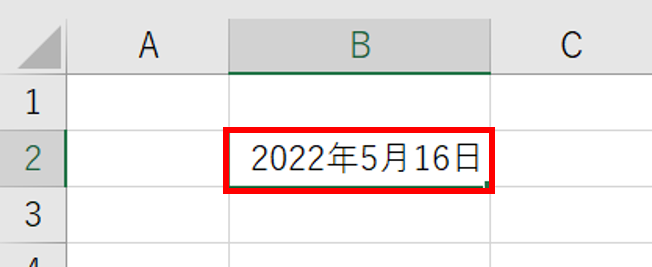
書式設定を活かしてわかりやすい資料を作ろう!
では、これまで説明したことを踏まえて、わかりやすい資料を作成するにはどのようにすればよいでしょうか。
結論から申し上げますと、規定のスタイルを用いることが望ましいです。

…えっ?
…ごめんなさい。確かに自由に書式設定すれば綺麗でいい感じになるかもしれませんが、
それによるデメリットも多いのです。
Excel資料でオリジナルの書式設定を行うことのデメリットは以下の通りです。
- 他人との共有が難しい
オリジナルの書式設定を行ったExcelファイルを他人と共有する際に、相手の環境によってはうまく表示されない場合があります。また、相手が異なるバージョンのExcelを使用している場合も同様です。 - ファイルサイズが大きくなる
多くの書式を設定すると、ファイルサイズが大きくなります。大きなファイルはメールでの送信や保存にも時間がかかります。 - メンテナンスが難しくなる
書式設定が複雑になると、修正や変更が難しくなります。また、ファイル内の複数のセルに同じ書式を設定している場合、変更する際に全てのセルを変更する必要があり、手間がかかることがあります。 - 読みづらくなる
オリジナルの書式設定が多い場合、結果的に見辛くなることがあります。余計なデザインや色使いがあると、本来のデータを読み取るのに支障をきたすことがあります。
このように、作成者側はそのデータの趣旨を理解して、見やすくしているので「わかりやすくなった」ように感じてしまうのですが、データを見る側・使う側から見ると、むしろわかりにくいケースがあります。
既定のスタイルの使い方
「既定のスタイル」は、「ホーム」タブの「スタイル」グループの中にあります。

「セルのスタイル」をクリックすると、様々なスタイルが表示されるので、この中から目的に応じたスタイルを選択して、セルに適用してみましょう。
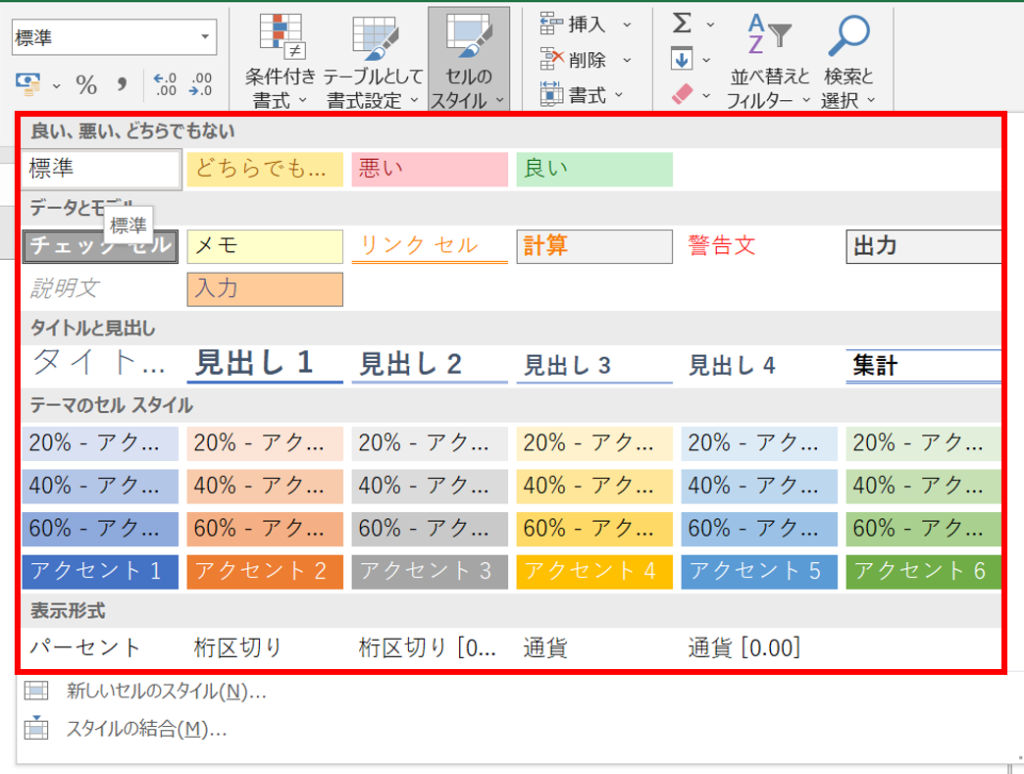
既定のスタイルの活用例
既定のスタイルのみを利用して、以下の通り表を見やすくしてみました。
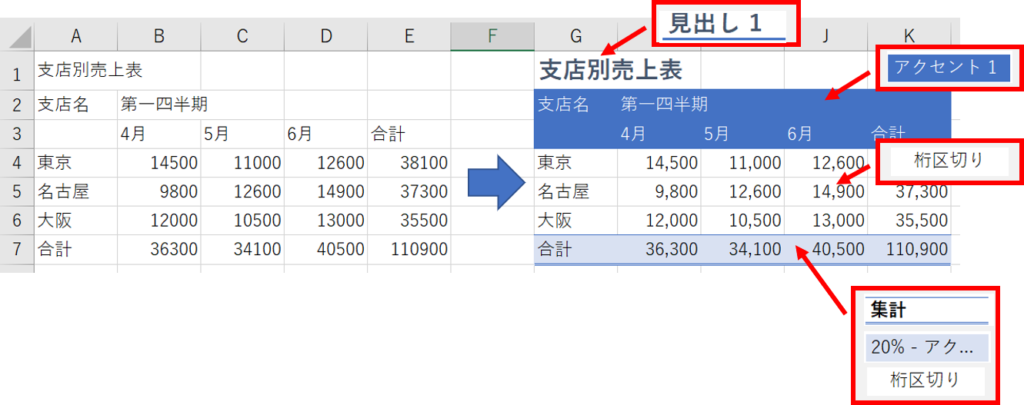
このように、既定のスタイルだけでも色彩の整った表を作ることができます。
これからエクセルでデータを扱う場合は、セルの書式設定のデメリットも踏まえつつ、誰にとってもわかりやすいデータ作成を心掛けるようにしましょう。
Udemyであなたの「学びたい」をかなえませんか?(PR)

日々のExcel作業を「もっと効率よくできないかな?」と感じていませんか?
「Office de Tips」では、日々の業務に役立つExcelのヒントをお届けしていますが、さらに一歩進んだスキルを身につけるなら、Udemyがおすすめです。
Udemyは、世界中の専門家が教える21万以上のオンライン講座が揃う学習プラットフォームです。Excelの基礎から、VBAを使った自動化、データ分析まで、あなたのレベルや目的に合わせた講座が必ず見つかります。

お金かかりそう…
という方でもご安心ください。Udemyには無料コースが用意されているほか、有料コースでも30日間の返金保証が付いているため、気軽に始めることができます。
そして最大の魅力は、一度購入すれば、追加料金なしでいつでも、何度でも見直せることです。忙しい合間を縫って少しずつ学んだり、忘れてしまった部分を後から復習したりと、あなたのペースでじっくりとスキルを身につけられます。
おすすめ講座!

Udemyで新しいスキルを習得して、日々の業務をさらに効率化し、あなたの可能性を広げましょう!


