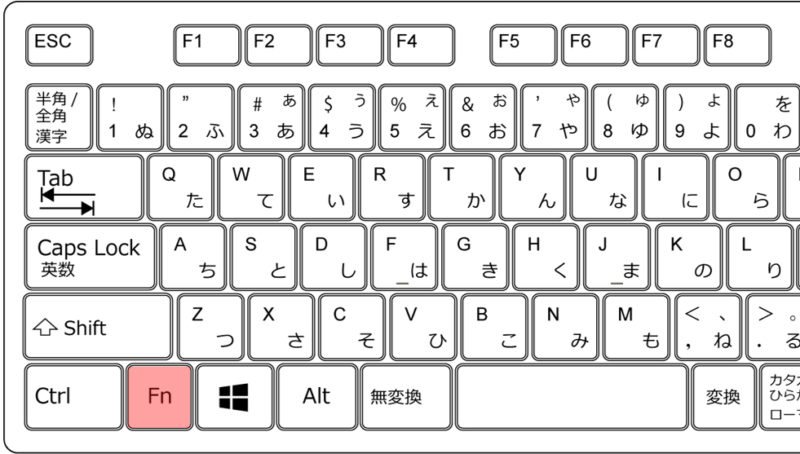突然ですが、Excel作業中に、こんなことになった経験はありませんか?
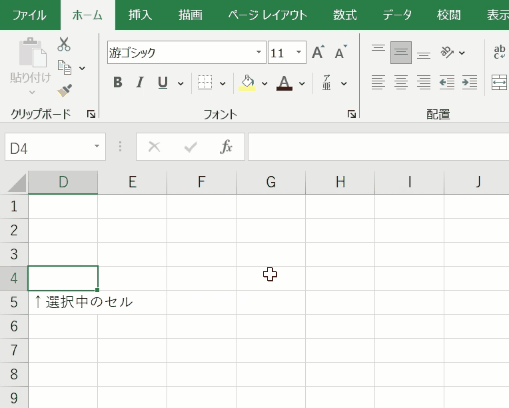

どうしてシート全体が動くの!?
この現象は、設定を変更した記憶もないのに突然起こる場合がほとんどです。
しかし、心配する必要はありません。
この現象が起きた理由は、「スクロールロック(Scroll Lock)」が有効になっているためです。
この記事では、Scroll Lockを解除する方法から、有効な使い方まで、Scroll Lockに関する全ての疑問を解消し、スムーズなExcel作業を実現する方法を紹介します。

この記事のゴール
- Scroll Lockされた場合の対処法が分かる
- Scroll Lockされた理由がわかる
- Scroll Lockの有効な使い方がわかる
Scroll Lockの設定状態の確認方法

はじめに、Scroll Lockの設定状態を確認する方法をみていきましょう。
Excelのステータスバーを確認
Scroll Lockが有効になっている場合、Excelのステータスバーに「Scroll Lock」と表示されます。
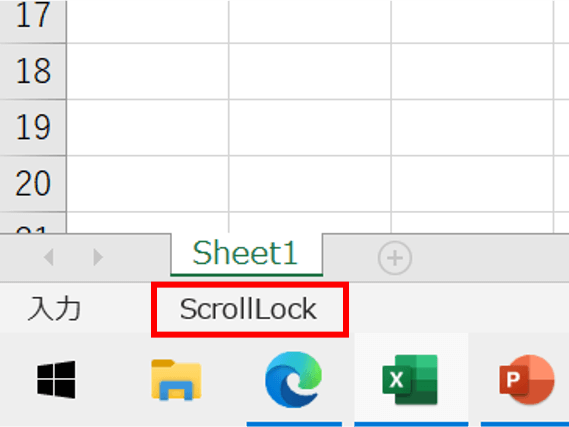
また、ステータスバーを右クリックし、メニューを開くとオン/オフの状態が確認できます。
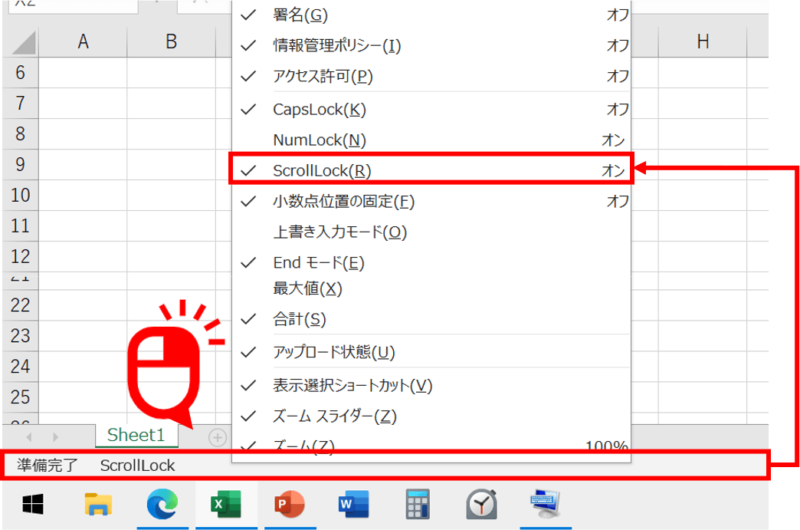
キーボード上のLEDを確認
キーボードには、各種ロックの状態を示すLEDが付いている場合があります。
この状態をみることでロックがかかっているかどうかを把握できます。
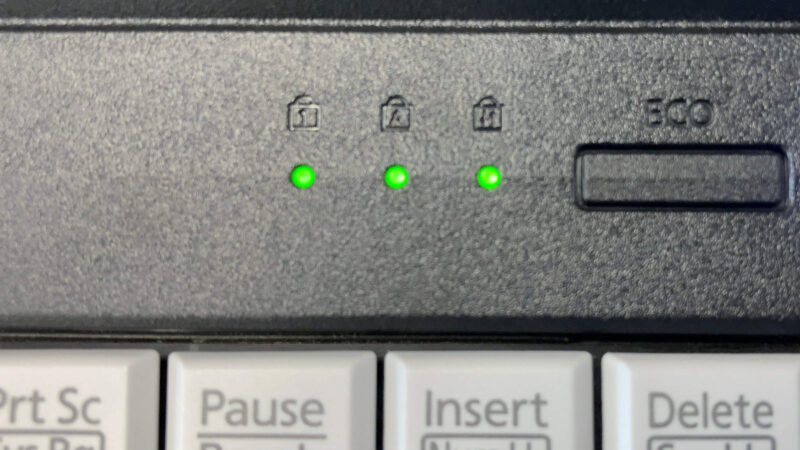
スクリーンキーボードを確認
スクリーンキーボードを起動し、Scroll Lockボタンがハイライト表示されているかどうかを確認しましょう。
青色にハイライト表示されている場合、Scroll Lockが有効化されています。
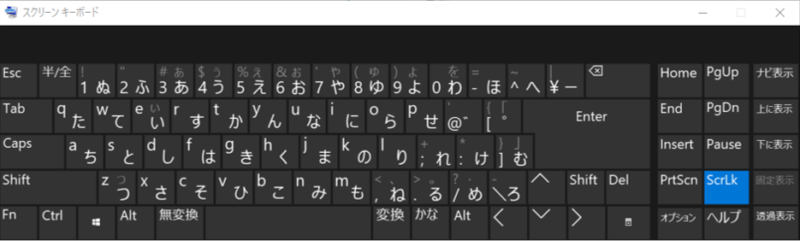
Scroll Lockの解除方法

では実際に、Scroll Lockを解除する方法を確認しましょう。
キーボードで解除する
Scroll Lockを解除するには、キーボード上のScroll Lockキーを押します。
多くのキーボードでは、Scroll LockキーはF12キーの近くに配置されています。
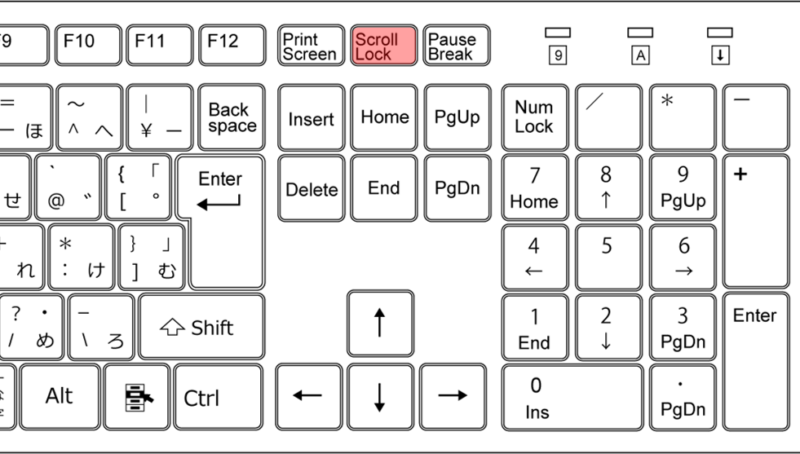
スクリーンキーボードを使用する
キーボードにScroll Lockキーが無い場合や、物理キーボードが使えない場合は、スクリーンキーボードを使用してScroll Lockを解除しましょう。
スクリーンキーボードは、スタートメニューを開き、「スクリーンキーボード」と検索する事で起動できます。
Scroll Lockが有効化されている場合、スクリーンキーボードのScroll Lockが青くなっています。
青くなっているボタンをクリックする事でScroll Lockを解除できます。
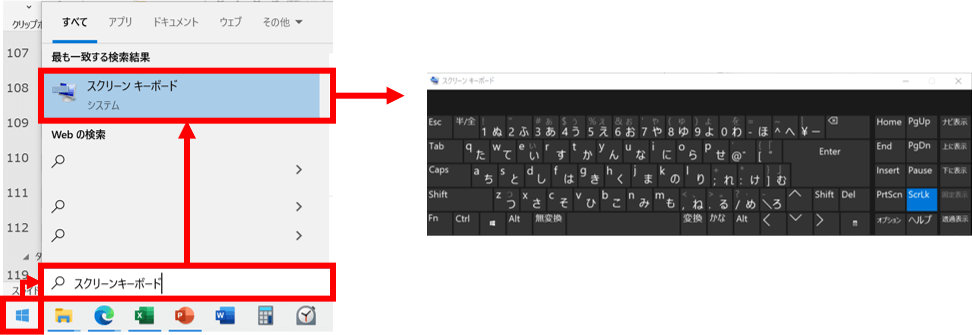
Scroll Lockはなぜ有効になった?

なぜ突然Scroll Lockが有効になったの?
Scroll Lockが有効になった理由はいくつか考えられますが、気づかないうちにScroll Lockを有効化するキーを押してしまった場合が多いです。
Scroll LockキーやFnキーは、テンキーやCtrlキーなど普段の業務でよく使用するキーの近くに配置されています。
ですので、例えばテンキーで数字を入力する時や、Ctrlキーを使用するショートカットコマンドを使用した時に、うっかりScroll Lockが有効化されていまう、というケースはよくあります。
Scroll Lockの使い道は?
ここまで、Scroll Lockの状態の確認方法や解除の方法など、Scroll Lockを使わない方法ばかり示してきました。

じゃあ、Scroll Lockって何のためにあるの?

そんなあなたのために、Scroll Lockの便利なところを紹介します!
別セルを参照しながらデータ入力できる
Scroll Lockが最も有効に活用できるのは、離れたセルを参照しながら、所定のセルにデータを入力できる点です。
Scroll LockがOFFの状態だと、①所定のセルを選択する→②参照したいセルを表示させる→③元のセルに戻る→④データを入力する、という手順でデータを入力します。
一方でScroll LockをONにすると、①所定のセルを選択する→②参照したいセルを表示させる→③データを入力する、という手順になり、工程を削減することができます。

選択したセル以外に動かないので誤入力を防げる、
というメリットもありますね
まとめ
Scroll Lockは、突然現れて作業を中断してしまう恐れのある機能である一方、使い方によっては便利な機能の一つです。
この記事を参考にして、Scroll Lockとうまくつきあっていきましょう。

Scroll Lockへの対応法を理解し、スムーズな作業を行いましょう。
Udemyであなたの「学びたい」をかなえませんか?(PR)

日々のExcel作業を「もっと効率よくできないかな?」と感じていませんか?
「Office de Tips」では、日々の業務に役立つExcelのヒントをお届けしていますが、さらに一歩進んだスキルを身につけるなら、Udemyがおすすめです。
Udemyは、世界中の専門家が教える21万以上のオンライン講座が揃う学習プラットフォームです。Excelの基礎から、VBAを使った自動化、データ分析まで、あなたのレベルや目的に合わせた講座が必ず見つかります。

お金かかりそう…
という方でもご安心ください。Udemyには無料コースが用意されているほか、有料コースでも30日間の返金保証が付いているため、気軽に始めることができます。
そして最大の魅力は、一度購入すれば、追加料金なしでいつでも、何度でも見直せることです。忙しい合間を縫って少しずつ学んだり、忘れてしまった部分を後から復習したりと、あなたのペースでじっくりとスキルを身につけられます。
おすすめ講座!

Udemyで新しいスキルを習得して、日々の業務をさらに効率化し、あなたの可能性を広げましょう!