Excelで使えるIF関数は、「条件に応じて結果を変える」ことができる代表的な関数のひとつです。
ただし、業務で使っていると

条件が2つ以上あるときはどうするの?
といった疑問にぶつかる方も多いはずです。
たとえば:
- 売上が100万円以上かつ件数が5件以上なら“目標達成”
- 出席率が90%以上または試験点数が80点以上なら“合格”
こうした複数条件の判定をExcelで表現するには、IF関数だけでは足りません。
本記事では、IF関数とAND/OR関数の組み合わせ方をわかりやすく解説し、自分で関数式が書けるようになることを目指します。

この記事のゴール
- IF関数にAND/ORを組み込んだ数式を自分で書けるようになる
- 業務で出てくる複数条件の判定ロジックをExcelで再現できるようになる
- IF単体の壁を越え、「条件判定ができる人」へ一歩進める
AND・OR関数とは?

まずは、IF関数と組み合わせるために欠かせないAND関数・OR関数の働きを確認しましょう。
AND関数の基本構文
AND関数は、すべての論理式(条件)が「TRUE」の場合にTRUEを返します。
=AND(論理式1, [論理式2]…)
| 範理式1: | 判定したい条件を指定します。 |
| 論理式2: | 判定したい条件を指定します。 ※省略可能 |
例:=AND(A1>=10000, B1>=5)
→A1が10,000以上、かつB1が5以上ならTRUE。それ以外はFALSEになります。
OR関数の基本構文
OR関数は、どれか1つでも条件を満たしていればTRUEになります。
=OR(論理式1, [論理式2]…)
| 範理式1: | 判定したい条件を指定します。 |
| 論理式2: | 判定したい条件を指定します。 ※省略可能 |
例:=OR(C1>=90, D1>=80)
→ C1が90以上、またはD1が80以上ならTRUEになります。
IF関数×AND/OR関数の組み合わせ方
AND/OR関数はそれぞれの関数単体では判定しかできませんが、IF関数に組み込むことで「結果表示」ができるようになります。
基本構文
=IF(AND(条件1, 条件2), “〇”, “×”)
=IF(OR(条件1, 条件2), “〇”, “×”)

IF関数の条件判定部分としてAND/OR関数を使う構成です。
使用例1:AND関数を使った判定
売上が100万円以上かつ件数が5件以上なら“目標達成”
=IF(AND(C4>=1000000, D4>=5), “達成”, “未達”)
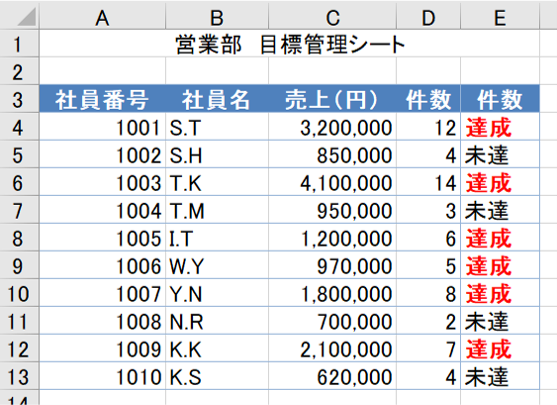
使用例2:OR関数を使った判定
点数が80点以上またはレポート提出済みなら”合格”
=IF(OR(C4>=80, D4=”済”), “合格”, “不合格”)
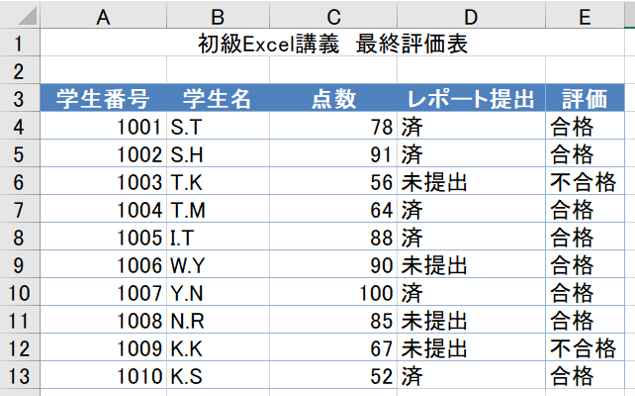
実務で使える!IF+AND/ORの具体例
例1:勤怠管理「皆勤賞」
「遅刻が0回かつ欠勤が0日」→「皆勤」
=IF(AND(E2=0, F2=0), “皆勤”, “対象外”)
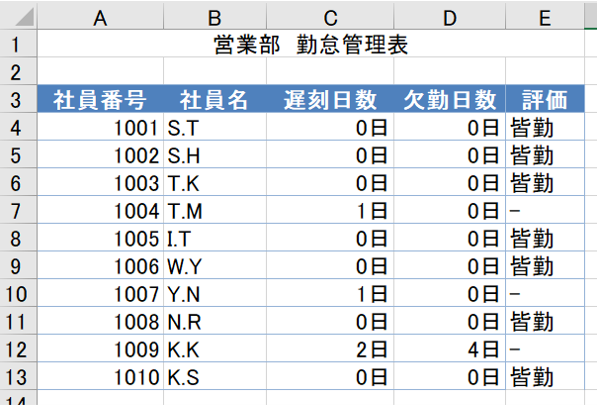
例2:キャンペーンの条件判定
「購入金額が5,000円以上またはポイントが100以上」→「対象者」
=IF(OR(G2>=5000, H2>=100), “対象”, “対象外”)
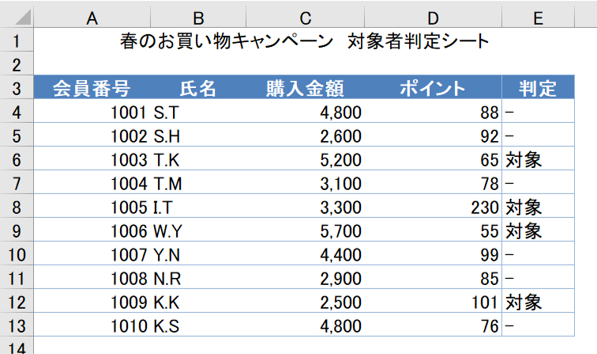
こうした判定処理をExcelで書けるようになると、業務報告や集計資料の自動化が進み、業務効率が大きく向上します。
間違えやすいポイント
最後に、初心者がつまずきやすいポイントをいくつか紹介します。
カンマの位置や数
条件が増えると区切りミスが起きやすいです。
条件の間には必ずカンマが入っているか確認しましょう。
数値と文字列の違い
条件に文字列を指定する場合は、数値を指定する場合と違って「”」で囲む必要があります。
とても忘れやすいポイントなので注意しましょう。
=OR(C4>=80, D4=“済”)
カッコの対応関係を確認
条件の指定を関数で行う場合などには、カッコが入れ子になることがよくあります。
カッコを使用した場合(特に”)”を忘れがち)はその対応関係を確認しましょう。

これらのポイントを意識するだけでも、エラーの発生頻度がぐっと減りますよ。
まとめ
IF関数とAND/OR関数を組み合わせられるようになると、複雑な判断ロジックをExcelで再現できるようになります。
- 「この条件を満たしていたら…」
- 「このケースだけ除外して…」
こうしたロジックを自分の手で書けるようになると、上司の依頼にもスムーズに対応でき、自信を持ってExcelに取り組めるようになります。

一歩進んだExcelスキルで着実にレベルアップしましょう!
Udemyであなたの「学びたい」をかなえませんか?(PR)

日々のExcel作業を「もっと効率よくできないかな?」と感じていませんか?
「Office de Tips」では、日々の業務に役立つExcelのヒントをお届けしていますが、さらに一歩進んだスキルを身につけるなら、Udemyがおすすめです。
Udemyは、世界中の専門家が教える21万以上のオンライン講座が揃う学習プラットフォームです。Excelの基礎から、VBAを使った自動化、データ分析まで、あなたのレベルや目的に合わせた講座が必ず見つかります。

お金かかりそう…
という方でもご安心ください。Udemyには無料コースが用意されているほか、有料コースでも30日間の返金保証が付いているため、気軽に始めることができます。
そして最大の魅力は、一度購入すれば、追加料金なしでいつでも、何度でも見直せることです。忙しい合間を縫って少しずつ学んだり、忘れてしまった部分を後から復習したりと、あなたのペースでじっくりとスキルを身につけられます。
おすすめ講座!

Udemyで新しいスキルを習得して、日々の業務をさらに効率化し、あなたの可能性を広げましょう!


