Excelでデータ作成をしていると、セルの結合をよく使いますよね。
でも、画面上のボタンから結合するたびに文字が中央揃えになって、「毎回配置を変えるのが面倒…」と感じている方も多いのではないでしょうか?
実は、Excelにはセルの結合時にデフォルトの中央揃えを回避し、直前に設定していた配置を維持したまま結合できる、非常に便利なショートカットキーがあるんです。

この記事のゴール
- セルの結合時に文字を中央揃えしない方法がわかる
- レイアウトの自由度が増し、より意図した通りの表現ができる
- セルの結合が推奨されていない理由がわかる
ショートカットでストレスフリーにセル結合!
文字を中央揃えせずにセルを結合するショートカットキーは「Alt→H→M→M」です。
このショートカットキーを使えば、マウス操作を最小限に抑え、キーボードだけでサッとセルの結合が完了します。具体的な操作手順は以下の通りです。
- 結合したいセルを選択します。
まずは、結合したい複数のセルをマウスでドラッグして選択します。
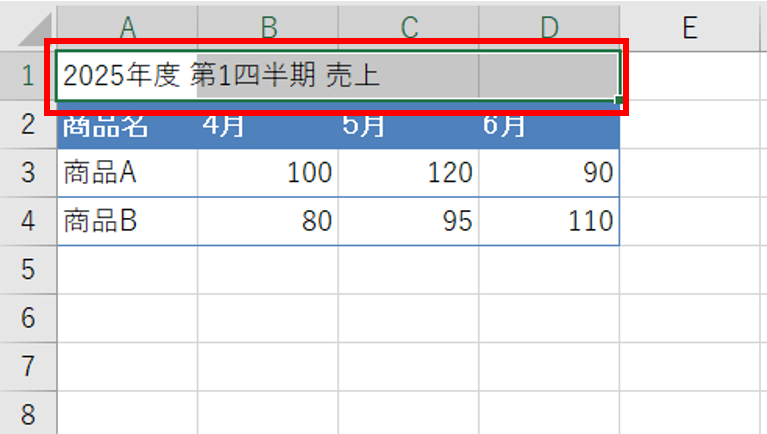
- Altキーを押した後に Hキーを押します。
これでホームタブをクリックしたのと同じ状態になります。
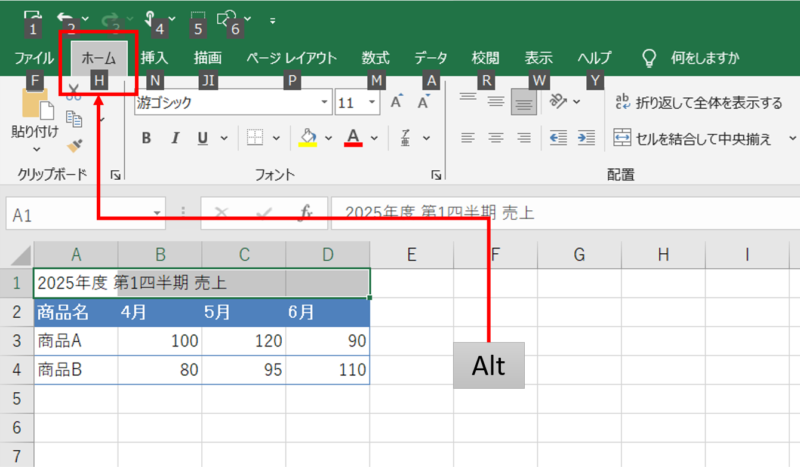
- そのままMキーを押します。
「ホーム」タブの「セルを結合して中央揃え」の項目が選択された状態になります。
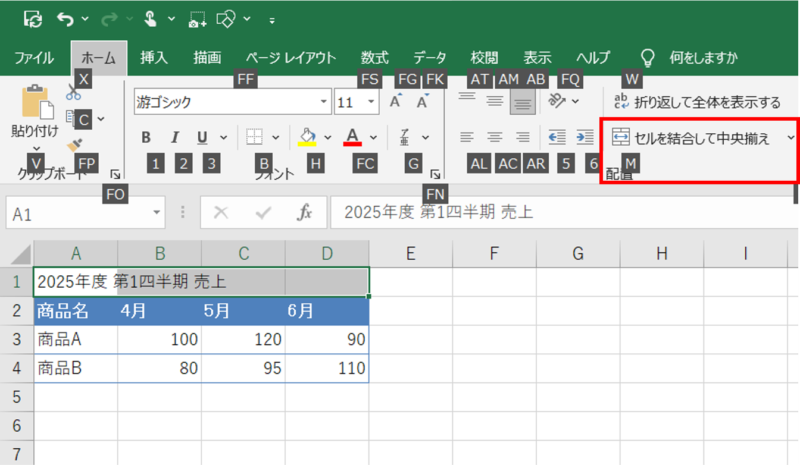
- 最後に、もう一度Mキーを押します。
これで「セルを結合」を選択したことになります。
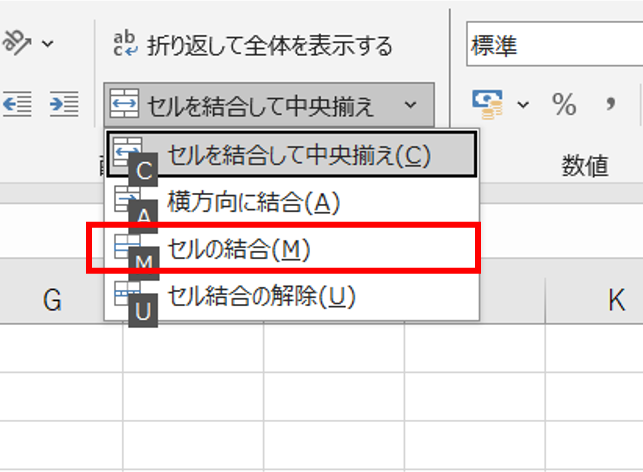
- セルが元の配置(左揃え)のまま結合されました。
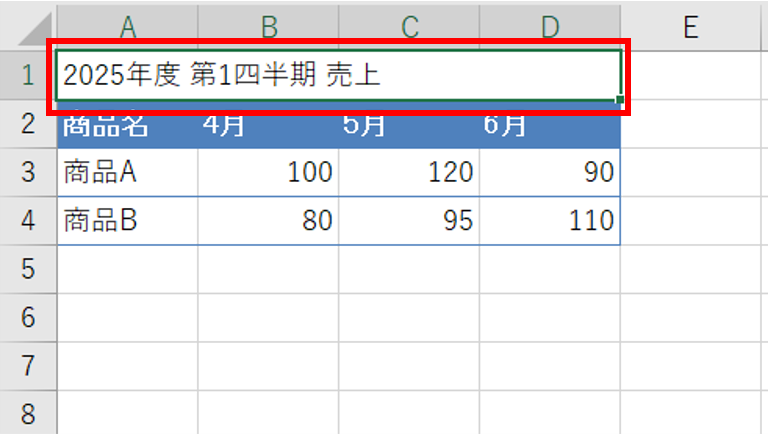

たったこれだけのステップで、煩わしい中央揃えの手間から解放されます。
セルの結合の注意点
セルの結合に便利なショートカットキーを紹介しましたが、セルの結合には注意点もあります。
データの並べ替えや抽出がうまくいかないことがある
Excelでデータを扱う大きなメリットの一つに、並べ替えや抽出といった機能があります。
ところが、セルが結合されていると、見た目には一つでも、裏では複数の行や列にまたがっており、並び替えやフィルターのロジックと合わないため、正確な処理ができなくなるのです。
数式や関数でセル範囲を指定する際にエラーの原因になることがある
Excelで表計算を行う上で欠かせないのが、数式や関数です。
これらの機能を使う際に、数式はセルの位置関係やアドレスを前提に処理されるため、見た目と内部構造のギャップがあるセルの結合は想定外の動作やエラーを生みやすいのです。
マクロ処理を複雑にする可能性がある
Excelの作業を自動化するためにVBAなどのマクロを使用する場合、結合されたセルの存在により、マクロは単純な繰り返しや範囲処理ができなくなり、例外処理や追加の条件を多数加える必要があるため、保守性の低いコードになりがちです。
これらのデメリットは理解しておきましょう。
もし、見た目を整えることが主な目的であれば、罫線の調整や配置機能の活用など、結合以外の方法も検討してみてください。
まとめ
今回は、Excelでセルの結合時に中央揃えにならないショートカットキー「Alt→H→M→M」を紹介しました。
このショートカットキーを使いこなせば、日々のExcel作業における小さなストレスが軽減され、より効率的に業務を進めることができるでしょう。もちろん、セルの結合は状況に応じて使い分けることが大切ですよ。

ショートカットキーをあなたのExcelスキルに加えて、より快適にデータ作成を進めましょう
Udemyであなたの「学びたい」をかなえませんか?(PR)

日々のExcel作業を「もっと効率よくできないかな?」と感じていませんか?
「Office de Tips」では、日々の業務に役立つExcelのヒントをお届けしていますが、さらに一歩進んだスキルを身につけるなら、Udemyがおすすめです。
Udemyは、世界中の専門家が教える21万以上のオンライン講座が揃う学習プラットフォームです。Excelの基礎から、VBAを使った自動化、データ分析まで、あなたのレベルや目的に合わせた講座が必ず見つかります。

お金かかりそう…
という方でもご安心ください。Udemyには無料コースが用意されているほか、有料コースでも30日間の返金保証が付いているため、気軽に始めることができます。
そして最大の魅力は、一度購入すれば、追加料金なしでいつでも、何度でも見直せることです。忙しい合間を縫って少しずつ学んだり、忘れてしまった部分を後から復習したりと、あなたのペースでじっくりとスキルを身につけられます。
おすすめ講座!

Udemyで新しいスキルを習得して、日々の業務をさらに効率化し、あなたの可能性を広げましょう!


