Excelを使ったデータの集計や分析作業は、多くの事務担当者にとっての日常業務です。
しかし、合計と明細を往復する作業やデータの加工には時間がかかり、作業効率を阻害する要因となることも少なくありません。
そこで今回は、Excelの「グループ化」という便利な機能を紹介します。この機能を活用することで、必要なデータの絞り込みが簡単に行えるようになります。
特に、合計と明細の切り替えをスムーズに行いたい方にとっては、有効な機能になるでしょう。
Excelを使ったデータ分析作業をより効率的に行いたい方は、ぜひこの記事を参考にしてください。

この記事のゴール
- グループ化の設定方法・解除方法がわかる
- グループ化に関係するショートカットを理解し、効率的に作業できる
- グループ化の具体的な使用例がわかる
グループ化とは?
Excelの「グループ化」とは、簡単に言えば、大量のデータを整理し、階層的に表示して必要な情報に集中できるようにするExcelの便利な機能です。
この機能を使うことで、特定のカテゴリや範囲だけを表示したり、他の情報を一時的に省略したりすることができます。これによって、データの管理や分析作業が効率的に行えるようになります。
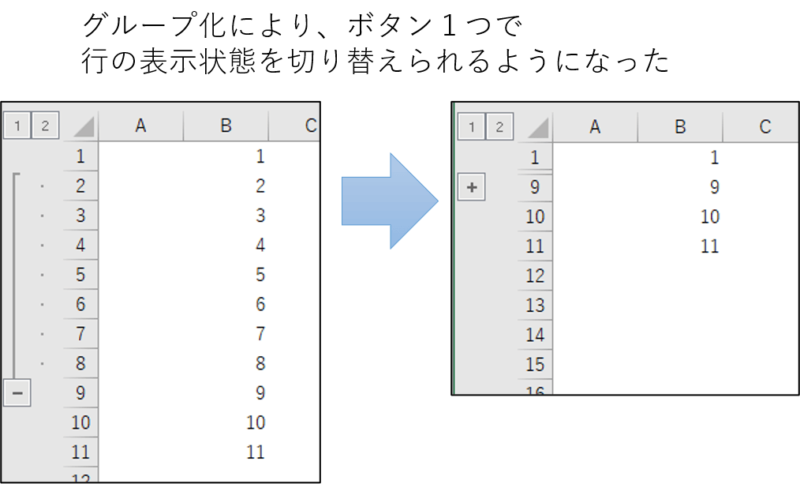
グループ化の具体例
「グループ化」の概要がわかったところで、具体例をみてみましょう。
たとえば、みなさんが財務担当者であれば損益計算書などの財務諸表を作成することもあるでしょう。その場合、グループ化機能を使用する事で段階利益とその内訳を柔軟に切り替えて分析できます。
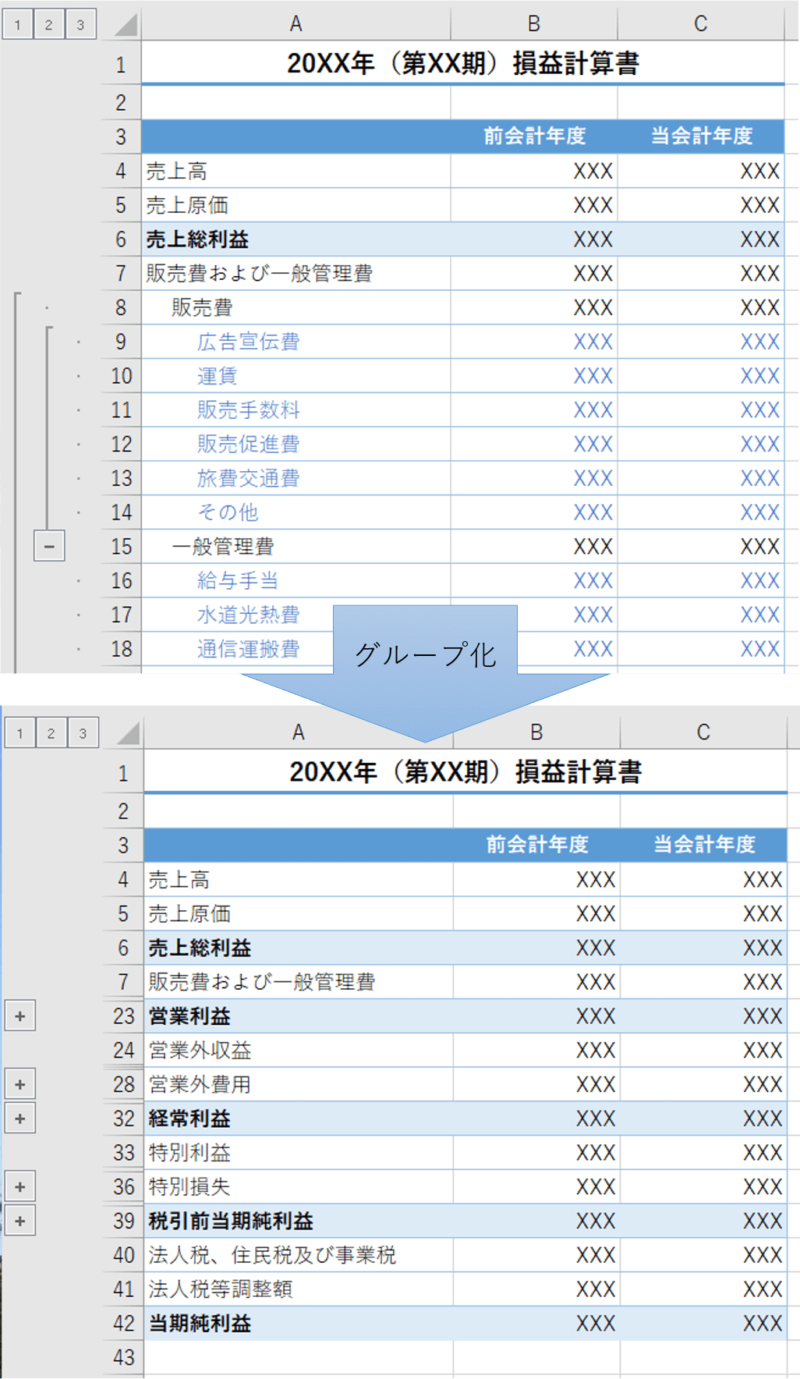
このように、特定の行や列をグループ化し、表示/非表示できるのが「グループ化」機能です
グループ化の設定方法
ではさっそく、グループ化の設定方法をみていきましょう。
設定方法
- グループ化したい行や列を選択します
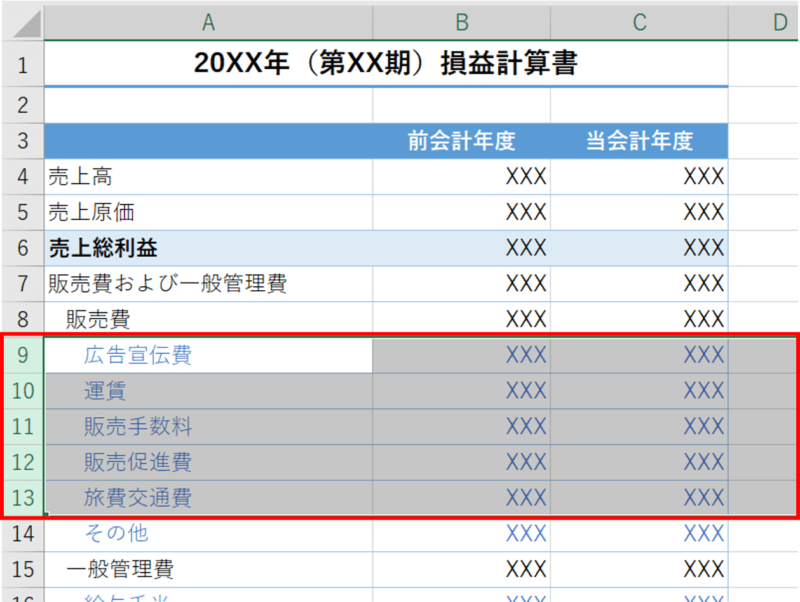
- [データ]タブから[グループ化]を選択します
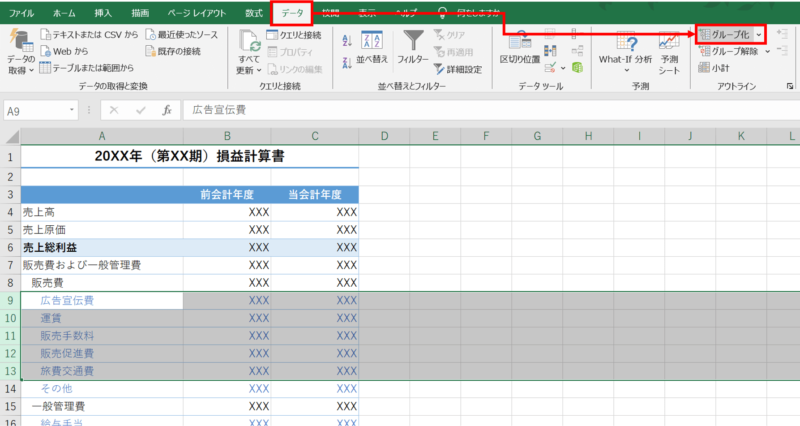
- 選択した範囲がグループ化されました
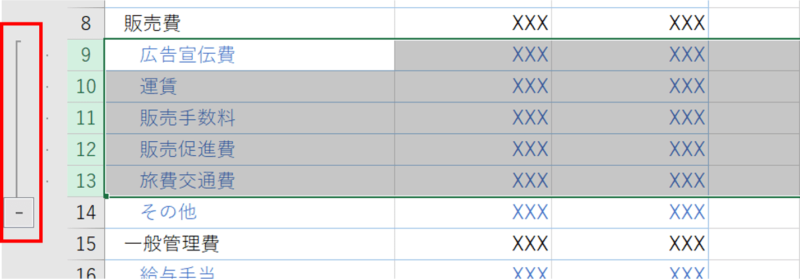
解除方法
- グループ化された行や列を選択します
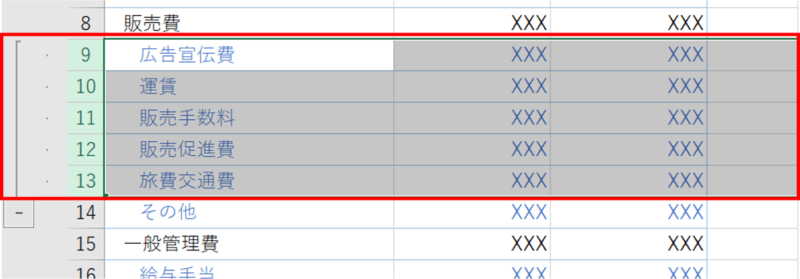
- [データ]タブから[グループ化の解除]を選択します
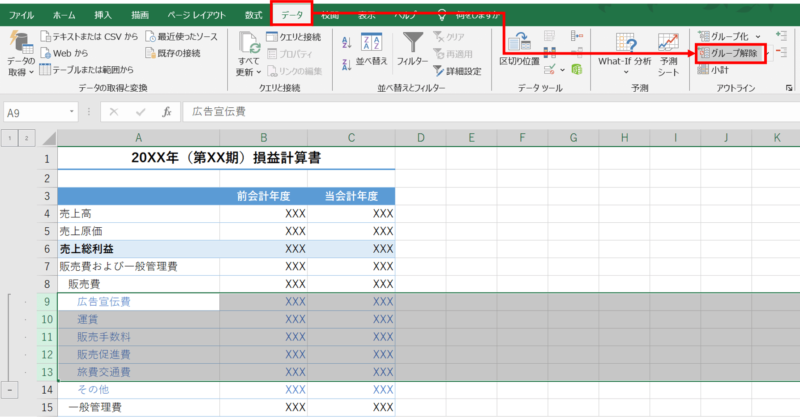
- グループ化が解除されました
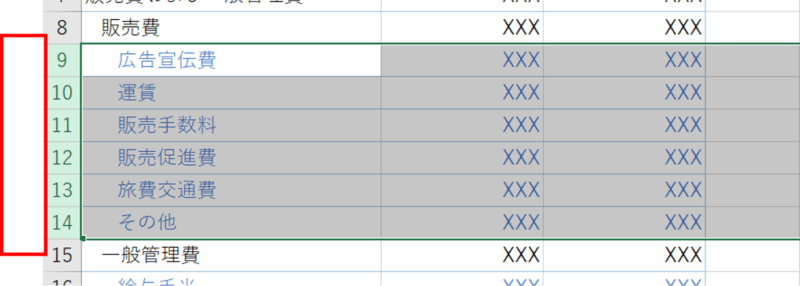
その他のグループ化機能
グループ化の基本的な機能を理解できたところで、今度は応用的な使い方を紹介します。
グループの一括処理
グループ化を設定すると、行や列の見出し部分に1・2といったボタンが表示されます。
このボタンはグループ化の階層構造を示していて、それぞれの数字のボタンをクリックする事でグループ化した行や列を一括で開閉する事ができます。
全てのグループを閉じたい場合は1のボタンをクリックします。
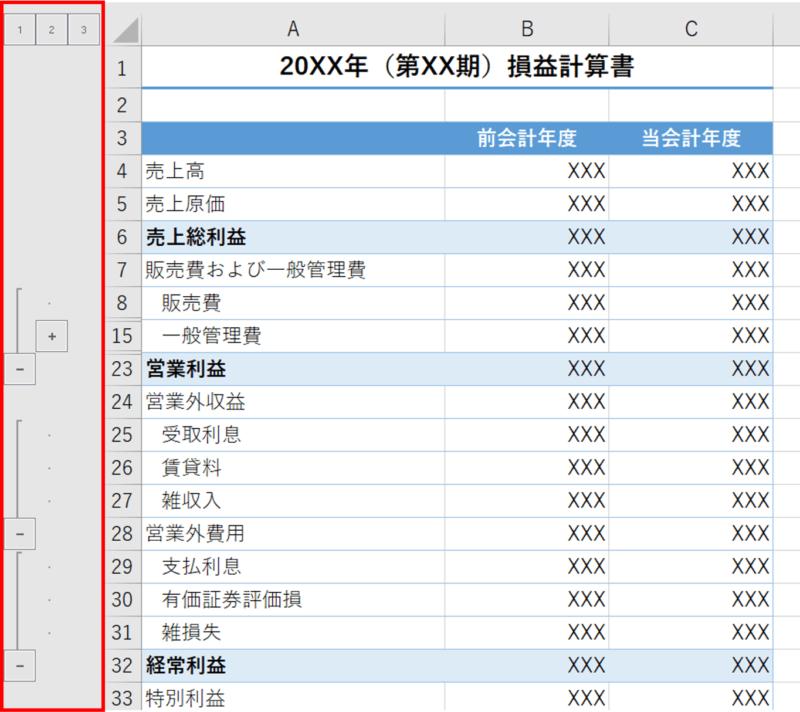
図のグループ化
セルのグループ化とは異なりますが、同じ「グループ化」機能として、「図のグループ化」という機能があります。
この機能は、Excelのワークシート上に作成した複数の図をグループ化し、移動、スタイルの変更や拡大・縮小等の変更をまとめて行うことができる機能です。
例えば、図形を組み合わせて見出しを作りたい場合などに活用できます。
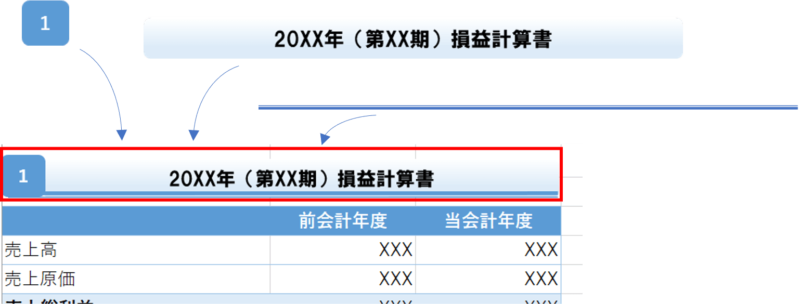
設定方法は以下の通りです。
- グループ化したい図形を選択します
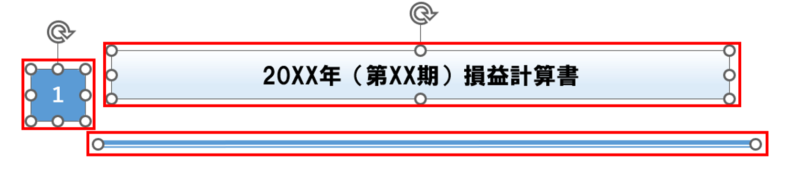
- [図形の書式」タブの
 をクリックし、[グループ化]を選択します
をクリックし、[グループ化]を選択します
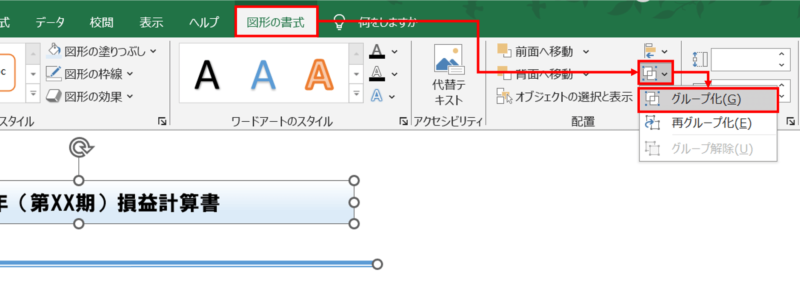
- 図形がグループ化されました
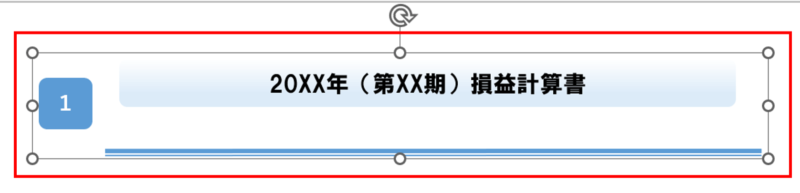

図形をグループ化すると、各図形を取り囲む大きな枠が表示されます。
まとめ
Excelの「グループ化」機能は、大量のデータを効率的に管理し、集計・分析作業をスムーズに進めるための便利なツールです。この機能を活用することで、作業効率の向上が期待できます。
本記事で解説した手順を参考に実務に活かしてみましょう。

Excelのグループ化機能を使ってデータ分析作業を効率的に行いましょう!
Udemyであなたの「学びたい」をかなえませんか?(PR)

日々のExcel作業を「もっと効率よくできないかな?」と感じていませんか?
「Office de Tips」では、日々の業務に役立つExcelのヒントをお届けしていますが、さらに一歩進んだスキルを身につけるなら、Udemyがおすすめです。
Udemyは、世界中の専門家が教える21万以上のオンライン講座が揃う学習プラットフォームです。Excelの基礎から、VBAを使った自動化、データ分析まで、あなたのレベルや目的に合わせた講座が必ず見つかります。

お金かかりそう…
という方でもご安心ください。Udemyには無料コースが用意されているほか、有料コースでも30日間の返金保証が付いているため、気軽に始めることができます。
そして最大の魅力は、一度購入すれば、追加料金なしでいつでも、何度でも見直せることです。忙しい合間を縫って少しずつ学んだり、忘れてしまった部分を後から復習したりと、あなたのペースでじっくりとスキルを身につけられます。
人気のコースはバナーをクリック!

Udemyで新しいスキルを習得して、日々の業務をさらに効率化し、あなたの可能性を広げましょう!



