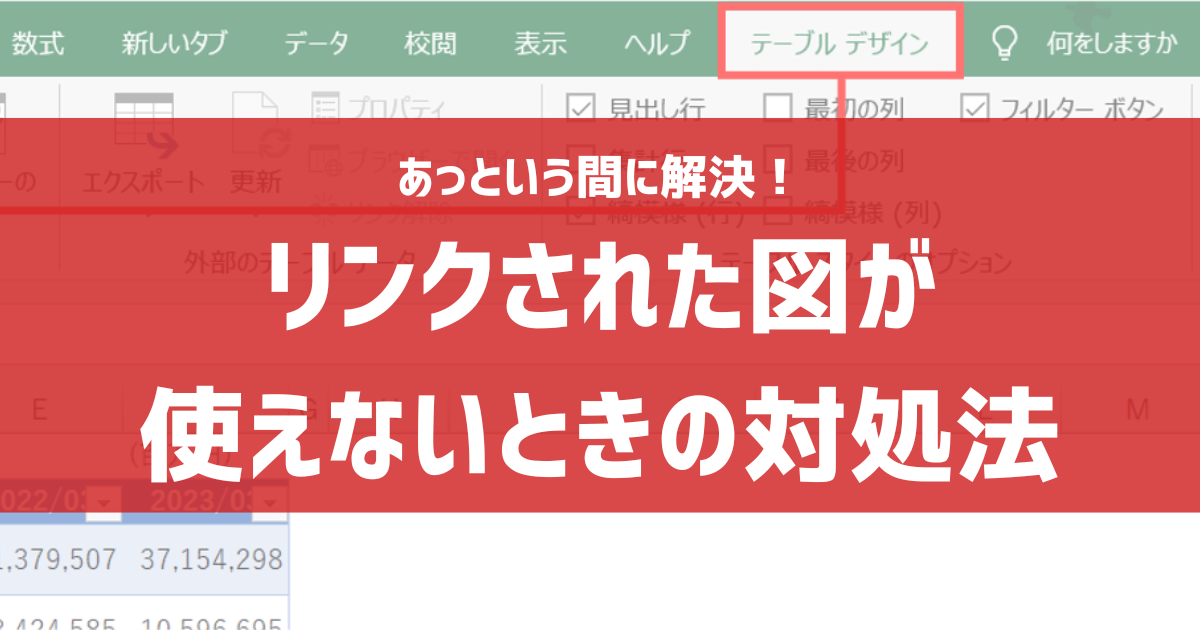Excelの「リンクされた図」は、データを用いたレポートの作成などに便利な機能ですが、たまに使えないことがあります。
リンクされた図がうまく表示されないときに、なぜ使えないのか、どのように対処すればよいのか、初心者向けに簡単な対処法をご紹介します。
皆さんも簡単な手順を実践して、リンクされた図を効果的に活用しましょう!

この記事のゴール
- リンクされた図が更新されない理由がわかる
- リンクされた図が更新されるようにする方法がわかる
- リンクされた図の代替案がわかる
リンクされた図とは?
はじめに、そもそも「リンクされた図」とはなんでしょうか。
「リンクされた図」とは、Excelの貼り付けの種類のひとつで、別のセルやファイルのセルを参照して、そのセルの状況を反映した図を作成する機能です。
リンクされた図の最も大きな特徴は、元となったセルが更新されると、リンクされた図も自動的に更新されることです。

この特徴があるため、業務の効率化やレポートの作成等に大いに役立ちます。
リンクされた図が貼り付けできない原因
では次に、リンクされた図が貼り付けできない原因をみていきましょう。
リンクされた図が貼り付けできない状態とは、例えば元のセルをコピーしたあと、貼り付けオプションに「リンクされた図」が表示されない状態のことです。
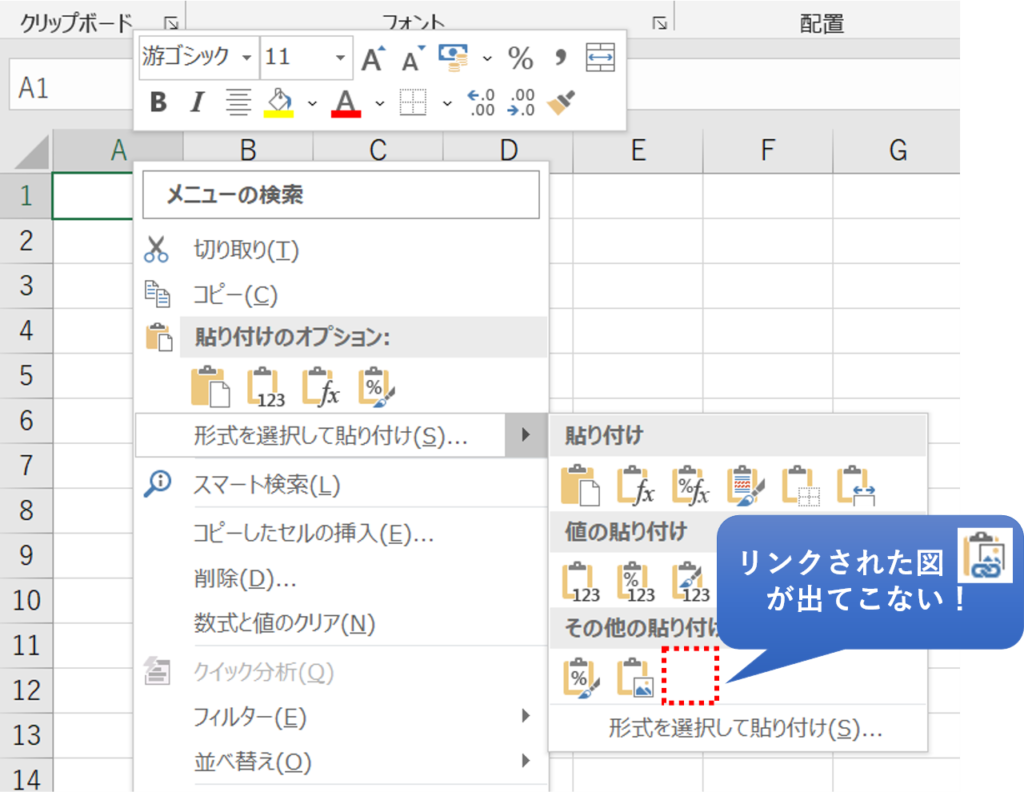
リンクされた図が出てこない原因として最も多いのは、「元データがテーブルになっている」ためです。
詳しくみていきましょう。
元データが「テーブル」になっている
Excelには、「テーブル」という機能があります。
テーブル機能を用いることでデータをグループとして扱うことができ、エクセルでのデータの管理と分析が効率的かつ直感的に行えるようになります。
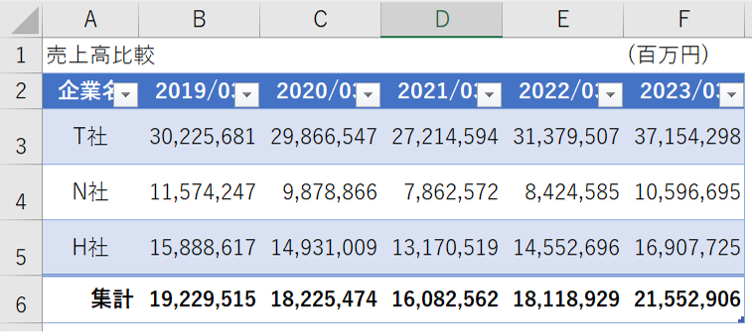
しかしその一方で、デメリットとして「リンクされた図」形式での貼り付けができません。
テーブル化した表をリンクされた図で貼り付けたい場合は、テーブル内のセルをクリックし、「範囲に変換」したうえでコピー&ペーストする必要があります。
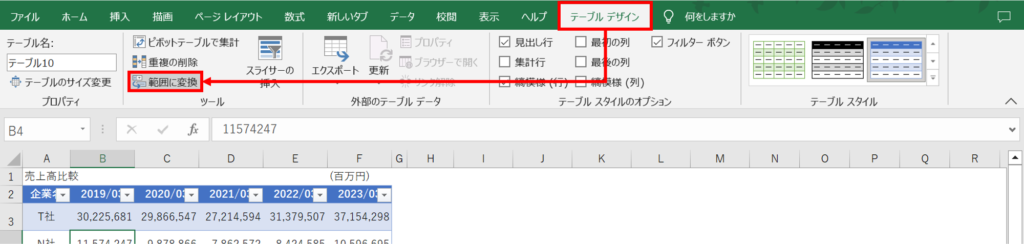

代替手段(後述)もありますが、基本的には「範囲に変換」をおすすめします
リンクされた図が更新されない原因

リンクされた図![]() で貼り付けできたけど、データが更新されない…
で貼り付けできたけど、データが更新されない…
こんな場合もあるかもしれません。
リンクされた図が更新されない原因について、2つみていきましょう。
元データとのリンクが外れている
元データが移動されていたり、ファイル名が変更されていたり、あるいは削除されていると、リンクされた図でもデータは更新されません。
このような症状が出ている場合、リンクされた図に設定されている数式を選択すると、以下のようなエラーが表示されます。
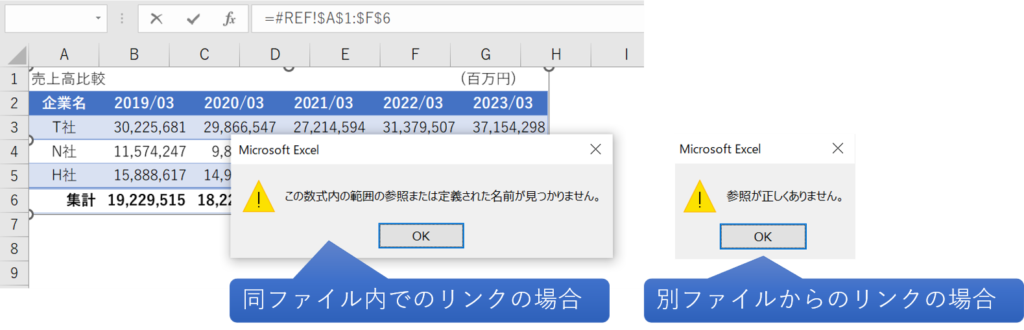

リンクが切れている場合は、正しいファイルからあらためて貼り付けをおこないましょう。
数式の更新が「手動」になっている
元のセルに数式が含まれている場合は、数式の計算方法が「自動」になっていないとセル内の数式が自動的に再計算されません。
[数式]タブの[計算方法の設定]が[自動]になっていることを確認しましょう。

(参考)リンクされた図の代替手段
最後に、リンクされた図が使えない場合の代替手段を解説します。
その機能は、「カメラ」です。
「カメラ」という機能は通常の機能メニューには表示されておらず、オプション画面から追加できる機能です。
「カメラ」を使用することで、リンクされた図と同じようにセルの状況を反映した図を貼り付けることができます。
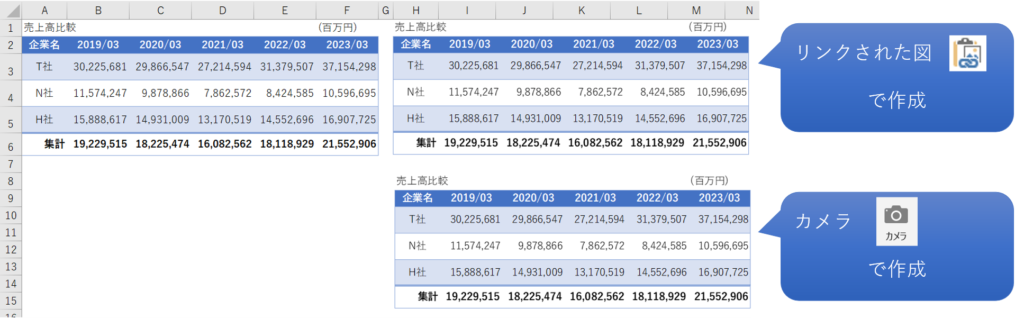
しかし、「カメラ」機能を用いた解決はおすすめしません。
確かに一時的な解決はできるかもしれませんが、これらの機能を用いる背景としては、「長期間に渡る事務作業の効率化」が目的にあると考えられます。
つまり、あなた以外の誰かも、このExcelデータを活用していく可能性があるというわけです。
「カメラ」機能は、前述の通りオプション機能の扱いであり、自ら設定しない限り使用することはできません。それができない人が後任になったら…?どれだけ綺麗な資料を作っても台無しです。

Excelを学ぶ人間として、「誰にでも簡単に使えるデータ作り」を常に頭に置いておきましょう。
まとめ
本記事では、リンクされた図がうまく使えない場合の対処法を解説しました。
どの対処法も比較的簡単に対応できるものなので、まずは落ち着いて原因を確認しましょう。

リンクされた図を上手に活用して、効率的なデータ管理を行いましょう!
Udemyであなたの「学びたい」をかなえませんか?(PR)

日々のExcel作業を「もっと効率よくできないかな?」と感じていませんか?
「Office de Tips」では、日々の業務に役立つExcelのヒントをお届けしていますが、さらに一歩進んだスキルを身につけるなら、Udemyがおすすめです。
Udemyは、世界中の専門家が教える21万以上のオンライン講座が揃う学習プラットフォームです。Excelの基礎から、VBAを使った自動化、データ分析まで、あなたのレベルや目的に合わせた講座が必ず見つかります。

お金かかりそう…
という方でもご安心ください。Udemyには無料コースが用意されているほか、有料コースでも30日間の返金保証が付いているため、気軽に始めることができます。
そして最大の魅力は、一度購入すれば、追加料金なしでいつでも、何度でも見直せることです。忙しい合間を縫って少しずつ学んだり、忘れてしまった部分を後から復習したりと、あなたのペースでじっくりとスキルを身につけられます。
おすすめ講座!

Udemyで新しいスキルを習得して、日々の業務をさらに効率化し、あなたの可能性を広げましょう!