Excelを業務で活用している方であれば、数字を根拠に分析をしたり、プレゼンをしたりする機会もあるでしょう。
そんな時、膨大なデータから

何を手掛かりに進めればいいかな…
と途方に暮れてしまうこともあるかもしれません。
そんな時に活躍するのが、スパークラインです。
スパークラインは、大量のデータを見やすくするだけでなく、傾向や変化を一目で把握するために効果的な機能です。
この記事では、そんな便利な機能「スパークライン」について、基本的な使い方から、より効果的な使い方まで解説します!

記事を読んだ後のゴール
- スパークラインの設定方法・削除方法がわかる
- スパークラインの種類ごとの活用例がわかる
- スパークラインを活用して説得力のあるデータを示せる
スパークラインとは?
スパークラインは、Excelのデータをコンパクトに表示するための小さなグラフです。Excelのセル内に配置され、データの傾向や変化を簡潔に視覚化します。スパークラインは、大量のデータを一目で把握したり、パターンや傾向を素早く見つけるのに便利です。
スパークラインには、3つの種類があります。
1つ目は折れ線、2つ目は縦棒、3つ目は勝敗です。
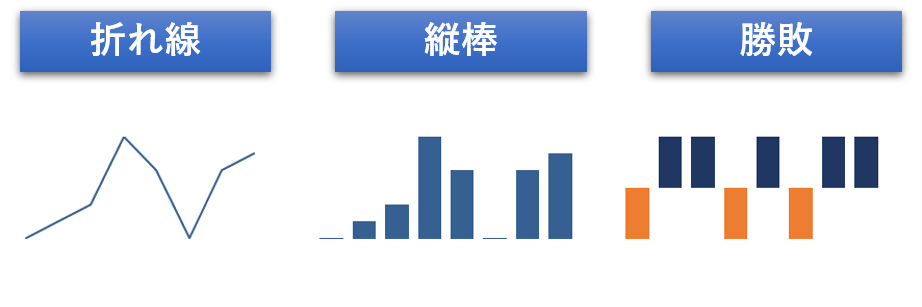
それぞれの特徴をみていきましょう。
折れ線
折れ線のスパークラインは、セルの中に小さい折れ線グラフを表示します。

折れ線のスパークラインは、以下のような特徴があります。
- データの傾向の表示
数値データの変化や傾向を折れ線の形で表示することで、視覚的に理解しやすくします。たとえば、売上データや株価の変動などを折れ線のスパークラインで表示することで、傾向を把握しやすくなります。 - 比較と分析
複数のデータを表示することで、データの比較や分析を容易にします。たとえば、複数の競合他社の売上データを折れ線のスパークラインで表示し、傾向の比較を行うことができます。
縦棒
縦棒のスパークラインは、セルの中に小さい縦棒グラフを表示します。

折れ線グラフと比較して、データの変動やパターンの視覚的な表現に優れ、例えば以下のような利用例があります。
- データのトレンドの表示
縦棒のスパークラインは、時間の経過に伴うデータの変動を表示するのに適しています。たとえば、年ごとの売上データや温度の変化などを表現することで、トレンドや季節性を視覚的に把握することができます。 - データのパターンの特定
縦棒のスパークラインは、データのパターンや周期性の特定に役立ちます。たとえば、株価の変動や天候の変化など、周期的なパターンを持つデータを縦棒のスパークラインで表示して、トレンドやサイクルを分析することができます。 - データの異常値の検出
縦棒のスパークラインは、データの異常値の検出にも役立ちます。データの変動が通常の範囲を超える場合、縦棒のスパークラインで異常値が目立つことがあります。これにより、データの品質や異常なパターンを発見することができます。
勝敗
勝敗のスパークラインは、セルの値をプラスかマイナスかで判断し、その結果を視覚的に表示します。
名前の通り勝敗を表現できるほか、進捗状況も視覚的に表現することができ、たとえば以下のような使用例があります。

- スポーツの勝敗記録
スポーツの試合結果を視覚的に把握することができます。例えば、チームのシーズンごとの勝敗記録を表現する際に使用することができます。 - プロジェクトの進捗管理
各タスクやマイルストーンをバーで表し、完了したか否かによってバーの色を変えることができます。進捗状況が視覚的にわかりやすくなり、プロジェクトの管理やスケジュールの調整に役立ちます。
スパークラインの設定方法
- スパークラインにするセルを選択します。
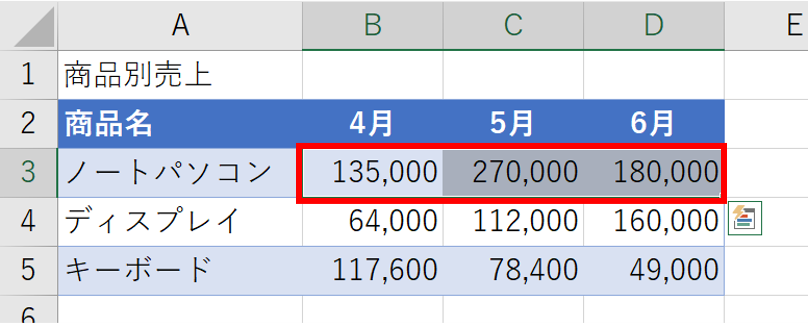
- [挿入]タブをクリックし、[スパークライン]グループから好きな種類を選択します。
今回は[折れ線]を選択します。
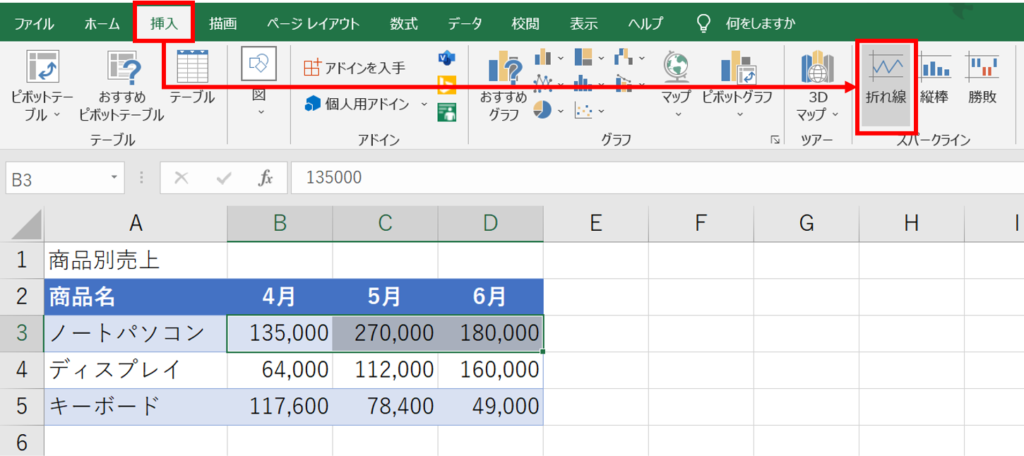
- ダイアログボックスが表示されます。ここで、スパークラインの配置先を指定します。
スパークラインにしたいデータ範囲が間違っている場合は、ここで修正しましょう。
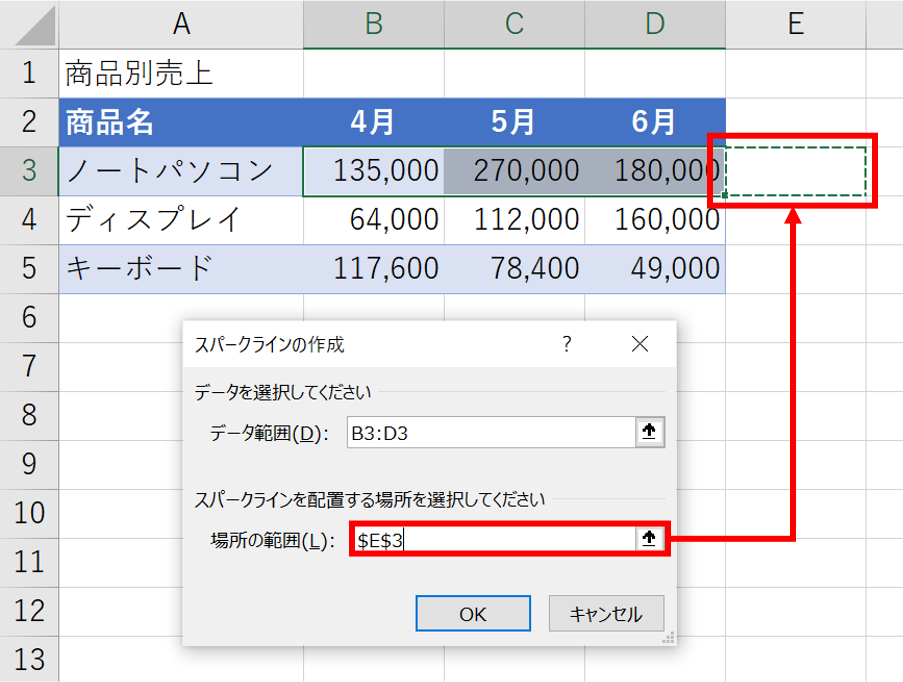
- [OK]をクリックすると、スパークラインが指定したセルに表示されます。
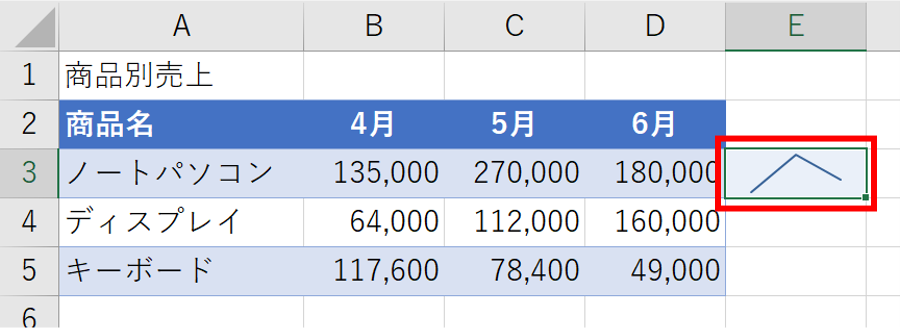
より活用するための設定
ところで、先ほど折れ線の例で示したデータですが、これだけではなんとなくの傾向はわかるものの、まだまだ分析対象のデータとしては心もとないです。

さらにデータを分析しやすくするために、最小値・最大値の設定と、マーカーの追加の2つを使ってみましょう。
最小値・最大値の設定
最小値・最大値を設定することで、複数のスパークラインの軸の値を整えることができます。
先ほどのデータの最小値・最大値を整えた結果が以下の図です。
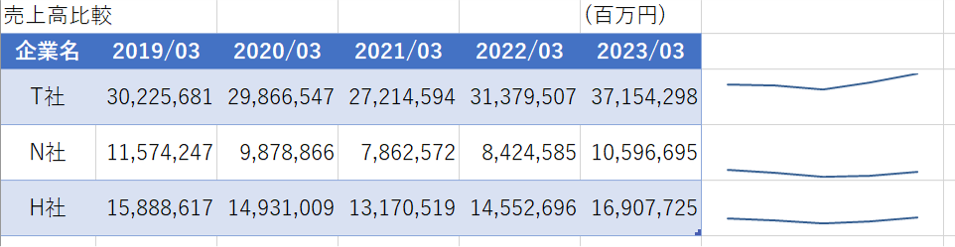

最小値・最大値を設定したことで数値の大小がはっきりしたことに加えて、
N社、H社の売上高がそこまで増えていないことがわかりましたね。
設定方法
- スパークラインを選択します。
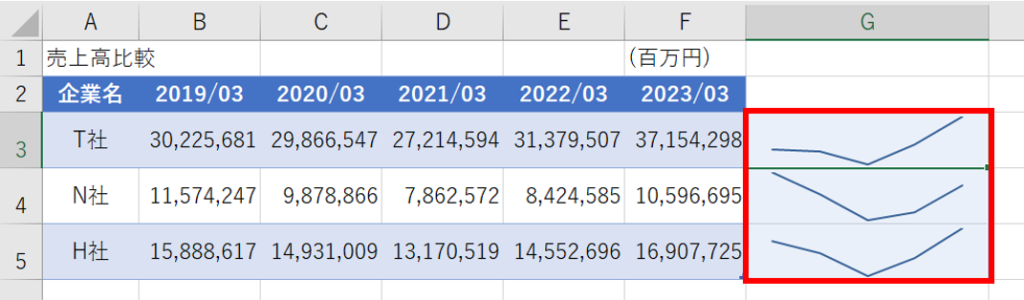
- [スパークライン]タブをクリックし、[軸]をクリックします。
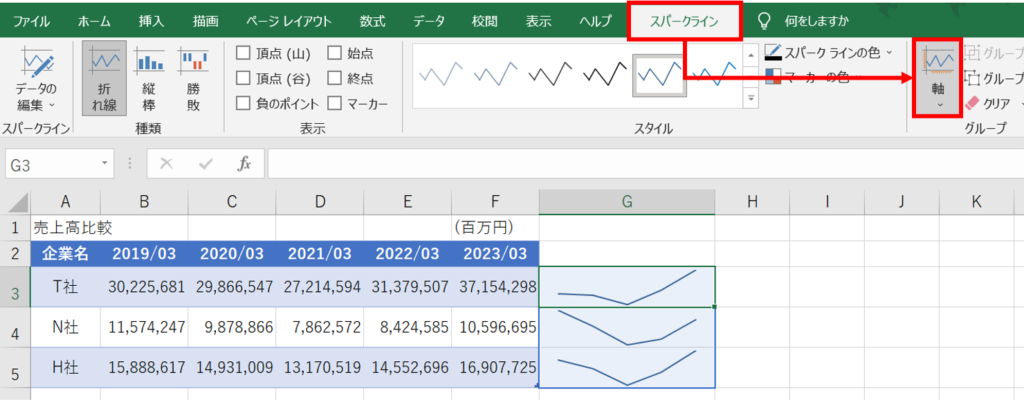
- [縦軸の最小値のオプション]で[すべてのスパークラインで同じ値]を選択します。
[縦軸の最大値のオプション]も同様です。
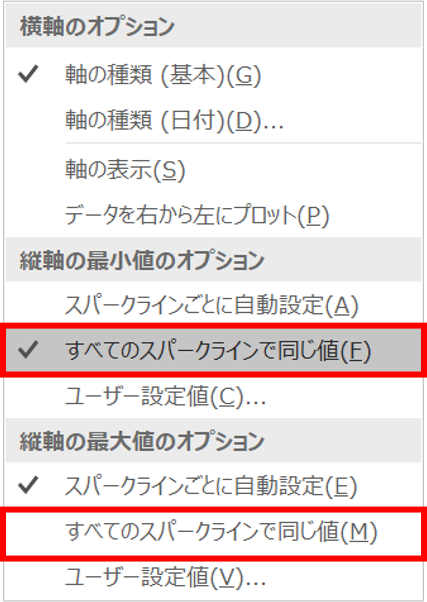
- スパークラインの最小値と最大値が揃いました。
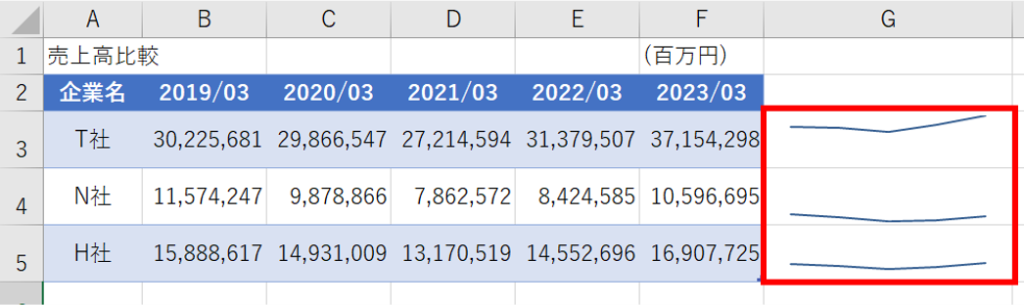
マーカーの追加
マークを追加することで、各値のポイントが明確になるほか、各スパークラインの最小値・最大値のみを目立たせることができます。
最小値・最大値を揃えたスパークラインに、更に最大値を示すマーカーを追加したのが以下の図です。
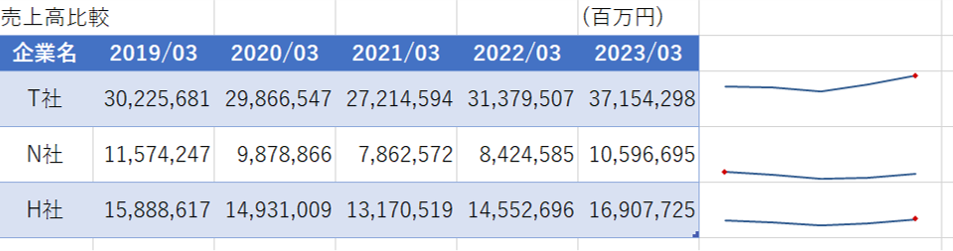

ほぼ同じ傾向に見えていましたが、N社だけ売上高が低下していたことがわかりましたね。
設定方法
- スパークラインを選択します。
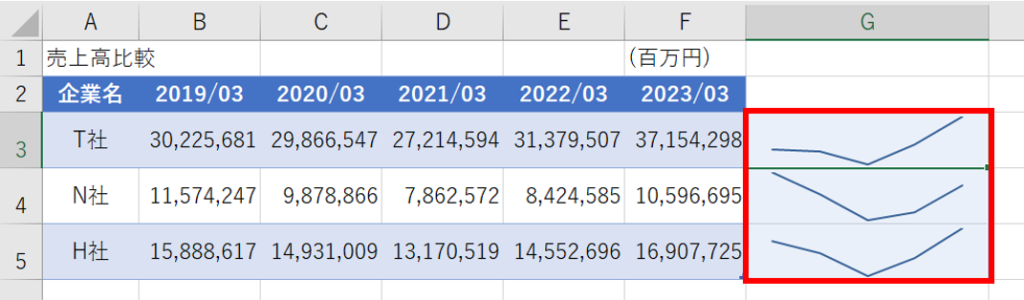
- [スパークライン]タブをクリックし、[表示]グループの[頂点(山)]を選択します。
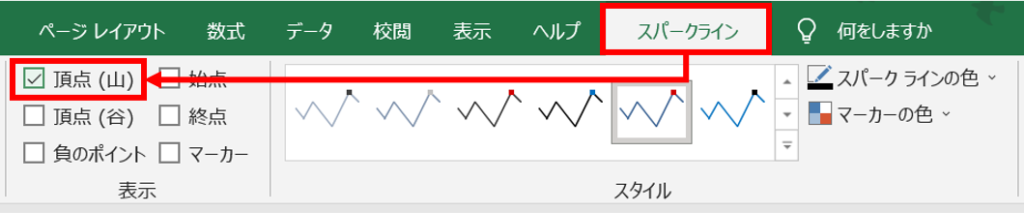
- スパークラインの最大値にマーカーがつきました。
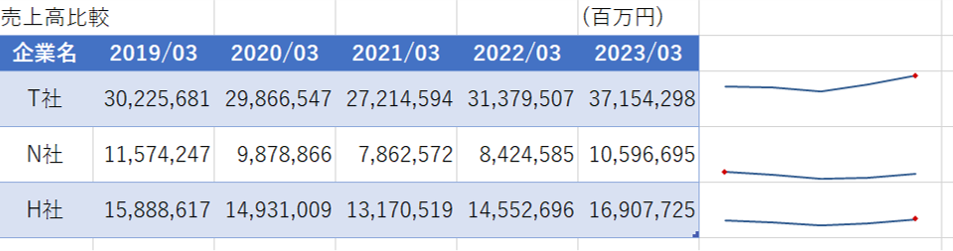
スパークラインの削除方法
次に、スパークラインを削除する方法です。
スパークラインはセル内にグラフを表示させる機能ですが、セルを選択してDeleteを押しても、スパークライン自体を削除することはできません。
スパークラインを削除する方法は、以下の2種類があります。
- セル自体を削除する
- [スパークライン]タブから削除する

今回は[スパークライン]タブから削除する方法をみていきましょう。
削除方法
- スパークラインを選択します。
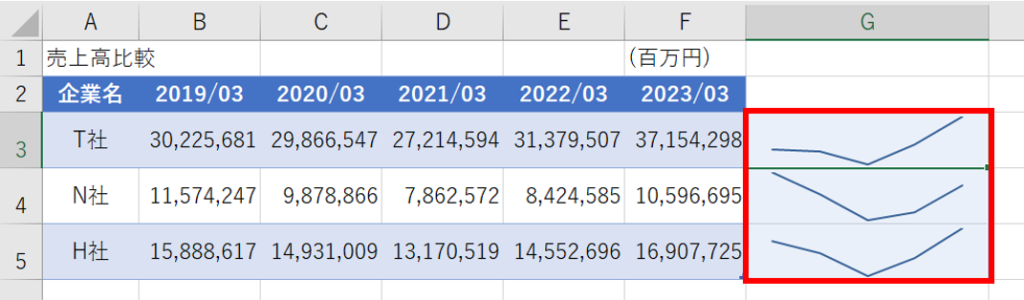
- [スパークライン]タブをクリックし、[クリア]を選択します。
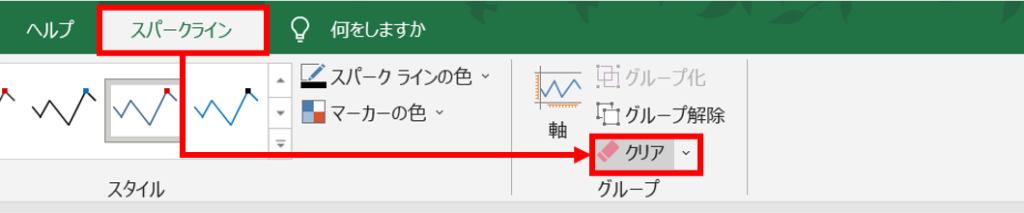
- スパークラインが削除されました。
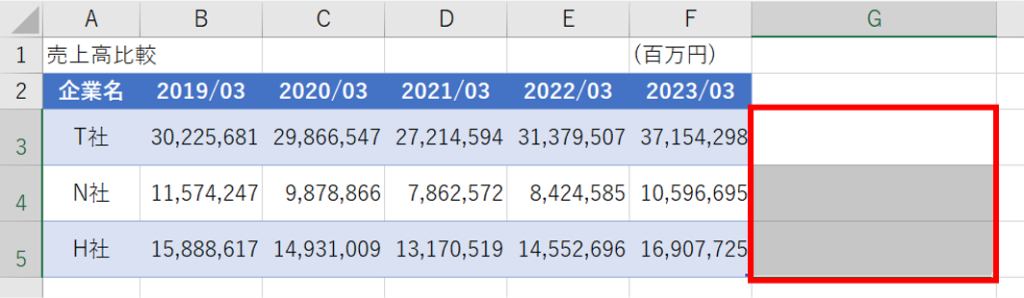
まとめ
スパークラインは、データの視覚化において非常に効果的な機能です。
ぜひ、スパークラインを活用して、効果的なデータ分析や可視化を行ってみてください。

スパークラインを活用して、スピード感のあるデータ分析を実現しましょう!
Udemyであなたの「学びたい」をかなえませんか?(PR)

日々のExcel作業を「もっと効率よくできないかな?」と感じていませんか?
「Office de Tips」では、日々の業務に役立つExcelのヒントをお届けしていますが、さらに一歩進んだスキルを身につけるなら、Udemyがおすすめです。
Udemyは、世界中の専門家が教える21万以上のオンライン講座が揃う学習プラットフォームです。Excelの基礎から、VBAを使った自動化、データ分析まで、あなたのレベルや目的に合わせた講座が必ず見つかります。

お金かかりそう…
という方でもご安心ください。Udemyには無料コースが用意されているほか、有料コースでも30日間の返金保証が付いているため、気軽に始めることができます。
そして最大の魅力は、一度購入すれば、追加料金なしでいつでも、何度でも見直せることです。忙しい合間を縫って少しずつ学んだり、忘れてしまった部分を後から復習したりと、あなたのペースでじっくりとスキルを身につけられます。
おすすめ講座!

Udemyで新しいスキルを習得して、日々の業務をさらに効率化し、あなたの可能性を広げましょう!



