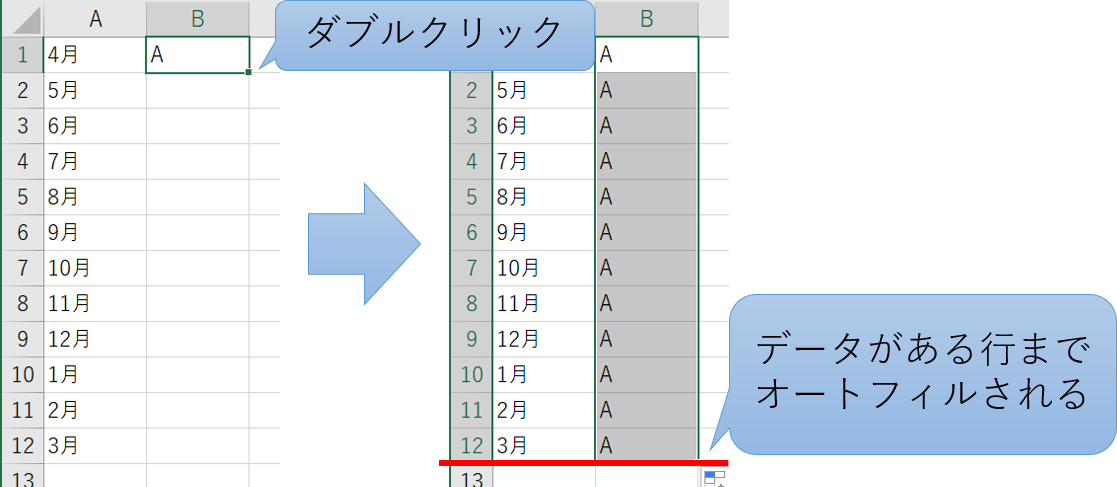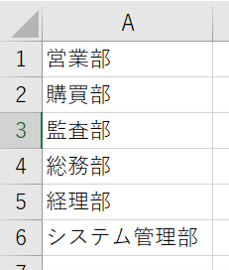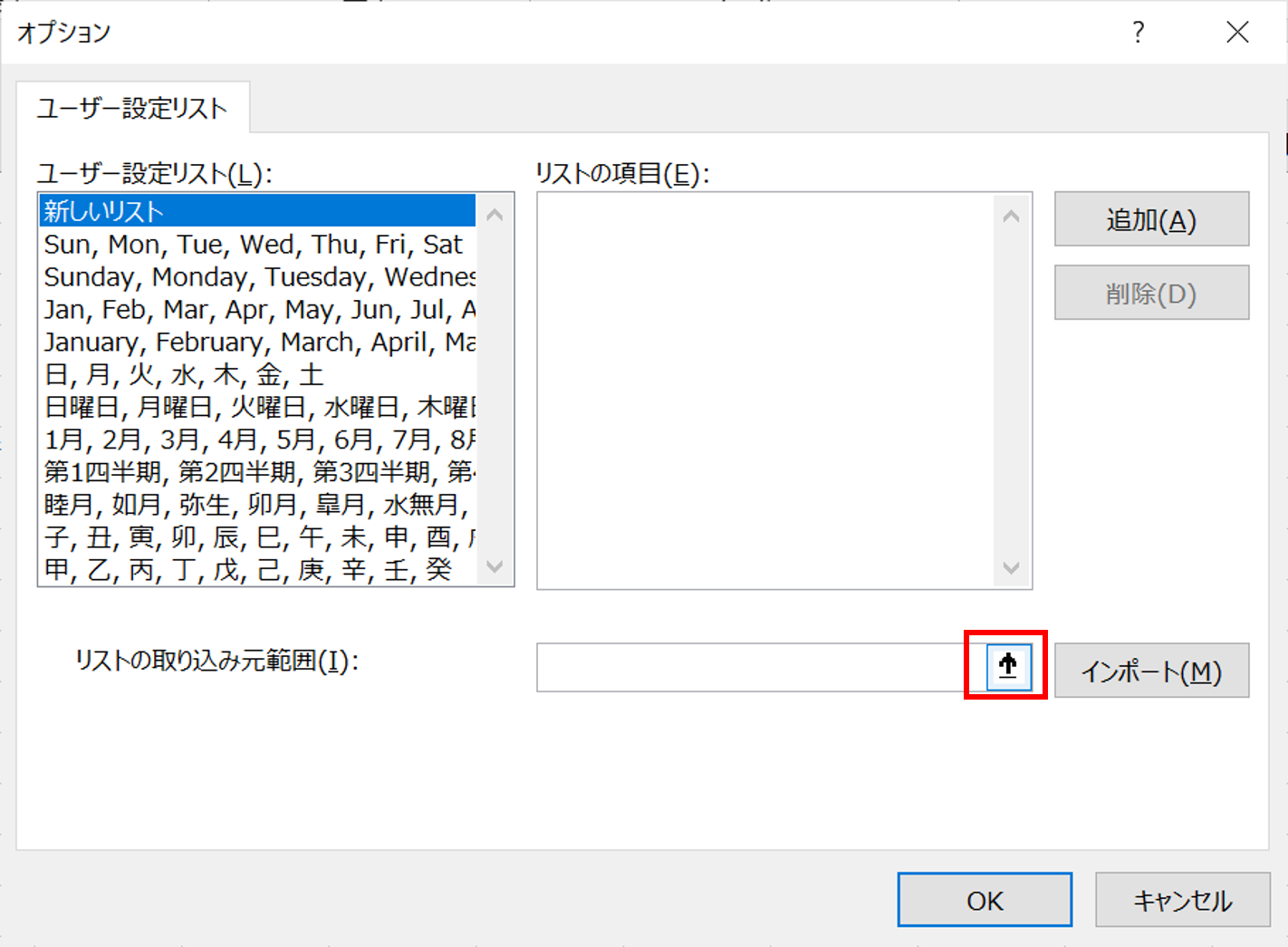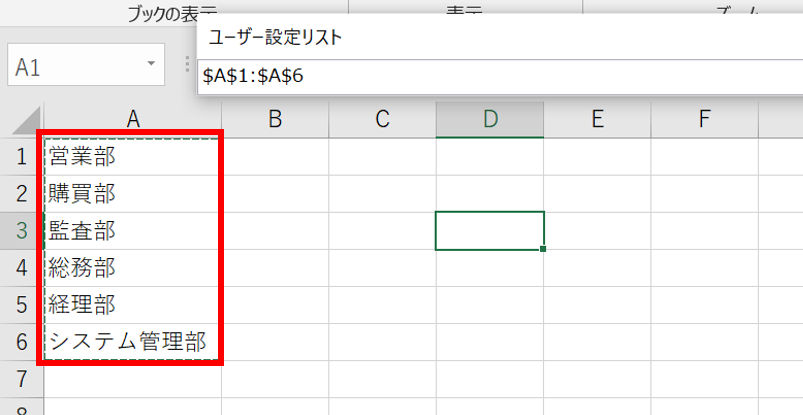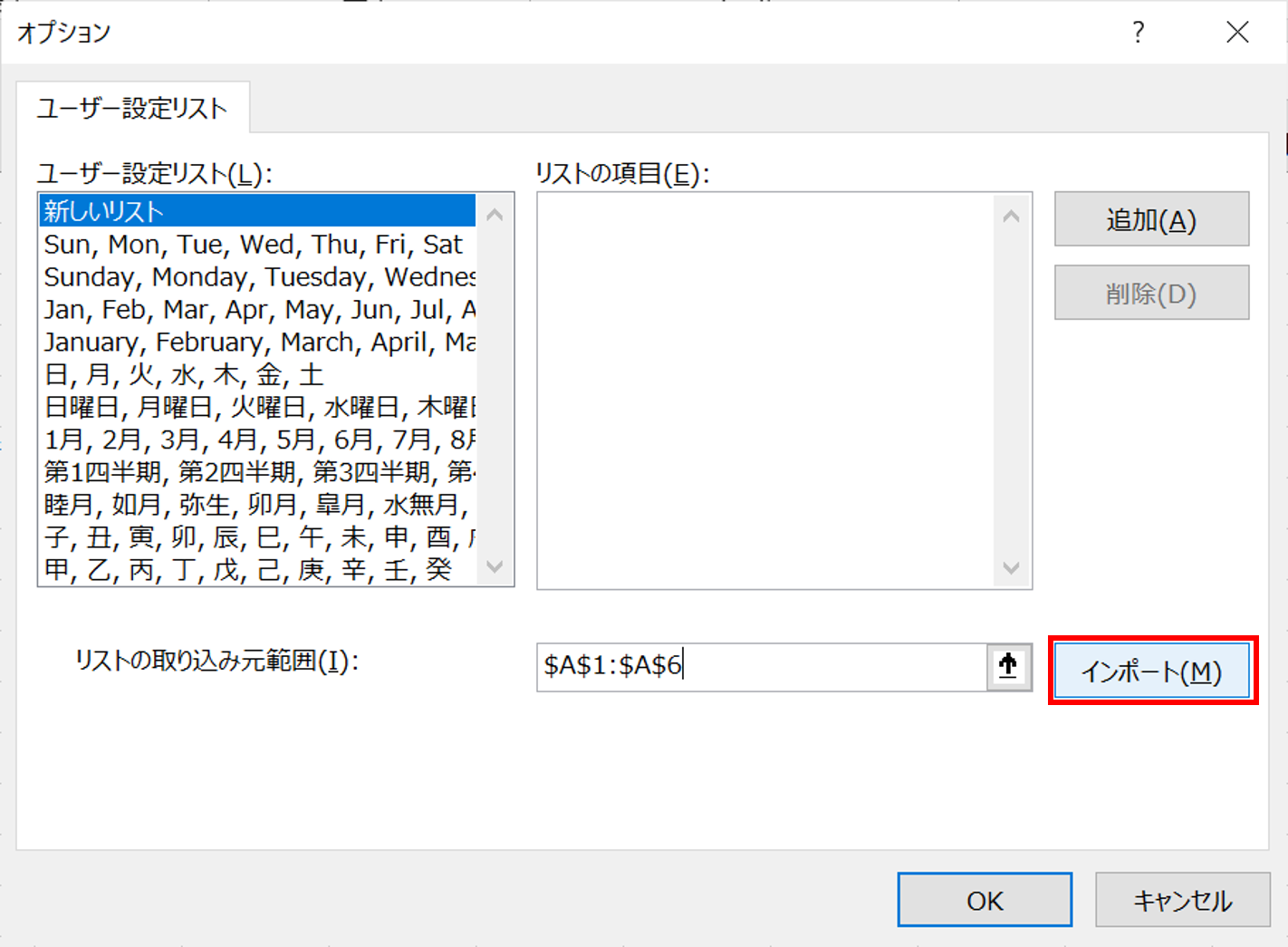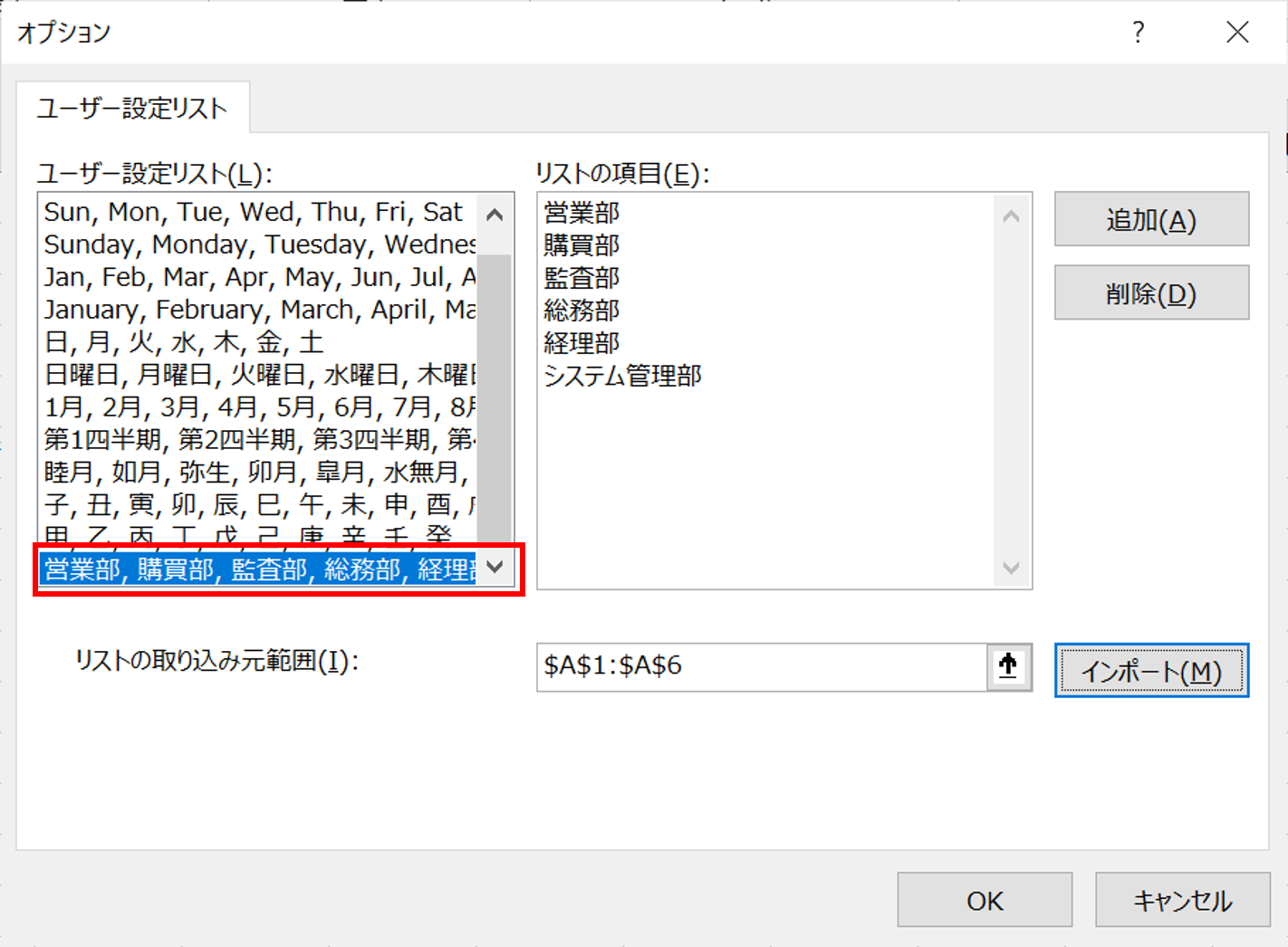Excelの「オートフィル」とは、1つまたは複数のセルに入力したデータを、自動的に連続したセルにコピーまたはシリーズで埋める機能です。例えば、日付や数値、文字列などを一定の規則性に従って自動的に作成することができます。
この記事では、「オートフィル」機能を説明します。オートフィルを活用して、業務効率をアップしましょう!

この記事のゴール
- オートフィルの仕組みが理解できる
- オリジナルのリストを作成できる
- オートフィルを活用し、業務を効率化できる
オートフィルとは
オートフィルは、同じ種類のデータを一定のパターンで連続して入力する場合に便利な機能です。
例えば、日付、数値、文字列、シリーズなどを入力する際に使うことができます。
同じ値、数値、日付などを複数のセルに入力するとき、手動で入力すると時間がかかるうえ、ミスも起こりやすいため、この機能を利用することで、手動で入力するよりもはるかに迅速かつ正確な方法でセルを埋めることができます。
オートフィルの操作方法
オートフィルは、以下の手順で使用することができます。
- オートフィルしたいセルを選択します。
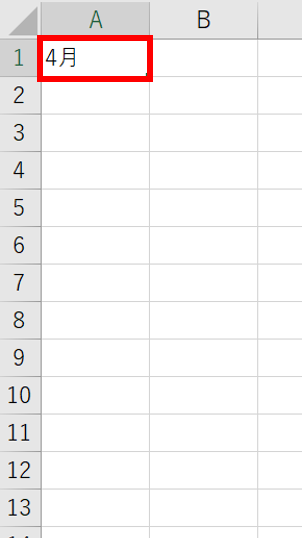
- セルの右下隅にある「オートフィルハンドル
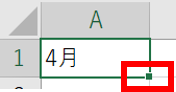 」(小さな■)をドラッグして、自動的に埋める範囲を選択します。
」(小さな■)をドラッグして、自動的に埋める範囲を選択します。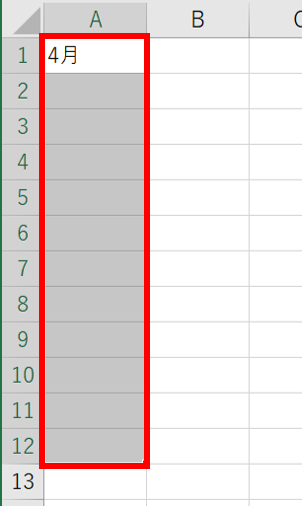
- ドラッグを離すと、自動的にデータが入力されます。
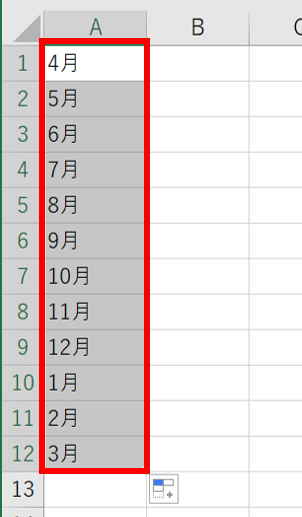
オートフィルでできること
関数のオートフィル
オートフィルでは、関数のコピーも行うことができます。
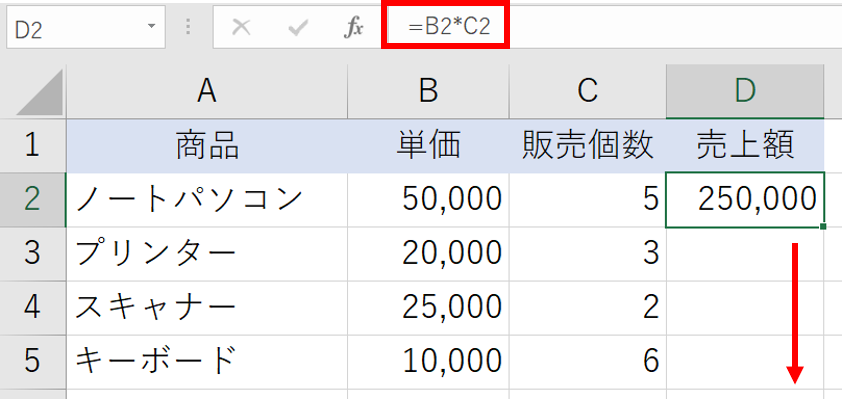
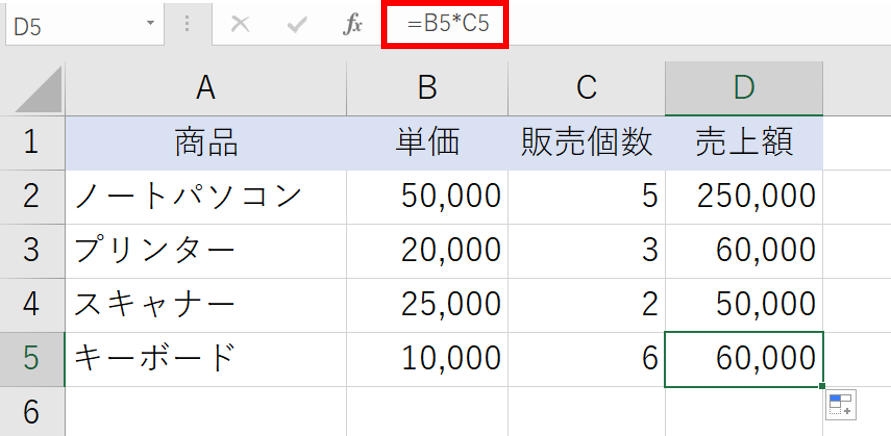
その他のオートフィル
また、例えば月日や曜日、干支といった並びに規則性があるものを自動入力することができます。
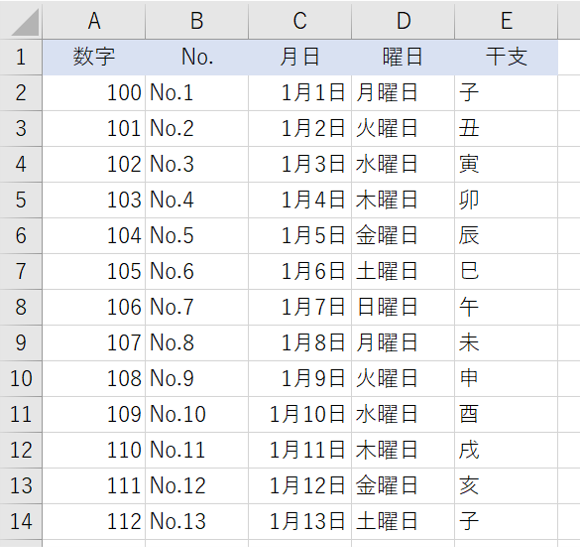
これらの条件は、Excel内に「ユーザー設定リスト」として登録されています。
ユーザー設定リストの確認方法
ユーザー設定リストは、以下の手順で確認することができます。
- 「ファイル」タブをクリックします。
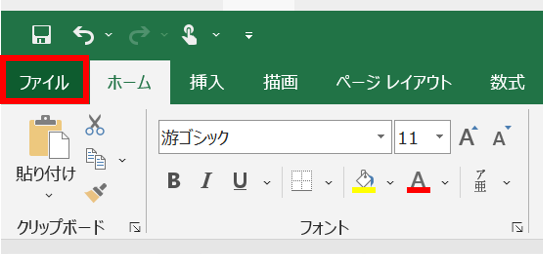
- 「その他」から「オプション」をクリックします。
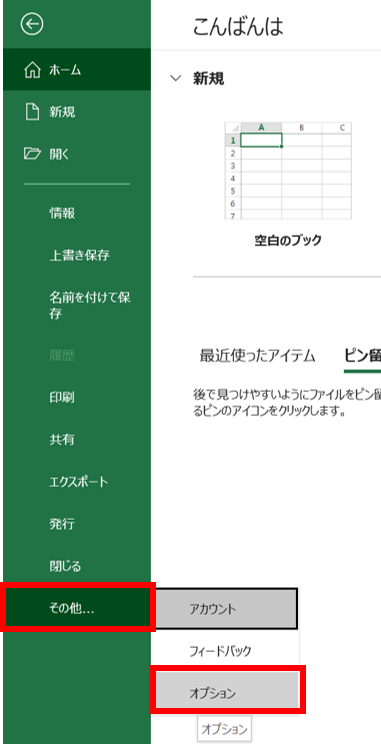
- 「詳細設定」をクリックし、「ユーザー設定リストの編集」を選択します。
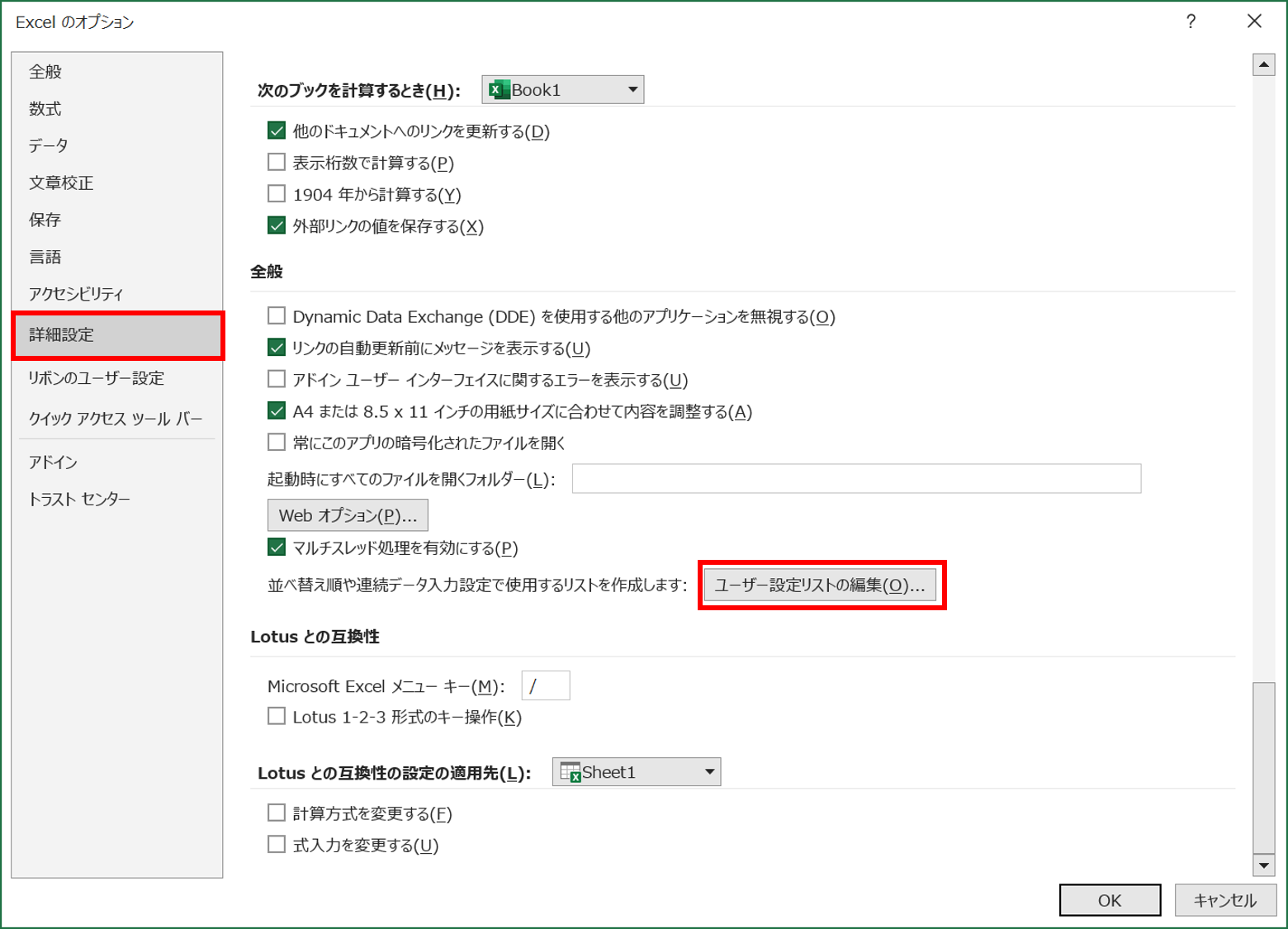
- 登録されているリストが表示されます。
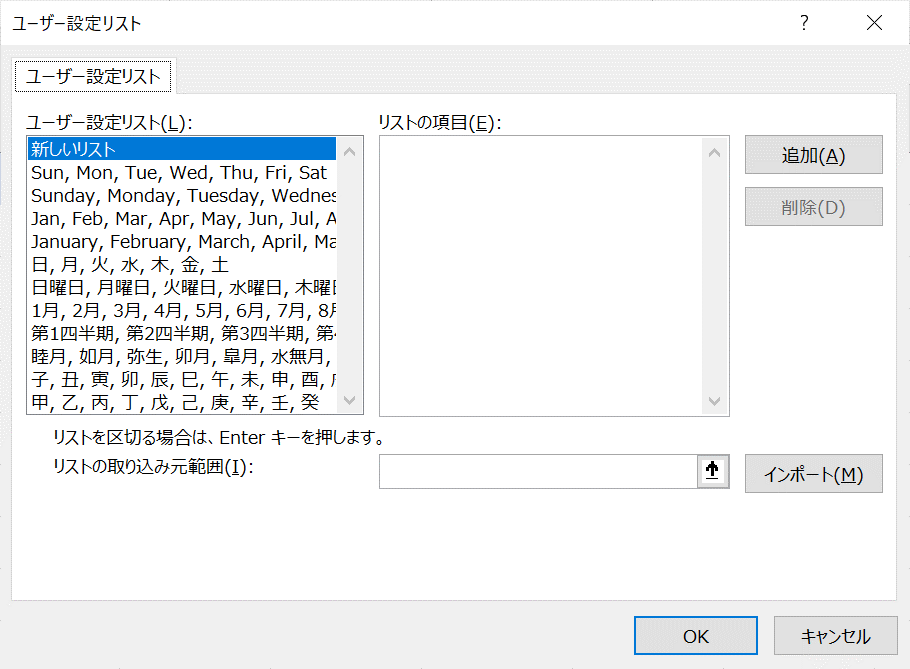
オリジナルのフィル条件を作ろう!
上述の通り、オートフィルの条件はユーザー設定リストに登録されています。
そしてこのユーザー設定リストには、オリジナルのフィル条件を新たに登録することができます。
フィル条件の追加方法
- ユーザー設定リストを表示します。
- 「リストの項目」欄にリスト化したい単語を入力します。
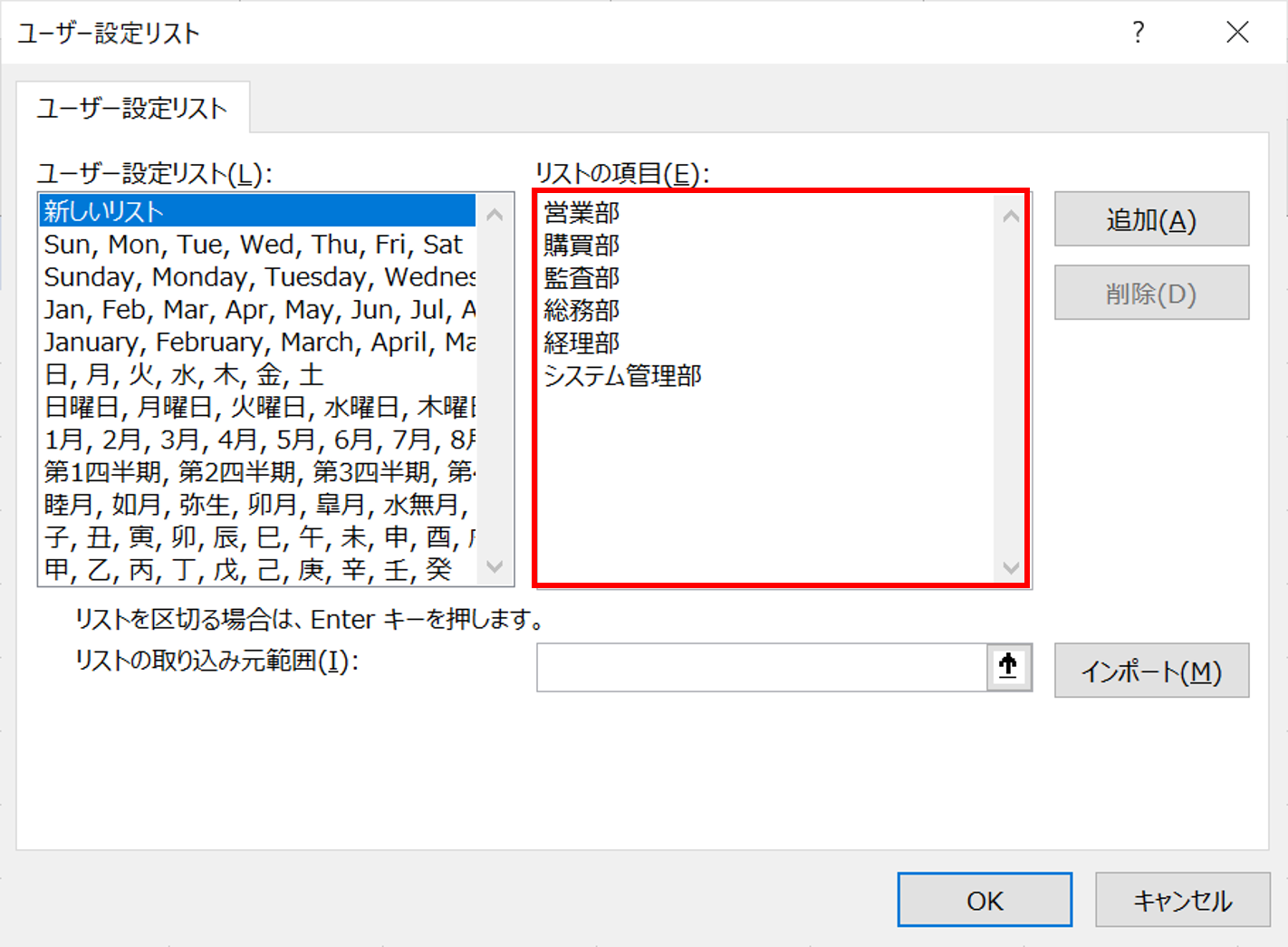
- 「追加」をクリックします。
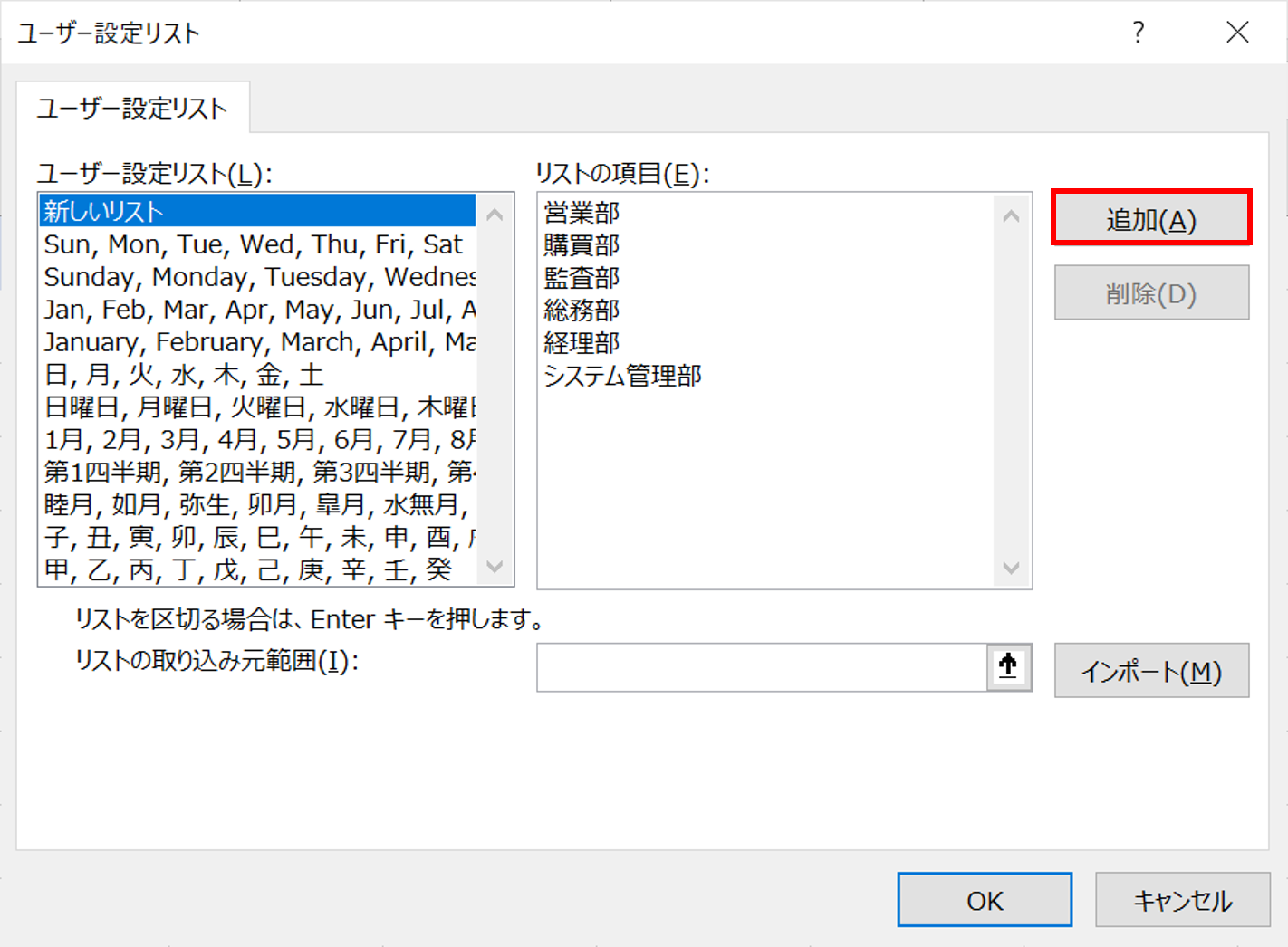
- 新しいリストが追加されます。
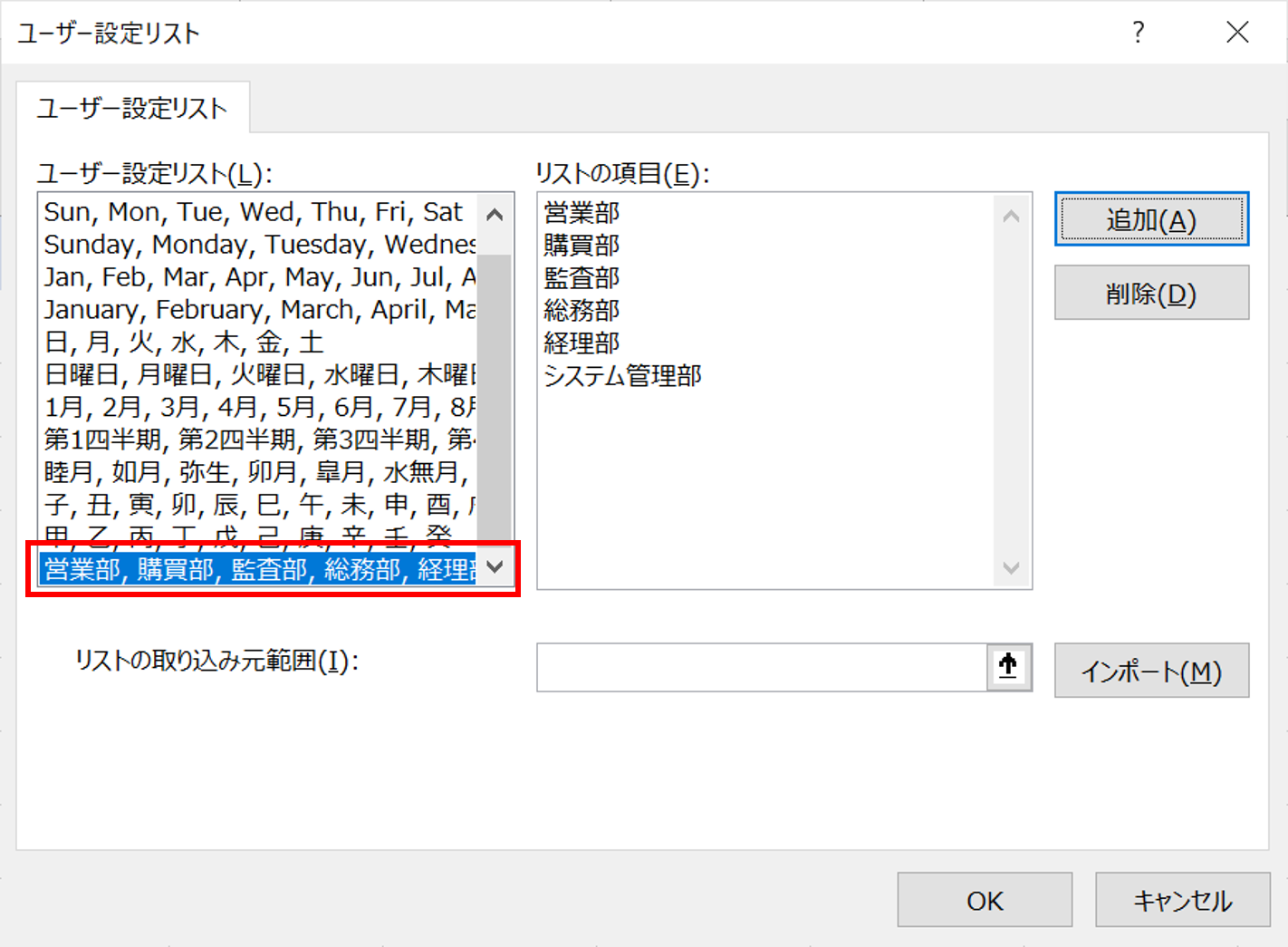
まとめ
この記事では、Excelの「オートフィル」機能について、その基本的な使い方から、業務効率を向上させるための活用方法までを解説しました。
オートフィルは、セルの右下にあるハンドルをドラッグするだけで、連続したデータや規則性のあるデータを自動入力できる便利な機能です。これにより、手作業での入力にかかる時間とミスのリスクを大幅に削減し、日々のデータ入力作業を劇的に効率化できます。
オートフィルをマスターすることで、単純な作業から解放され、より重要な業務に集中できるようになります。

積極的に活用して、あなたのExcelスキルと業務効率を向上させていきましょう!
Udemyであなたの「学びたい」をかなえませんか?(PR)

日々のExcel作業を「もっと効率よくできないかな?」と感じていませんか?
「Office de Tips」では、日々の業務に役立つExcelのヒントをお届けしていますが、さらに一歩進んだスキルを身につけるなら、Udemyがおすすめです。
Udemyは、世界中の専門家が教える21万以上のオンライン講座が揃う学習プラットフォームです。Excelの基礎から、VBAを使った自動化、データ分析まで、あなたのレベルや目的に合わせた講座が必ず見つかります。

お金かかりそう…
という方でもご安心ください。Udemyには無料コースが用意されているほか、有料コースでも30日間の返金保証が付いているため、気軽に始めることができます。
そして最大の魅力は、一度購入すれば、追加料金なしでいつでも、何度でも見直せることです。忙しい合間を縫って少しずつ学んだり、忘れてしまった部分を後から復習したりと、あなたのペースでじっくりとスキルを身につけられます。
おすすめ講座!

Udemyで新しいスキルを習得して、日々の業務をさらに効率化し、あなたの可能性を広げましょう!