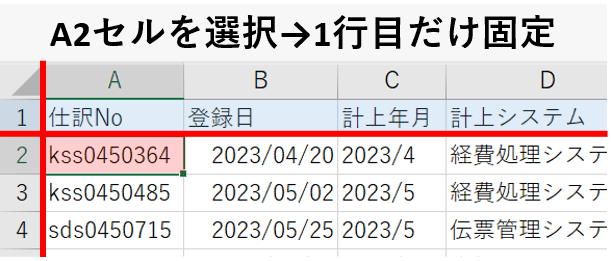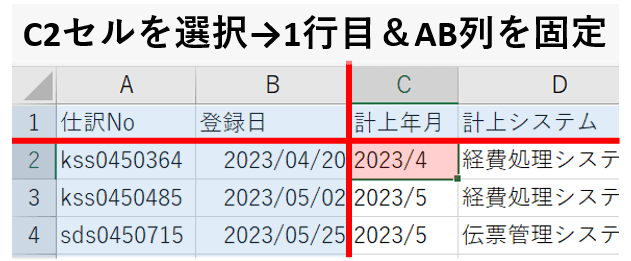みなさんは、日々の業務でシステムからダウンロードしたデータを確認する事も多いことでしょう。しかし、データ量が多くなるとスクロールするたびに見出しが画面外に消えてしまい、どの列や行が何を示しているのかが分からなくなることはありませんか?

そんな時、Excelの「ウィンドウ枠の固定」機能が役立ちます!
「ウィンドウ枠の固定」機能は、特に縦や横に長いデータを処理する際に有効です。
この機能を使うことで、スクロールしても重要な見出し情報が画面上部に固定表示され、いつでもどのデータを確認しているのかを迷うことなく作業することができます。
この記事では、Excelの「ウィンドウ枠の固定」機能の使い方を詳しく解説していきます。
この機能を活用すれば、みなさんの業務効率も飛躍的に向上するでしょう!

この記事のゴール
- ウィンドウ枠固定のしくみがわかる
- 色々なウィンドウ枠固定の設定方法がわかる
- 素早く設定できるショートカットキーがわかる
ウィンドウ枠の固定の基本
ウィンドウ枠の固定のしくみ
でははじめに、「ウィンドウ枠の固定」機能とはなにかをあらためて確認しましょう。
ウィンドウ枠の固定とは、Excelワークシート上の特定の列や行を固定し、常に画面上に表示させることができる機能です。これにより、大量のデータの比較や分析を行う際に、その項目の見出しを見失うことなく継続的に表示できるため、作業効率の向上に繋がります。
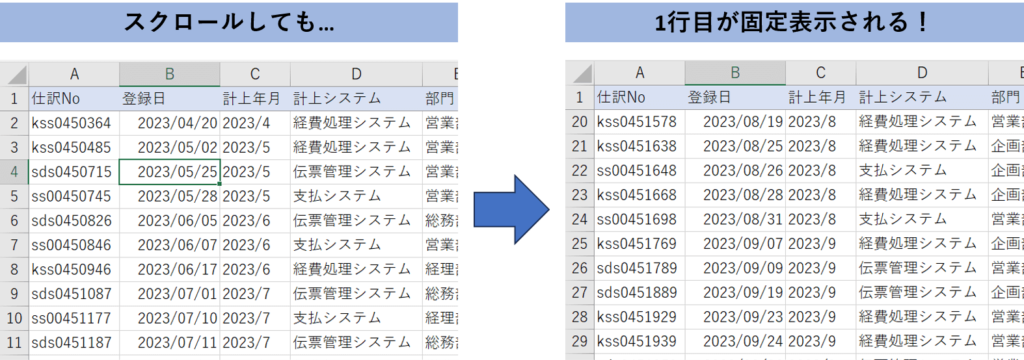
設定方法
ウィンドウ枠の固定のメリットがわかったところで、早速設定方法を見ていきましょう。
- ウィンドウ枠の固定を適用したいセルを選択します。
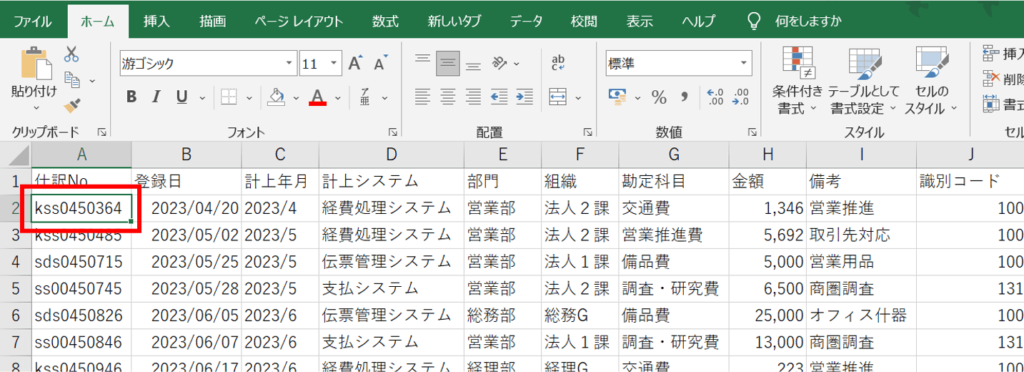
- [表示]タブの[ウィンドウ枠の固定]をクリックし、表示されたメニューの[ウィンドウ枠の固定]を選択します。
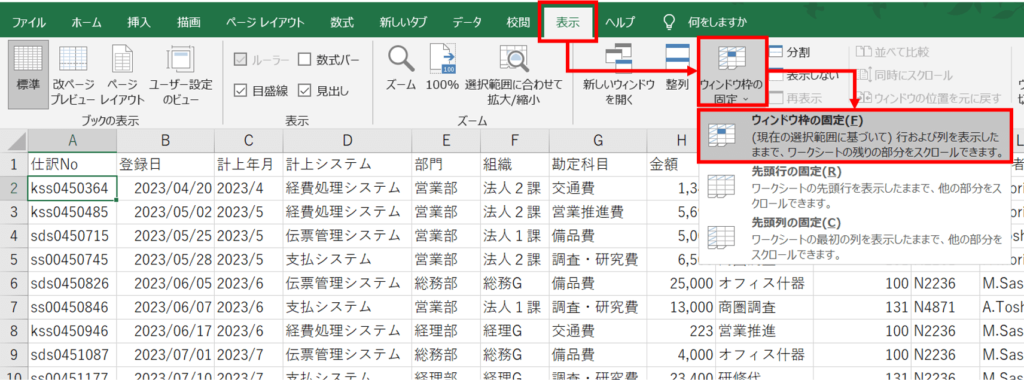
- ウィンドウ枠が固定されました。
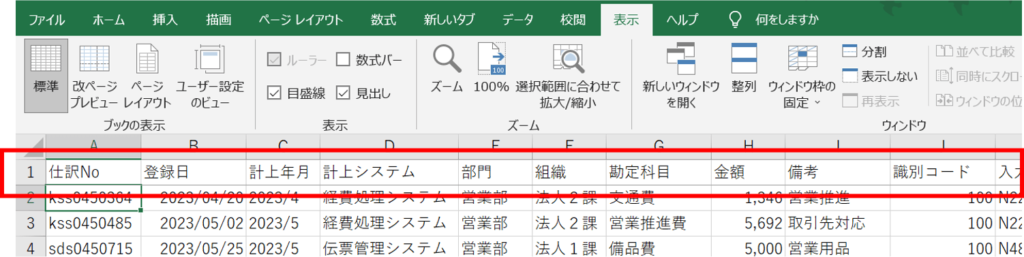

よく見ると少しだけ枠線が濃くなっていますね。
解除方法
次に、ウィンドウ枠の固定を解除する方法をみていきましょう。
こちらもとっても簡単です。
- [表示]タブの[ウィンドウ枠の固定]をクリックし、表示されたメニューの[ウィンドウ枠の固定]を選択します。
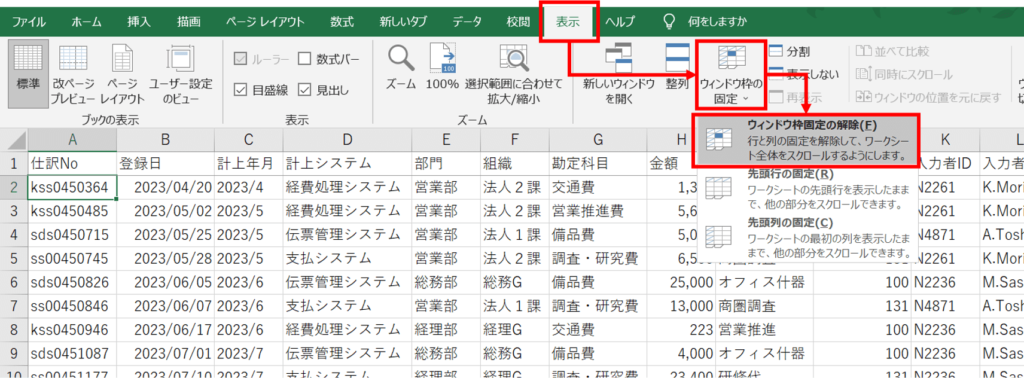
- ウィンドウ枠の固定が解除されました。
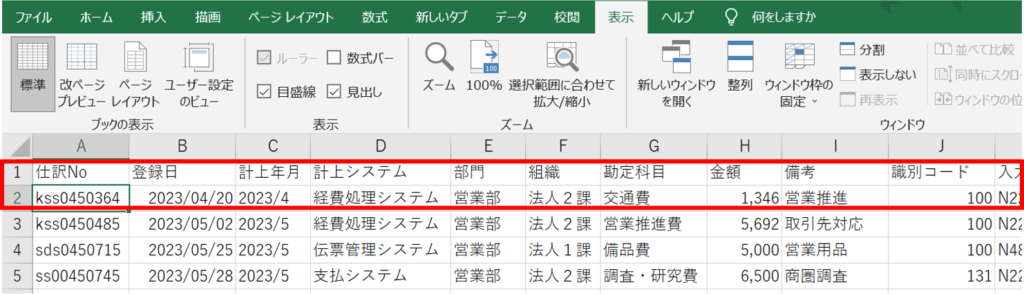
先頭行・先頭列を固定する
これまで説明した「ウィンドウ枠の固定」は、自分で固定する範囲を設定する必要がありました。
しかし、データによっては固定したい行や列が決まって先頭だけの場合もありますよね。
そのような場合には、先頭行・先頭列のみを固定する方法を使いましょう。
先頭行(先頭列)固定のしくみ
先頭行(先頭列)の固定は、その名の通り1番上の行・一番左の列だけを固定する機能です。
この時の先頭行(先頭列)の固定機能の注意点は、「その時点で表示されている先頭行(列)を固定する」ということです。
たとえば、10行目が先頭に表示されているデータに対して先頭行の固定をおこなうと、その時点の先頭列は10行目になるため、10行目が固定された状態になってしまいます。
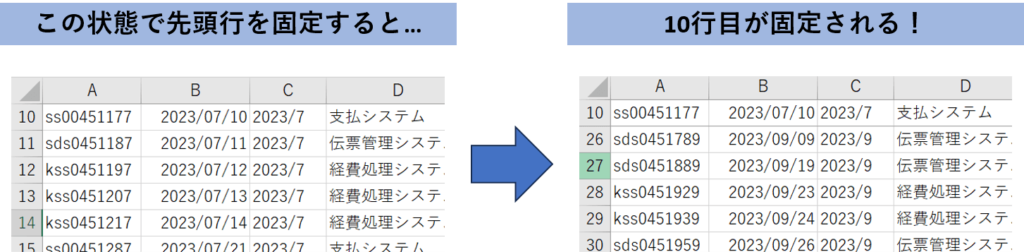
しかも、固定された10行目より前の行はスクロールしても表示されません。

必ず固定したい行・列が先頭に来ていることを確認しておきましょう。
先頭行(先頭列)の固定の設定方法
それでは早速、先頭行(先頭列)の固定を設定してみましょう。
先頭列の固定の場合も基本的な操作は同じなので、今回は先頭行の固定の場合で説明していきます。
- 固定したい行が先頭に来ていることを確認します。
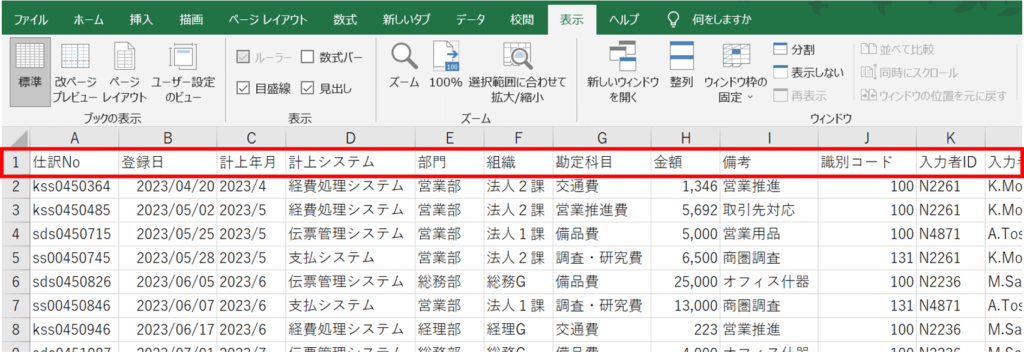
- [表示]タブの[ウィンドウ枠の固定]をクリックし、表示されたメニューの[先頭行の固定]を選択します。
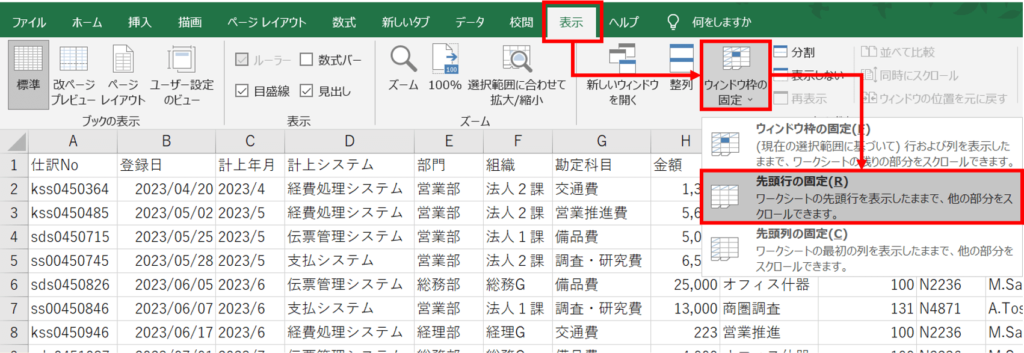
- 先頭行が固定されました。
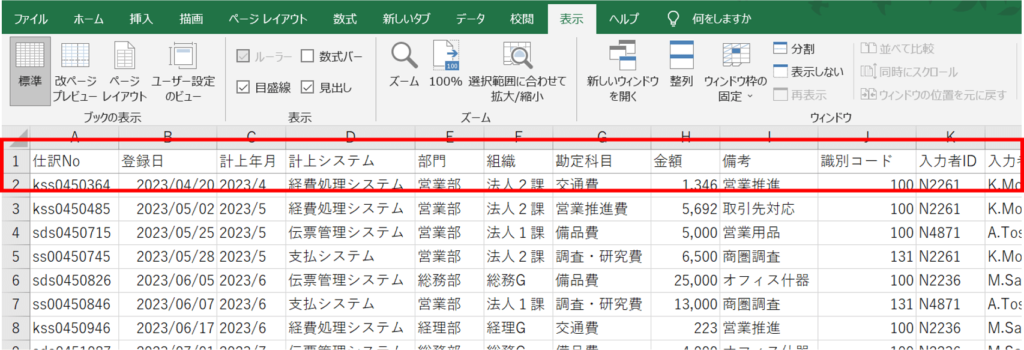
更に効率化!各設定のショートカットキーを紹介!
さて、ウィンドウ枠の固定機能について、ひととおりの内容を説明してきました。
ここまでの内容が理解できた方であれば、どのように活用して業務を効率化できるか、具体的にイメージできるようになっているかもしれません。
しかし更に!業務効率化を進めることのできるショートカットキーを紹介します。

実務をイメージして、使いそうなものだけ覚えておきましょう。
| 機能 | ショートカットキー |
|---|---|
| ウィンドウ枠の固定 | |
| 先頭行の固定 (覚えるならコレ!) | |
| 先頭列の固定 | |
| ウィンドウ枠の固定の解除 | ※ウィンドウ枠の固定が設定された状態で |
ウィンドウ枠固定の代替案
最後におまけとして、「ウィンドウ枠の固定」以外で見出しを固定する方法を紹介します。
テーブル化
データをテーブルとして設定すると、先頭行が常に表示されるようになります。
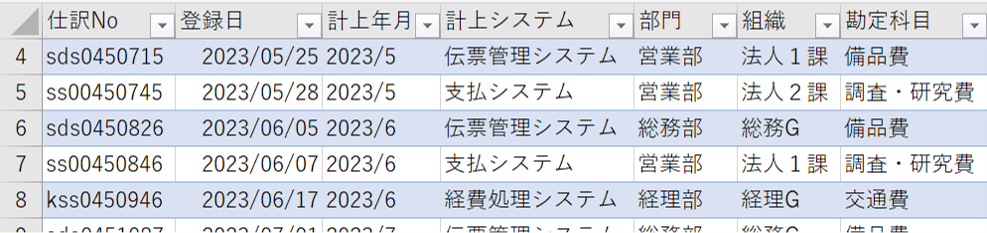
テーブル機能に関する詳細は下記の記事をご覧ください。
表示の分割
「分割」機能を用いると、ワークシートを分割し、同じワークシート内の異なる部分を同時に表示させることができます。
表示の分割を用いた場合は、見出し行も後から変更できます。
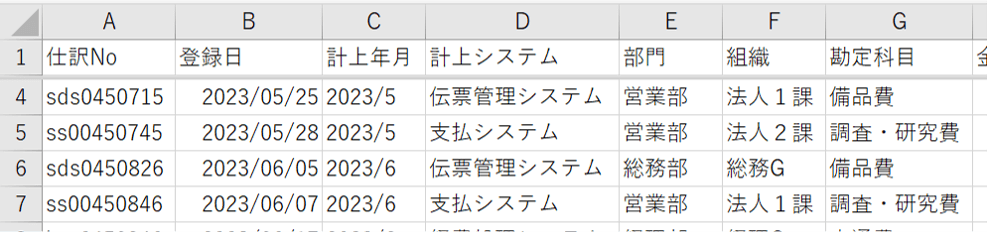
表示の分割機能に関する詳細は下記の記事をご覧ください。
まとめ
この記事では、Excelの「ウィンドウ枠の固定」機能について詳しくご紹介しました。「ウィンドウ枠の固定」機能は、大量のデータを処理する業務を行うみなさんにとって、作業効率の向上に大きな助けとなることでしょう。
ウィンドウ枠の固定機能を学んだみなさんは、今後の業務において、「ウィンドウ枠の固定」機能を駆使することで、時間と手間を節約しながら、より正確な結果を得ることができるでしょう。
この記事が、皆さんのExcel作業をさらに効率的かつ効果的なものにするお役に立てれば幸いです。

快適なデータ処理で効率的な業務をすすめましょう!
Udemyであなたの「学びたい」をかなえませんか?(PR)

日々のExcel作業を「もっと効率よくできないかな?」と感じていませんか?
「Office de Tips」では、日々の業務に役立つExcelのヒントをお届けしていますが、さらに一歩進んだスキルを身につけるなら、Udemyがおすすめです。
Udemyは、世界中の専門家が教える21万以上のオンライン講座が揃う学習プラットフォームです。Excelの基礎から、VBAを使った自動化、データ分析まで、あなたのレベルや目的に合わせた講座が必ず見つかります。

お金かかりそう…
という方でもご安心ください。Udemyには無料コースが用意されているほか、有料コースでも30日間の返金保証が付いているため、気軽に始めることができます。
そして最大の魅力は、一度購入すれば、追加料金なしでいつでも、何度でも見直せることです。忙しい合間を縫って少しずつ学んだり、忘れてしまった部分を後から復習したりと、あなたのペースでじっくりとスキルを身につけられます。
人気のコースはバナーをクリック!

Udemyで新しいスキルを習得して、日々の業務をさらに効率化し、あなたの可能性を広げましょう!