Excelには、「セルの結合」という機能があります。この機能を使用すると、複数のセルを1つのセルにまとめることができます。例えば、表の見出しや、合計行などに使用することで、見やすくわかりやすい表を作成することができます。
この記事では、「セルの結合」機能を説明します。セルの結合を活用して、表作成効率をアップしましょう!

この記事のゴール
- セルの結合・解除の方法が理解できる
- セル結合のデメリットを理解できる
- セル結合以外での対処法が理解できる
セルの結合のやり方は?
セルの結合とは?
Excelの「セルの結合」とは、複数の隣接するセルを1つの大きなセルにまとめることができる機能です。これにより、表の見出しや、合計行などの重要な情報を強調することができます。
例えば、以下のような表があったとします。
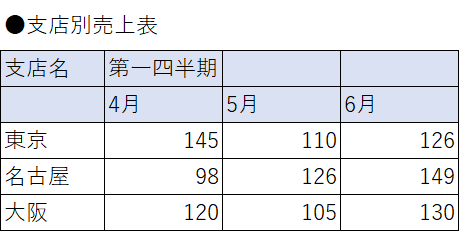
この表の見出し行をセルの結合機能を使用して結合すると、以下のように表示されます。
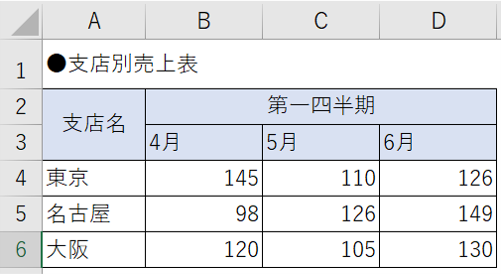
このように、複数のセルを1つに結合することで、見出しの行を明確にし、表全体をより読みやすくすることができます。
セルの結合の方法は?
セルの結合は、以下の手順で行うことができます。
- 結合したいセルを選択します。
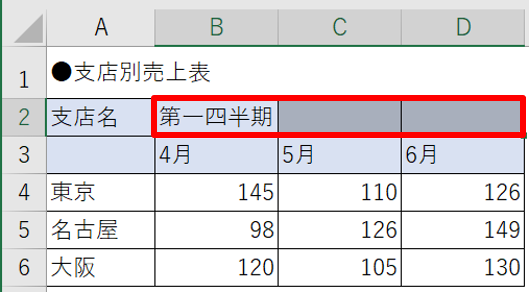
- 「ホーム」タブの「セルの結合」をクリックします。
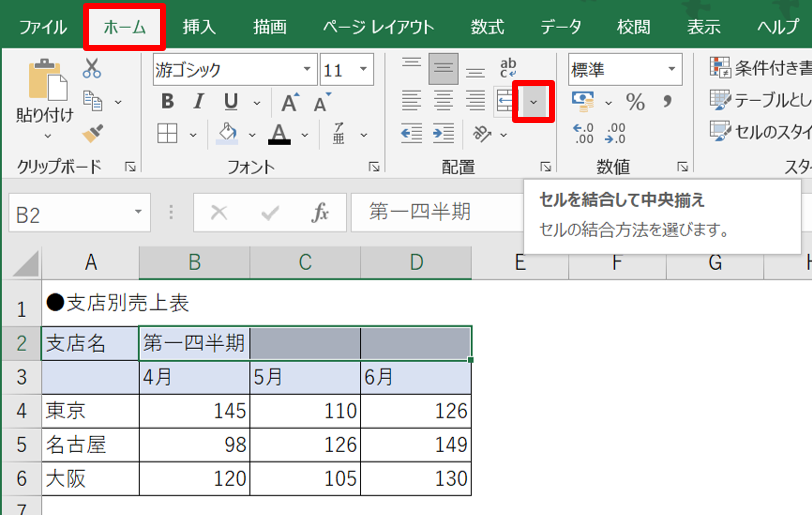
- 「セルの結合」の中から、結合したい方法を選択します。通常は「セルを結合して中央揃え」を選択します。
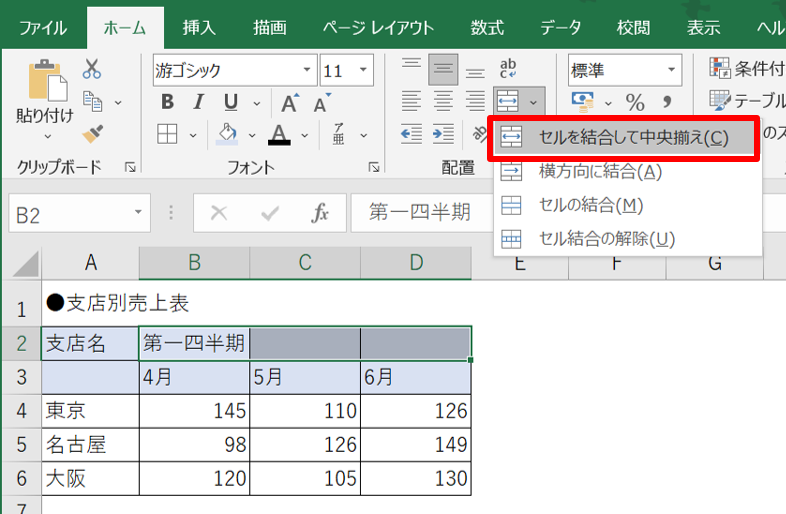
これで、選択したセルが結合され、1つのセルとして表示されます。
セルの結合の解除方法
Excelで結合したセルを解除する方法は、以下の通りです。
- 解除したい結合セルを選択します。
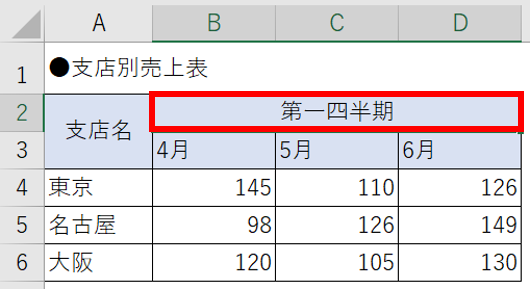
- 「ホーム」タブの「配置」グループ内にある「結合して中央揃え」アイコンをクリックします。
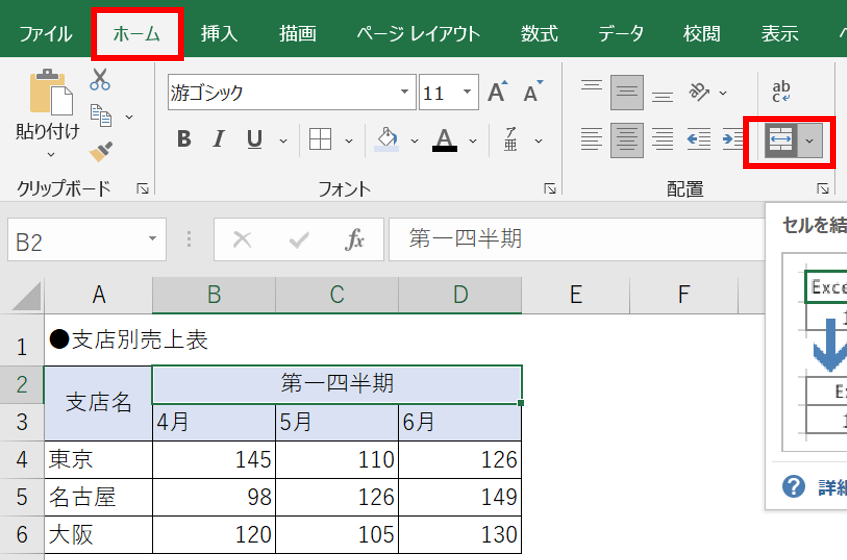
- 結合が解除され、それぞれのセルに分割されます。
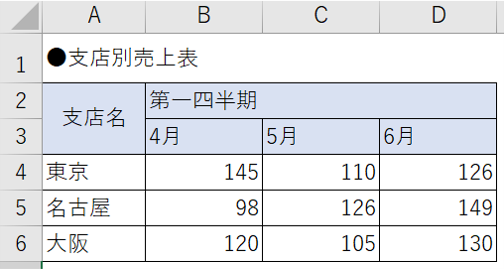
セルの結合は使ってはダメ?
セルの結合について検索すると、「使うべきではない」というブログ記事が出てくることがあります。これはどういうことなのでしょう?
なぜ使ってはいけないのか
セルを結合すると、結合したセル内に入力した情報が、他の結合されたセルに影響することになります。つまり、1つのセルにまとめた情報が、それぞれのセルに均等に反映されます。
しかし、それはあくまで見かけ上の話であり、データの集計などを行う際に正しくセルの値が認識されない場合があります。
先ほどの表を使って、具体例をみてみましょう。
名古屋支店の5月、6月の売上が同じなので、わかりやすくするためにセルを結合しました。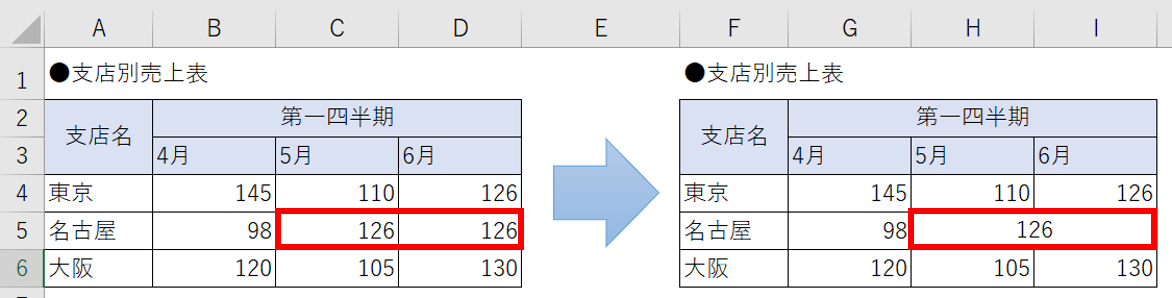
各月の売上合計額を算出する為にSUM関数を用いて売り上げの合計を出してみます。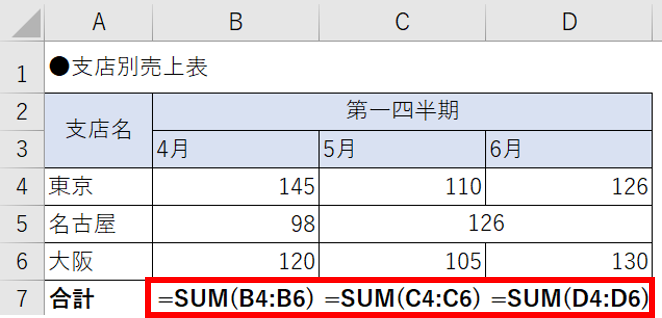
すると、名古屋店の6月の売上がうまく集計できませんでした。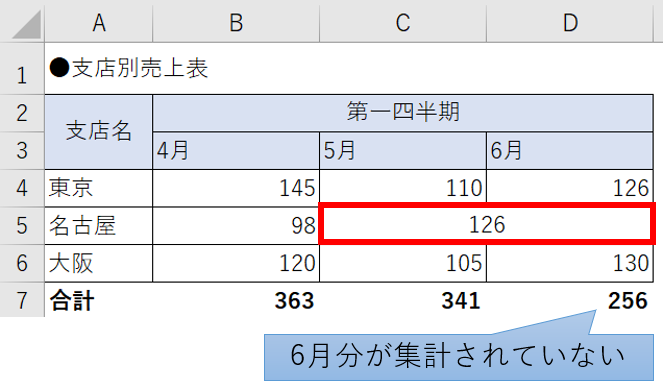
このように、見栄えを重視したセルの結合は、データ集計の誤りの原因となります。セルを結合する前に、結合する必要があるかどうかをよく考えてから実行するようにしましょう。
ちなみに、セルの結合は令和2年に総務省から発行された資料でも使用を推奨しないこととされています。
セルの結合を使わずに文字を整えるには?
では、セルの結合を使用せずに表の体裁を整える方法はあるのでしょうか。
その解決方法のひとつが、「選択範囲内で中央揃え」です。
選択範囲内で中央揃えを使おう
「選択範囲で中央揃え」は、複数のセルを選択した状態で、その選択範囲内のテキストや数値を中央揃えにすることができる機能です。この機能を使うことで、テキストや数値の位置を一括で整えることができます。
「選択範囲で中央揃え」の操作方法は以下の通りです。
- セルの範囲を選択します。
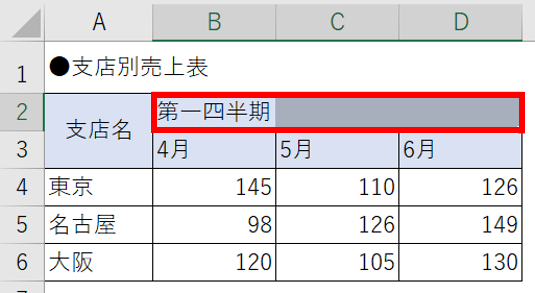
- ホームタブの「配置」グループ右下にある
 アイコンをクリックします。
アイコンをクリックします。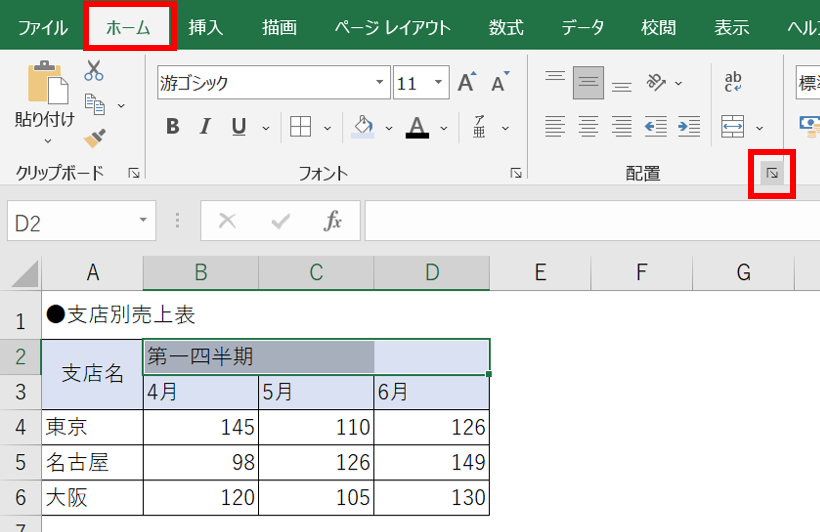
- 横位置のドロップダウンリストから、「選択範囲内で中央」を選択しOKします。。
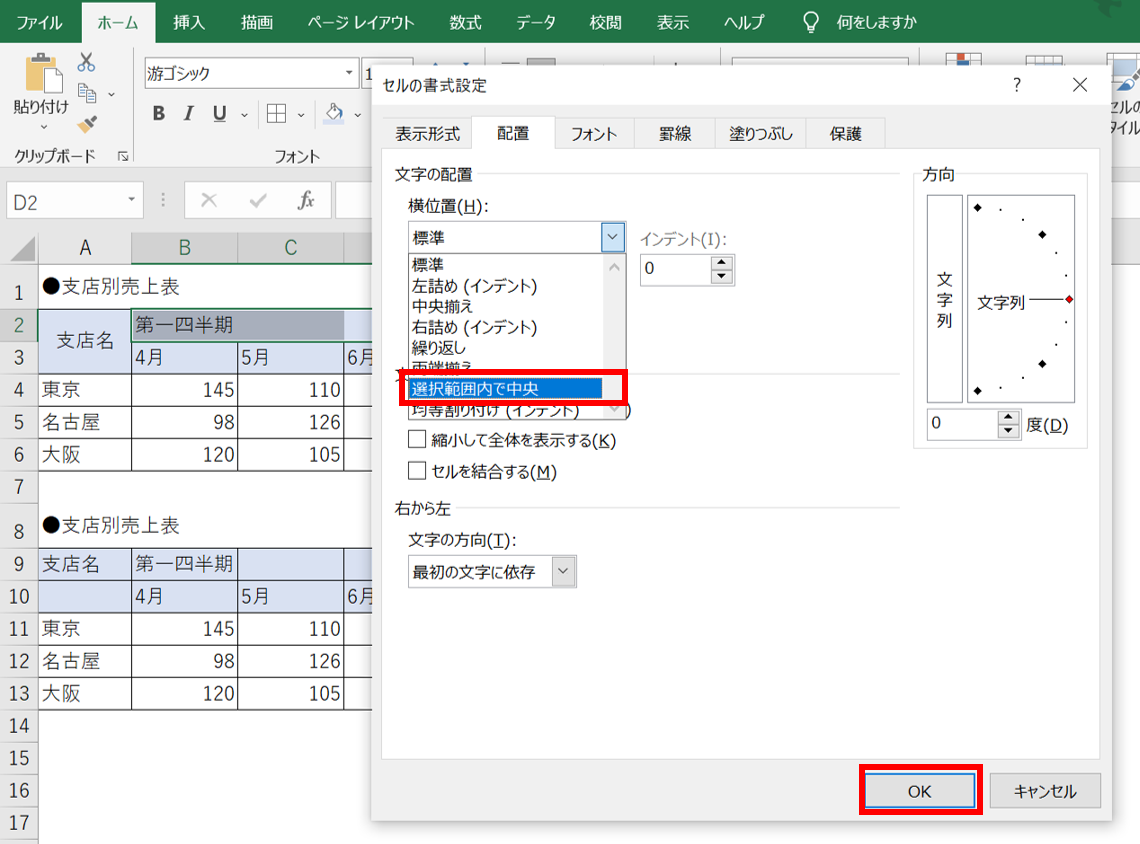
- セルの結合はされず、文字のみが選択範囲内の中央に配置されます。
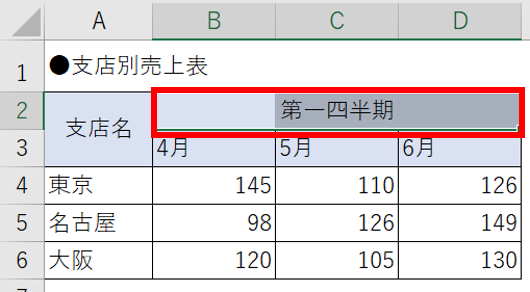
以上が、Excelの「選択範囲で中央揃え」の概要と操作方法になります。セルの結合と適切に使い分けることで、効率的に表を整えることができます。
目的に応じて使い分けよう
セルの結合は、見やすい表を作成するための便利な機能ですが、使いすぎると表の解釈を難しくする場合があります。

適切な場面で使うことで、見やすくわかりやすい表を作成しましょう!
Udemyであなたの「学びたい」をかなえませんか?(PR)

日々のExcel作業を「もっと効率よくできないかな?」と感じていませんか?
「Office de Tips」では、日々の業務に役立つExcelのヒントをお届けしていますが、さらに一歩進んだスキルを身につけるなら、Udemyがおすすめです。
Udemyは、世界中の専門家が教える21万以上のオンライン講座が揃う学習プラットフォームです。Excelの基礎から、VBAを使った自動化、データ分析まで、あなたのレベルや目的に合わせた講座が必ず見つかります。

お金かかりそう…
という方でもご安心ください。Udemyには無料コースが用意されているほか、有料コースでも30日間の返金保証が付いているため、気軽に始めることができます。
そして最大の魅力は、一度購入すれば、追加料金なしでいつでも、何度でも見直せることです。忙しい合間を縫って少しずつ学んだり、忘れてしまった部分を後から復習したりと、あなたのペースでじっくりとスキルを身につけられます。
おすすめ講座!

Udemyで新しいスキルを習得して、日々の業務をさらに効率化し、あなたの可能性を広げましょう!


