エクセル(Excel)は、データを効果的に管理し、処理するための強力なツールです。
しかし、正しいデータが入力されていないと、かえってデータ処理に手間がかかってしまいます。
本記事では、正しいデータ入力を補助する機能「データの入力規則」について詳しく解説します。

この記事のゴール
- データの入力規則の使い方がわかる
- データの入力規則を使って業務を効率化できる
データの入力規則とは?
「データの入力規則」とは、特定のセルや範囲に対して、データの入力を制限するルールや条件を設定する機能です。データの入力規則を使用することで、正しい形式や範囲のデータのみが入力されるように制御することができます。
入力規則の種類とオプション
「データの入力規則」は、大きく分けて3つの種類があります。
- セルへの入力値を制限する
数値データの入力を特定の範囲に制限します。例えば、0以上100以下の数値のみを受け付けるような制約を設定することができます。
また、特定の値のみを入力できるようにリストを作成し、選択させることができます。 - セルを選択した時にメッセージを表示する
入力規則を設定したセルを選択した際に、入力を補助するためのメッセージを表示させることができます。
これにより誤った値を入力させないように促すことができます。 - 無効なデータが入力された際にエラーを表示する
入力規則で設定した値以外が入力された場合、エラーメッセージを表示し、その入力をクリアすることができます。
入力規則の設定方法
今回は、ある試験のスコア(0~100点)を入力する表を作ってみます。
- データの入力規則を設定したいセルや範囲を選択します。複数のセルに対して一括で設定することもできます。
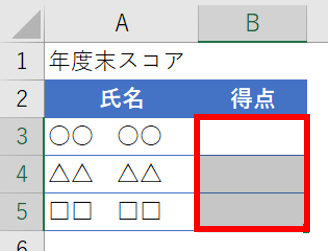
- Excelのリボン(上部のメニューバー)から [データ] タブをクリックします。
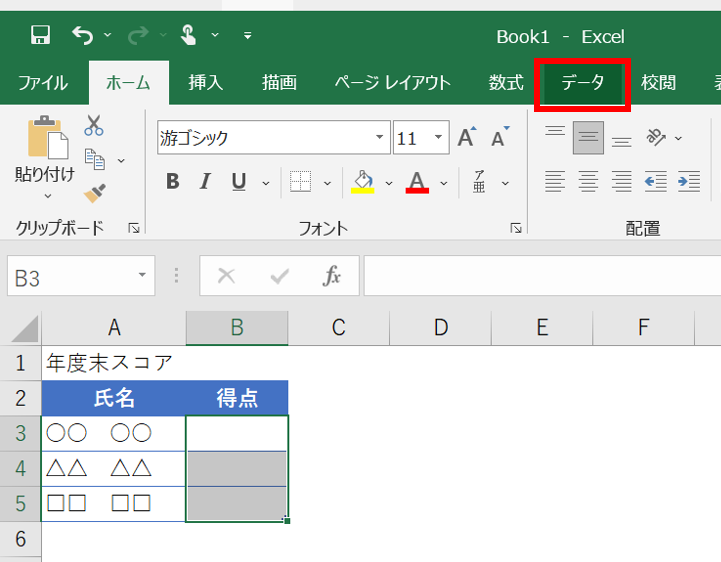
- [データ] タブ内にある [データの入力規則] ボタンをクリックします。
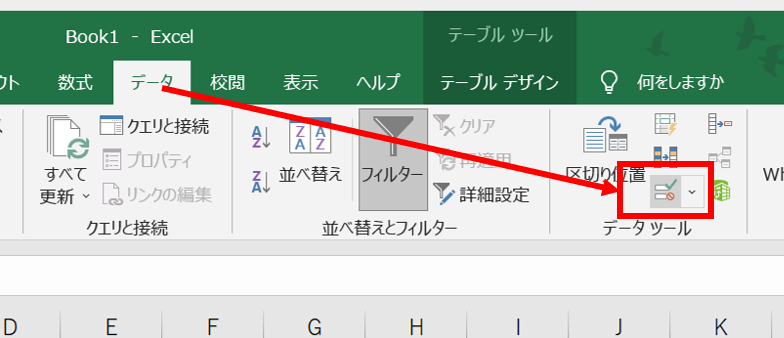
- [データの入力規則] をクリックすると、入力規則の種類を選択するダイアログボックスが表示されます。利用したい入力規則の種類を選択します。
今回は[整数]を選択します。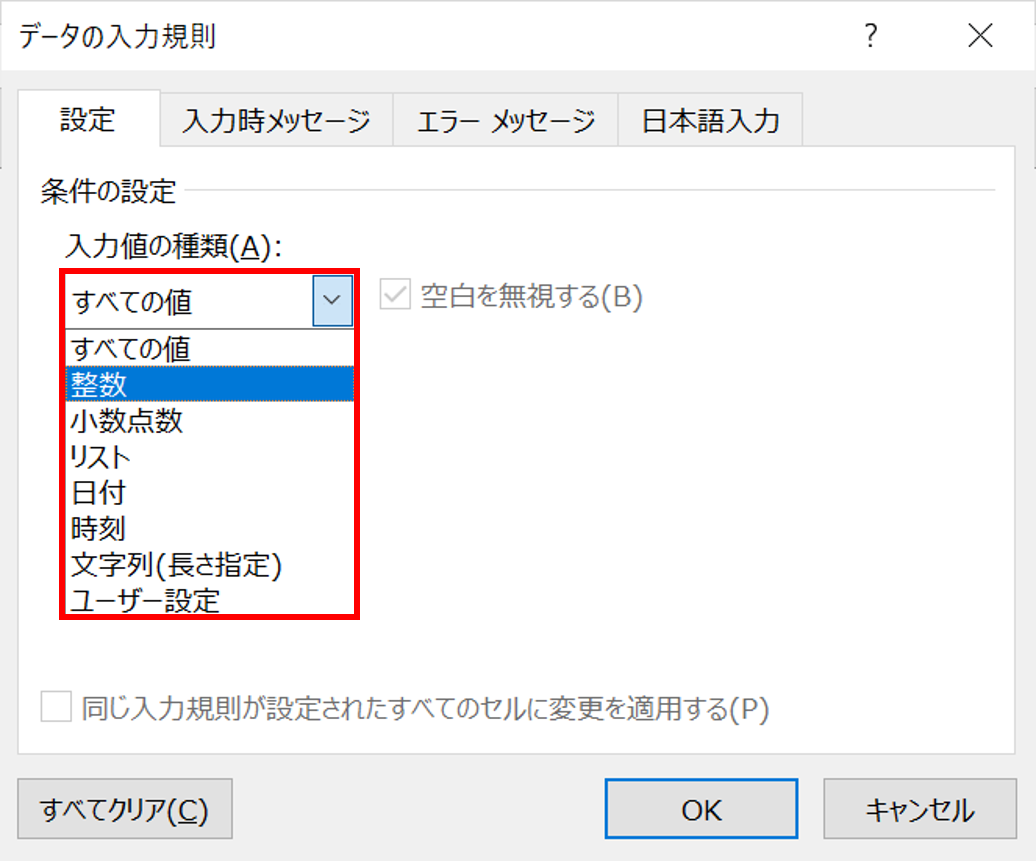
- 入力規則の条件や設定を入力します。選択した入力規則に応じて、条件や設定を入力します。
例えば、数値の範囲を指定する場合は最小値と最大値を入力します。
リストを作成する場合はリストの値を入力します。
今回はスコア(0~100点)を入力したいので、最小値を0、最大値を100とします。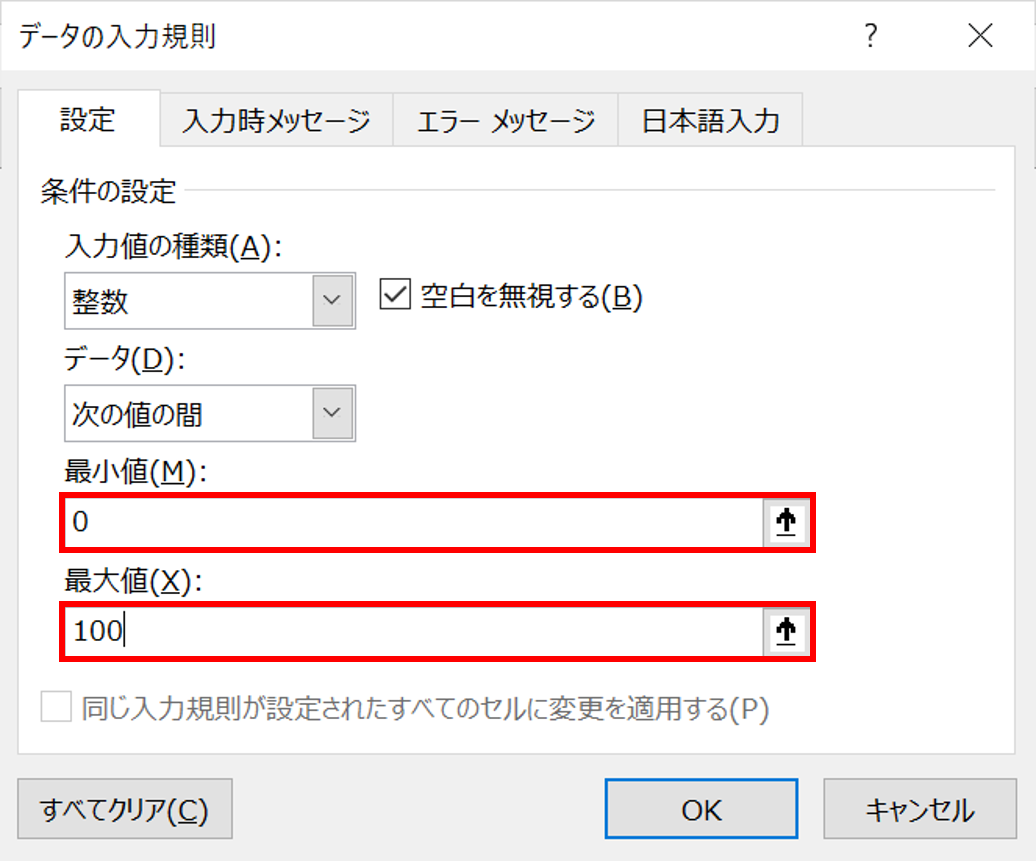
- 入力規則の条件や設定を入力したら、[OK] ボタンをクリックして設定を確定します。

これでデータの入力規則が設定されました。
設定した入力規則に従って、選択したセルや範囲に対して適切なデータの入力制限が適用されます。
入力規則でミスを防ごう①
はじめに、セルに入力するデータの種類を指定する方法をみてみましょう。
整数
「整数」では、小数点を含む値の入力を制限することができます。
たとえば「=100/3」など、計算結果が小数点を含む場合にエラーとすることができます。
小数点
「小数点」では、入力された値の小数点以下の値の数を制限することができます。
たとえば「3」と設定すると0.333まで、までの値に制限できます。
ちなみに、「0」と設定すると小数点は受け付けられないため、「整数」と同じ扱いになります。
文字数
「文字数」では、入力された値の文字数を制限できます。
たとえば商品コードや社員番号など、あらかじめ文字数が決まっている場合に設定すると便利です。
入力規則でミスを防ごう②
次に、入力するデータの範囲を指定する方法を見てみましょう。
データの入力規則では、様々な条件でそのセルに入力する内容の制限をすることができます。
今回は各種条件の活用例を具体的にみていきます。
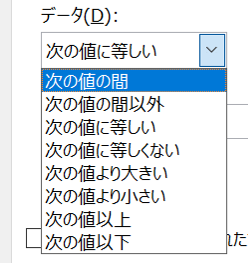
数値の範囲
たとえばテストの点数など、その値の範囲が決まっている場合には「次の値の間」が活用できます。
また、マイナスの値が発生し得ない場合には「次の値より大きい」や「次の値以上」を設定してエラーを回避することができます。
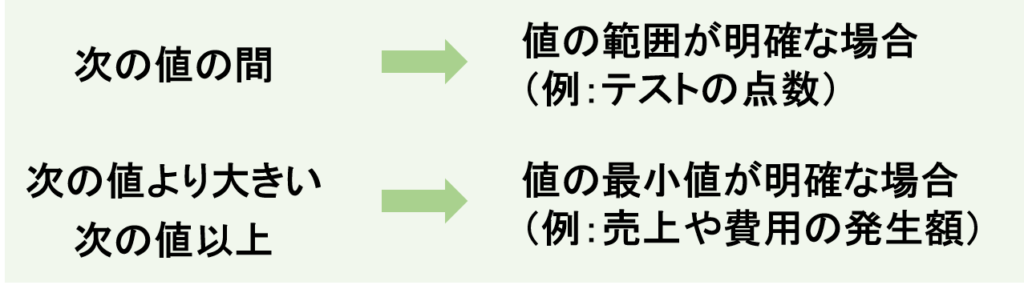
文字数の範囲
システム制約上文字数の上限が決まっているマスタに登録しようとする場合などには、文字数の上限を設定することであらかじめエラーを回避することができます。
また、商品コードや社員番号など、あらかじめ文字数が決まっている場合には「次の値に等しい」を設定すると便利です。
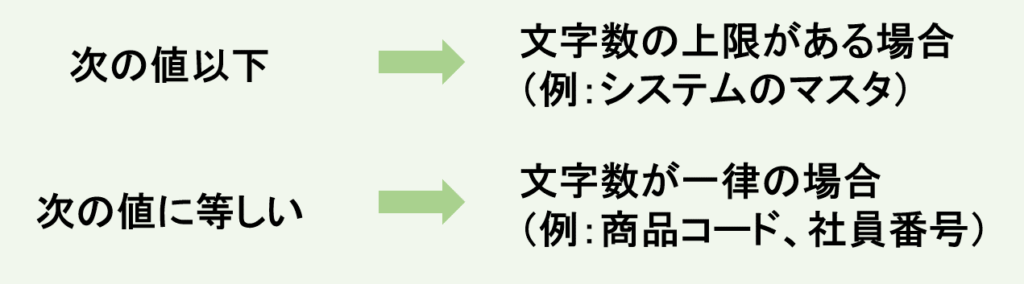
メッセージを表示しよう
データの入力規則では、セルに入力する値を制限するだけでなく、正しい値の入力を促したり、誤った入力であることをメッセージで伝える機能があります。それぞれみていきましょう。
入力時メッセ―ジ
入力時メッセージを設定すると、入力規則が設定されたセルを選択した際に下記のようなメッセージを表示させることができます。

それでは設定方法をみてみましょう。
入力時メッセージの設定方法
- 入力規則を設定したいセルや範囲を選択します。
複数のセルに対して一括で設定することもできます。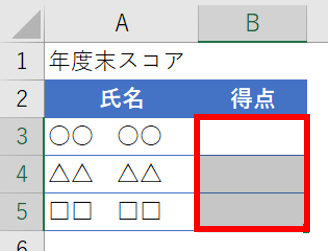
- Excelのリボン(上部のメニューバー)から [データ] タブをクリックします。
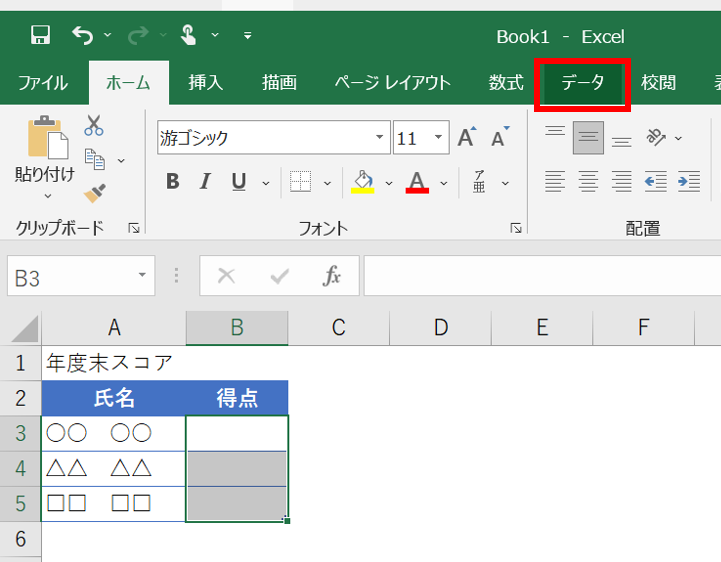
- [データ] タブ内にある [データの入力規則] ボタンをクリックします。
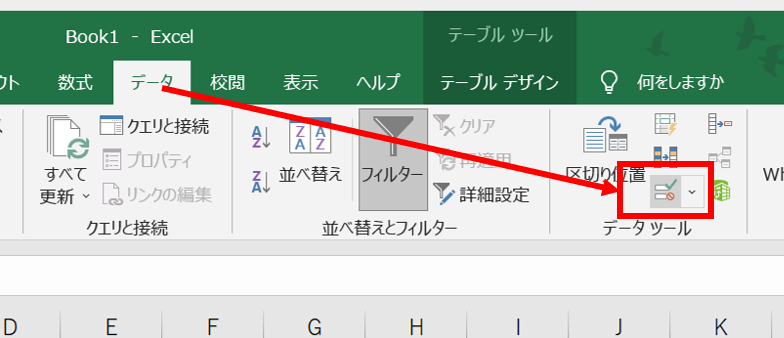
- [入力メッセージ]タブをクリックします。
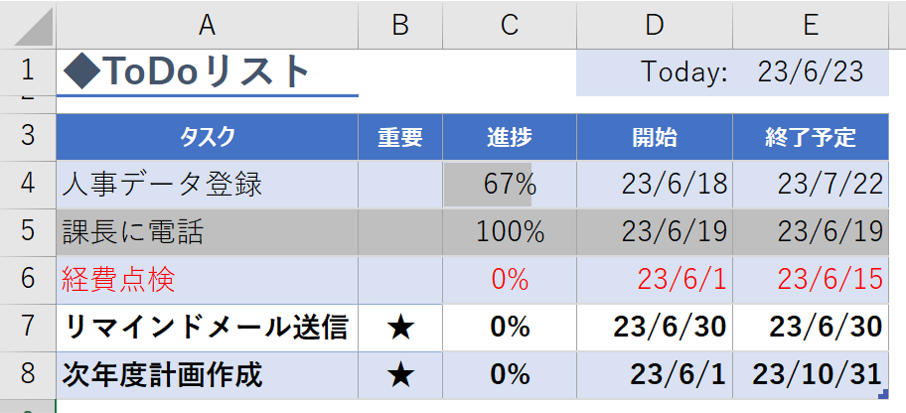
- [タイトル]と[入力時メッセージ]に表示させたいメッセージを入力し、[OK]をクリックします。

- 入力規則を設定したセルを選択すると、設定したメッセージが表示されるようになります。

エラーメッセージ
エラーメッセージを設定すると、入力規則で設定した値以外が入力された場合、エラーメッセージを表示し、その入力をクリアすることができます。
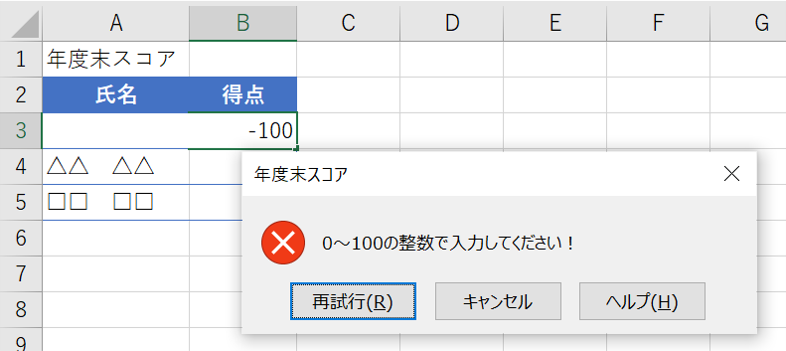
それでは設定方法をみてみましょう。
エラーメッセージの設定方法
- 入力規則を設定したいセルや範囲を選択します。
複数のセルに対して一括で設定することもできます。
- Excelのリボン(上部のメニューバー)から [データ] タブをクリックします。

- [データ] タブ内にある [データの入力規則] ボタンをクリックします。

- [エラーメッセージ]タブをクリックします。

- [タイトル]と[エラーメッセージ]に表示させたいメッセージを入力し、[OK]をクリックします。
このとき、必要に応じてメッセージウインドウのスタイルを変更することができます。
- 入力規則を設定したセルに例外値を入力すると、設定したメッセージが表示されるようになります。
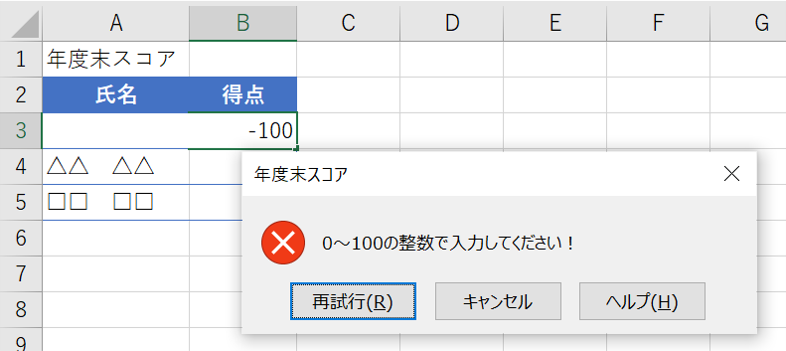
ドロップダウンリストで入力の手間を省こう
ドロップダウンリストとは、セル内に表示されるリスト形式の選択肢のことです。
これにより、ユーザーは予め定義された選択肢から値を選択することができます。
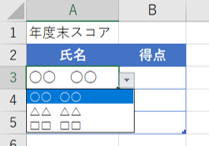
ドロップダウンリストのメリット
ドロップダウンリストは、あなたがデータを集計する担当者であれば必ず知っておくべき機能です。
ドロップダウンリストを使用する事で、あなたのデータ集計作業を飛躍的に効率化させることができます。
ドロップダウンリストを設定するメリットは主に以下の理由が挙げられます。
- データ入力の正確性が向上する
ユーザーは事前に定義された選択肢から入力すべき項目を選ぶことができるようになります。
それによりユーザーは入力ミスを減らし、データの正確性を確保することができます。 - データの一貫性を確保できる
複数のセルに同じ選択肢を簡単に適用することにより、データの一貫性が保たれ、情報の整理や分析が容易になります。 - 入力時間を短縮できる
ドロップダウンリストは、ユーザーが選択肢を手動で入力する必要がないため、データ入力の時間を短縮することができます。また、ユーザーが直感的に選択肢を見つけて選ぶことができるため、使いやすさが向上します。 - 事前にエラーチェックができる
ドロップダウンリストを使用すると、不正なデータや予期しない入力を防ぐことができます。そのため、集計する前に誤った選択肢を含むデータを発見できます。
このように、ドロップダウンリストは、データの正確性を確保し、作業効率を向上させるための便利な機能として、広く利用されています。
ドロップダウンリストの設定方法
- 入力規則を設定したいセルや範囲を選択します。
複数のセルに対して一括で設定することもできます。
- Excelのリボン(上部のメニューバー)から [データ] タブをクリックします。

- [データ] タブ内にある [データの入力規則] ボタンをクリックします。

- [入力値の値の種類]で[リスト]を選択します。
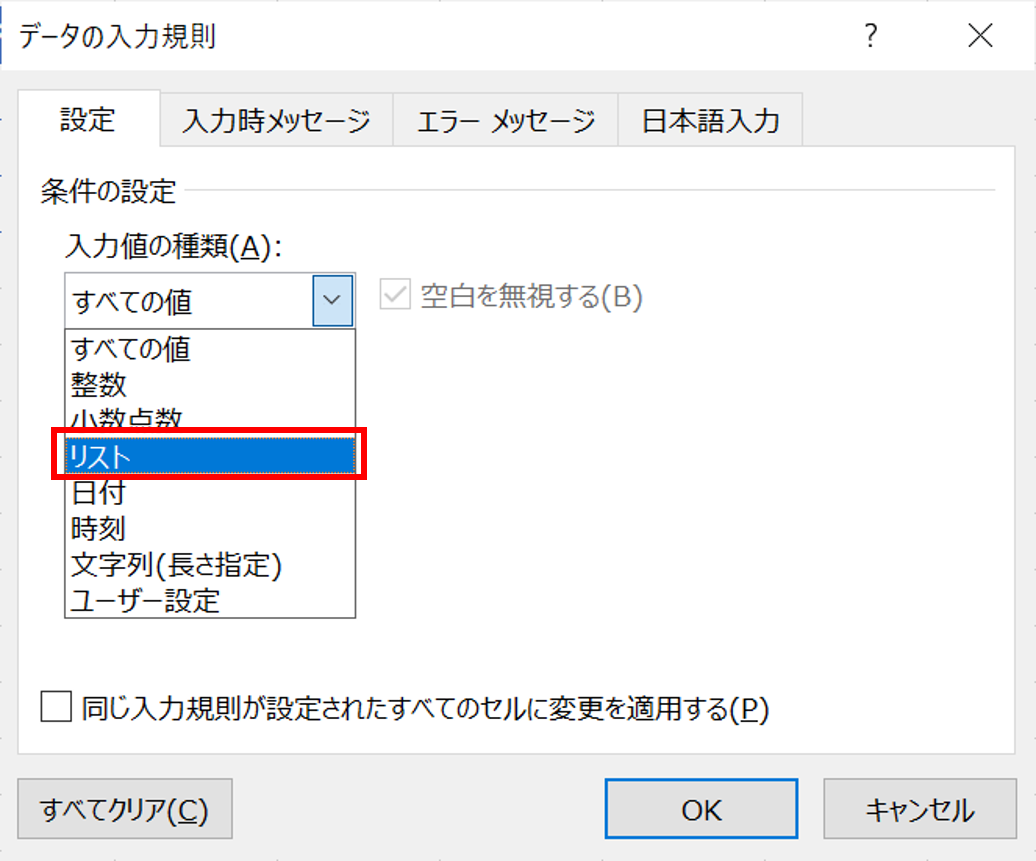
- [元の値]にリスト化したい文字列を入力します。
入力欄に直接リスト化したい文字列を入力することもできますが、別シートのリストを引用する事でメンテナンスが容易になります。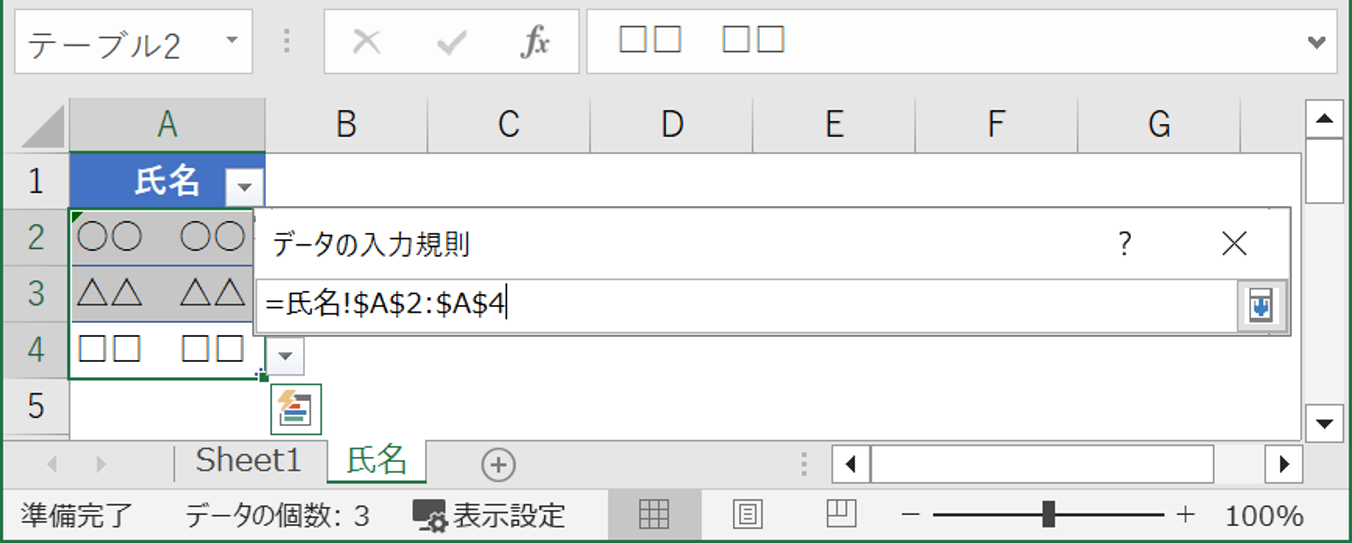
- セルを選択すると
 が表示され、クリックすると、ドロップダウンリストが表示されます。
が表示され、クリックすると、ドロップダウンリストが表示されます。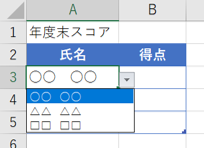
まとめ
今回は、データの入力規則とその使い方について解説してきました。
データの入力規則を使うことで、Excelでのデータ入力の正確性と一貫性を向上させることができます。

これらの知識を活用し、データ管理業務を効率的で信頼性の高いものにしましょう!
Udemyであなたの「学びたい」をかなえませんか?(PR)

日々のExcel作業を「もっと効率よくできないかな?」と感じていませんか?
「Office de Tips」では、日々の業務に役立つExcelのヒントをお届けしていますが、さらに一歩進んだスキルを身につけるなら、Udemyがおすすめです。
Udemyは、世界中の専門家が教える21万以上のオンライン講座が揃う学習プラットフォームです。Excelの基礎から、VBAを使った自動化、データ分析まで、あなたのレベルや目的に合わせた講座が必ず見つかります。

お金かかりそう…
という方でもご安心ください。Udemyには無料コースが用意されているほか、有料コースでも30日間の返金保証が付いているため、気軽に始めることができます。
そして最大の魅力は、一度購入すれば、追加料金なしでいつでも、何度でも見直せることです。忙しい合間を縫って少しずつ学んだり、忘れてしまった部分を後から復習したりと、あなたのペースでじっくりとスキルを身につけられます。
おすすめ講座!

Udemyで新しいスキルを習得して、日々の業務をさらに効率化し、あなたの可能性を広げましょう!


