現代のビジネスシーンでは、データの解析やそれに基づく意思決定が極めて重要です。
Excelはその優れた機能を活かして、会社の数値や情報を整理し、意思決定の材料を提供するために広く活用されています。
しかし、そのデータをいざプレゼン資料にしようとすると、以下のような状況で困ることもあるかもしれません。
現代のビジネスの現場においては、かつての4:3のスクリーン比率よりも16:9のワイドスクリーン比率の方が多く使われるようになっています。
また、ペーパーレス化やリモートワークの普及により、プレゼン資料は印刷せず画面共有することが多くなりました。
そこであなたは考えます。

最初からExcelで16:9の用紙サイズを設定しちゃえばプレゼン資料になるじゃん!
さっそくExcelの用紙サイズを見に行くと…
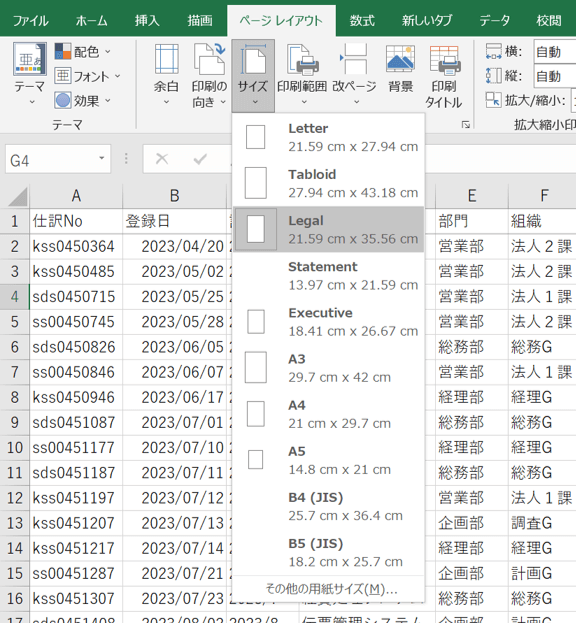

16:9の用紙サイズ無いじゃん…
ということで、一見するとExcelのページ設定には16:9の比率を選択する選択肢がありません。
さて、どうしましょう?
この記事では、そんな悩みの解決策として、Excelで16:9比率のページ設定は可能なのか?というところから解説していきます。
【結論】”標準設定では”できない。
さっそく結論になりますが、16:9の用紙サイズの指定は、Excelの標準設定ではできません。
Excelには紙のサイズや向き、余白などを調整するためのオプションがありますが、特定の画面比率を直接設定する機能は無いためです。
しかし、他のツールを駆使すれば16:9の用紙サイズの設定は可能です。
その方法は後述しますが、まずはそもそもExcelがどういうソフトかをおさらいしておきましょう。
そもそも、Excelってどんなソフト?

みなさんは、Excelがどのようなソフトか説明できますか?
Excelにはとても様々な機能があり、それゆえに活用方法も多岐に渡ります。
そのため、Excelの本来の役割を見失っている方も多いのではないでしょうか。
Excelは主に表計算ソフトウェアとして設計されており、表を作り、それを基に関数を用いて計算し、あるいは多種多様なグラフを用いてその結果を可視化することに優れたソフトです。
よって、PowerPointのようにプレゼンテーションなどの資料を制作するソフトではないため、本来の用途ではない画面比率の設定などは限られたものとなっています。

逆に言うと、プレゼン資料はPowerPointで作ろうね、ということです。
16:9の用紙サイズを設定する方法
とはいえ、Excelもそこまで頭の固いソフトではありませんので、きちんと対処法が用意されています。

今回は2つの対処法をご紹介します。
プリンターの設定で対応
一つ目は、プリンターの設定で対応する方法です。
この方法は、PCに接続されたプリンターの設定を活用してページ設定を変更する方法です。
- [ファイル]タブをクリックします。
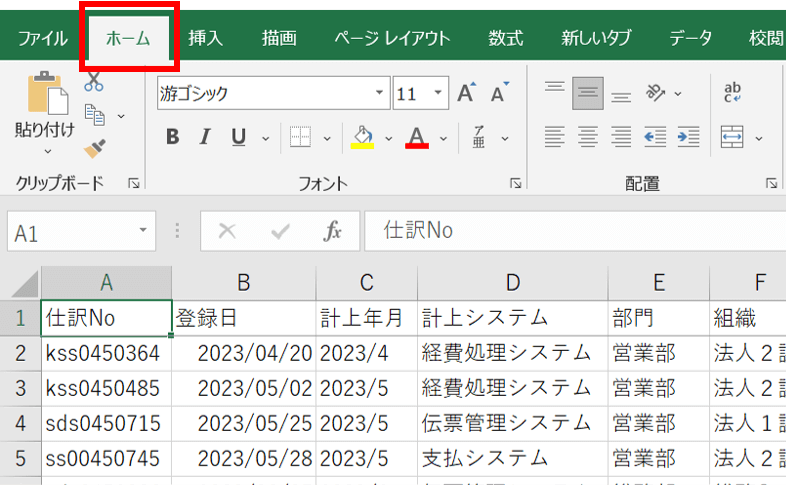
- ファイルメニューから[印刷]を選択します。すると印刷のプレビューが表示されます。
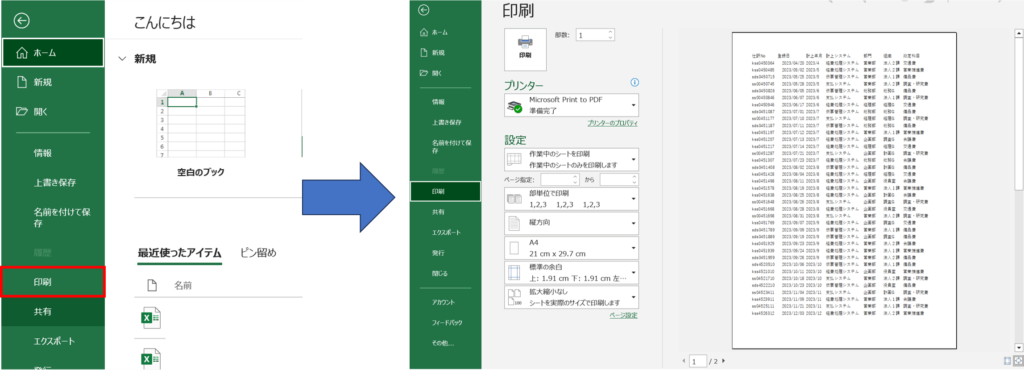
上記1~2の手順は、ショートカットキー![]() でも対応可能です。
でも対応可能です。
- [プリンター]で所定のプリンターが選択されていることを確認し、[ページ設定]をクリックします。
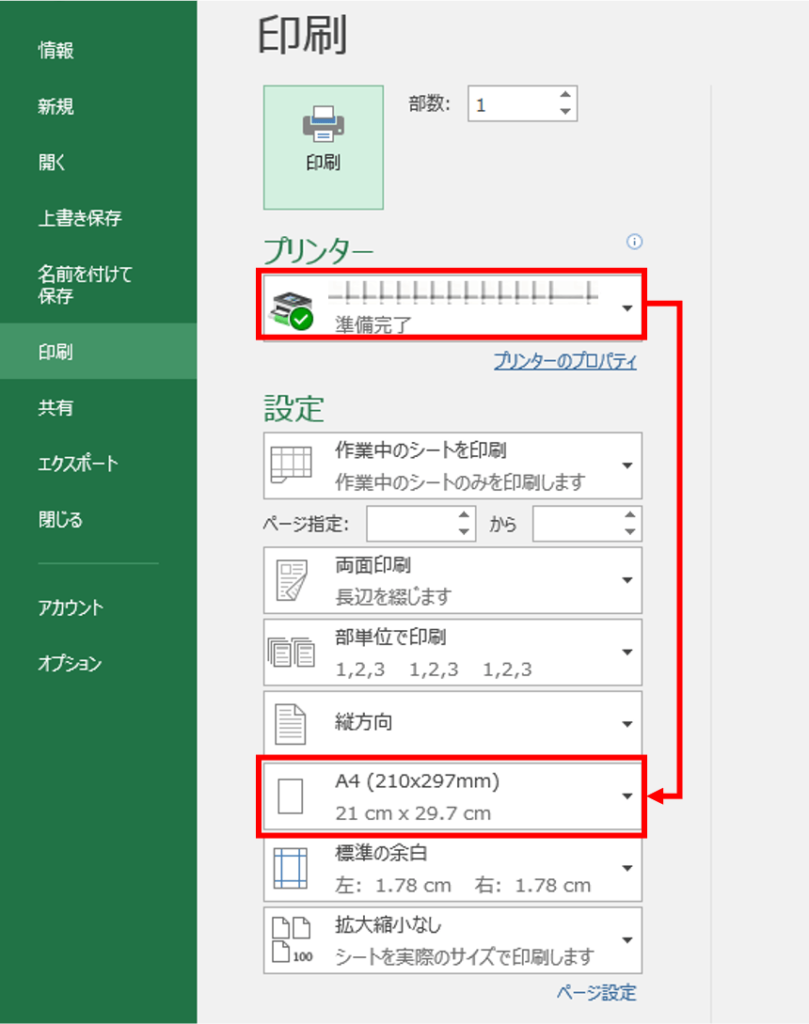
- プリンター規定のページサイズが表示されるので、一番下の[その他の用紙サイズ]を選択します。
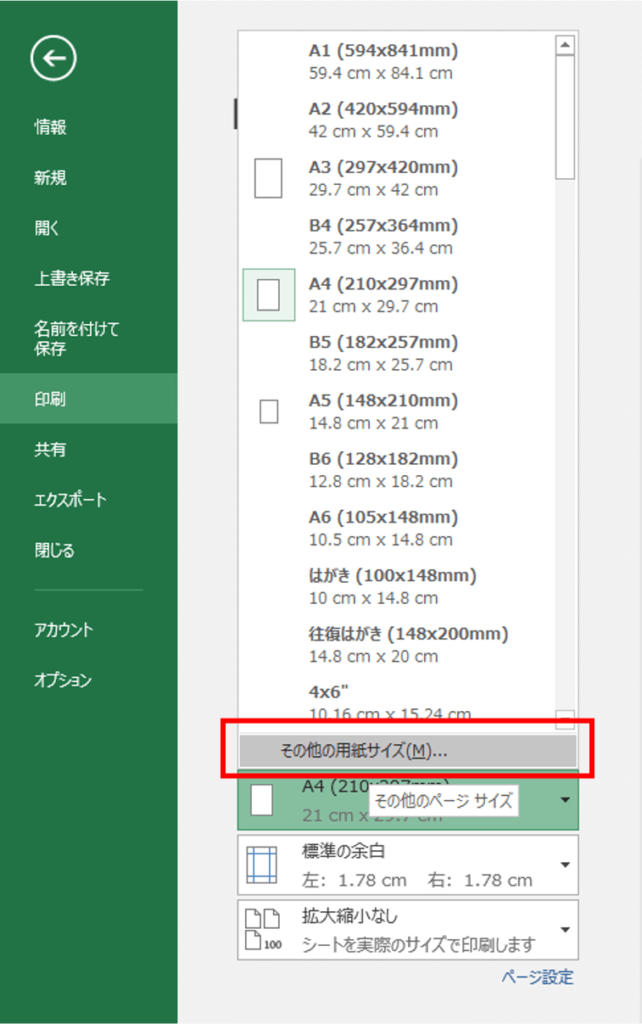
- プリンターのプロパティが表示されるので、[原稿サイズ]から[ユーザー定義用紙]を選択します。
原稿の向きを設定できる場合は、ここで確認しておきましょう。
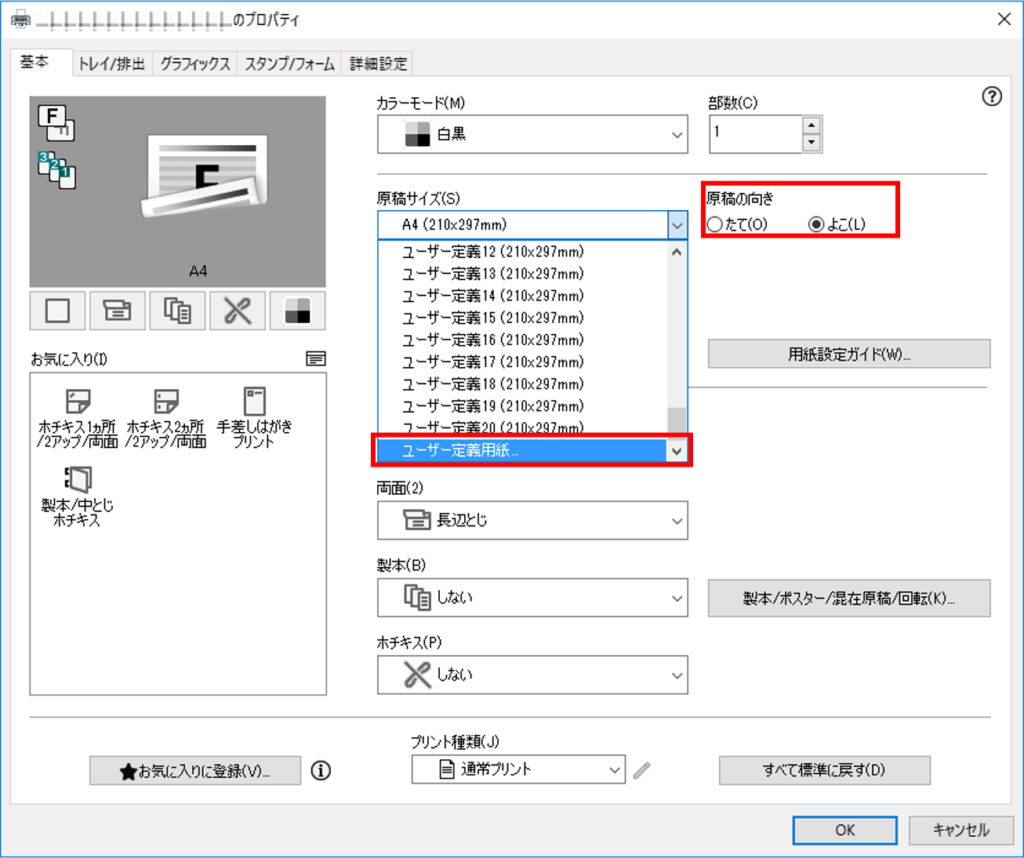
- ユーザー定義用紙の設定画面が表示されるので、16:9になるように用紙サイズを指定し、[OK]をクリックします。
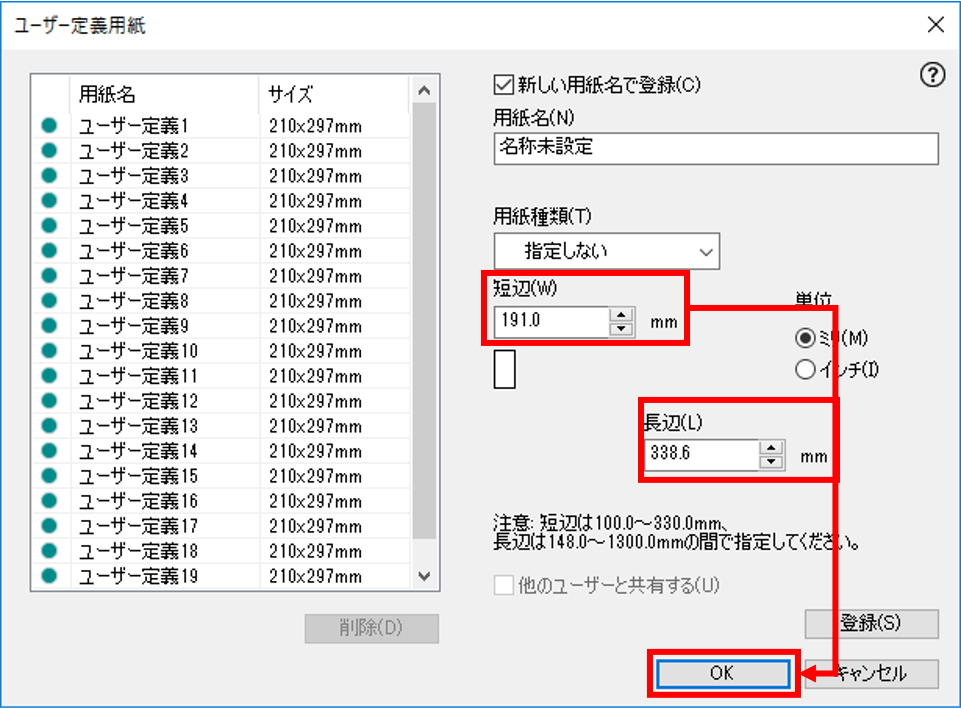
- 印刷プレビュー画面に戻ると、設定した16:9のサイズの用紙設定が反映されています。
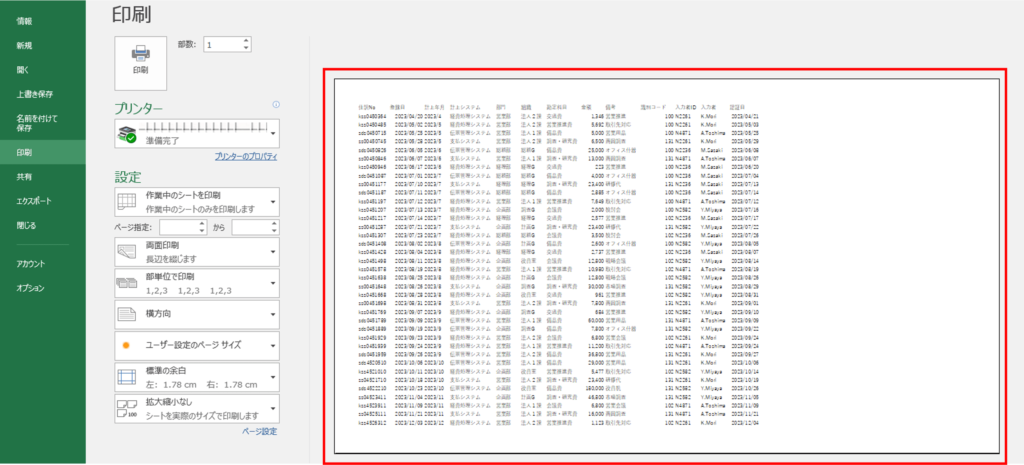
以上の手順に従うことで、プリンターの設定を用いてExcelのページサイズを任意の値に変更することができます。
プリンターのモデルや設定によっては、手順が異なることがありますので、必要に応じてプリンターのマニュアルやドライバーのヘルプを参照してください。
Microsoft Print to PDFで対応
もう一つの方法が、Microsoft print to PDFというツールを用いる方法です。
PCに接続されたプリンターがない場合には、こちらが選択肢になるでしょう。
設定方法は以下の通りです。
- [ファイル]タブをクリックします。
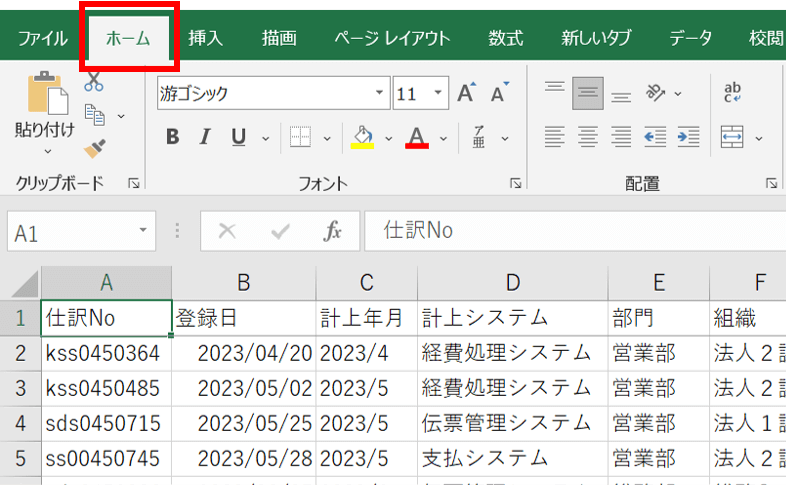
- ファイルメニューから[印刷]を選択します。すると印刷のプレビューが表示されます。
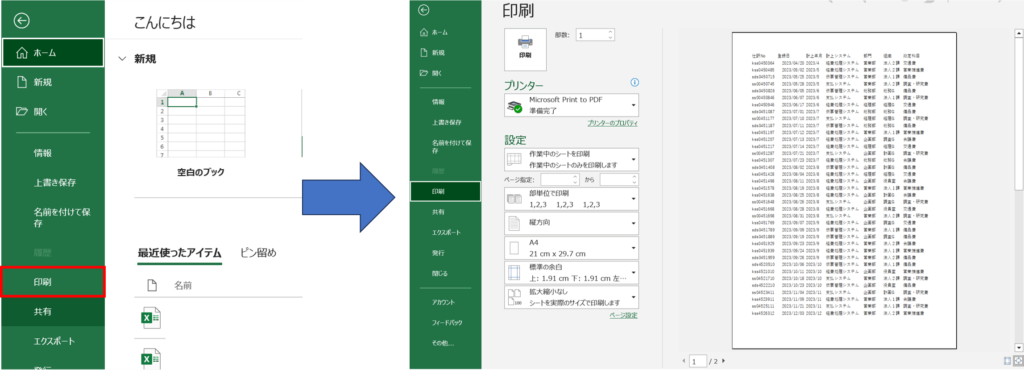
上記1~2の手順は、ショートカットキー![]() でも対応可能です。
でも対応可能です。
- プリンターが[Microsoft Print to PDF]になっていることを確認し、用紙の向きを横にします。
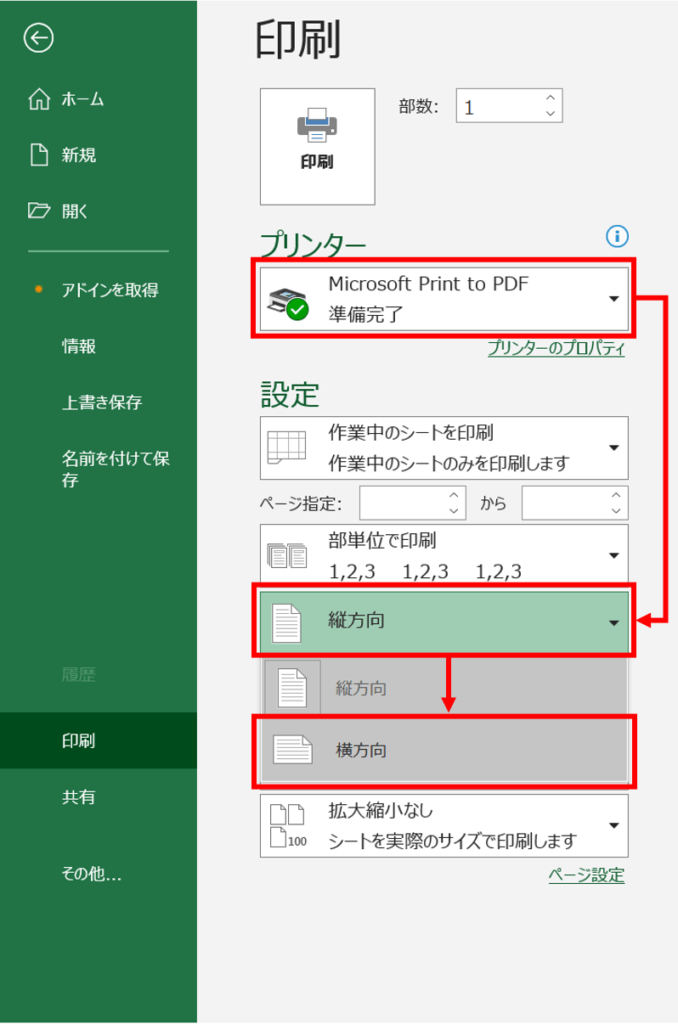
- [ページ設定]をクリックして、用紙サイズ「Legal」を選択します。
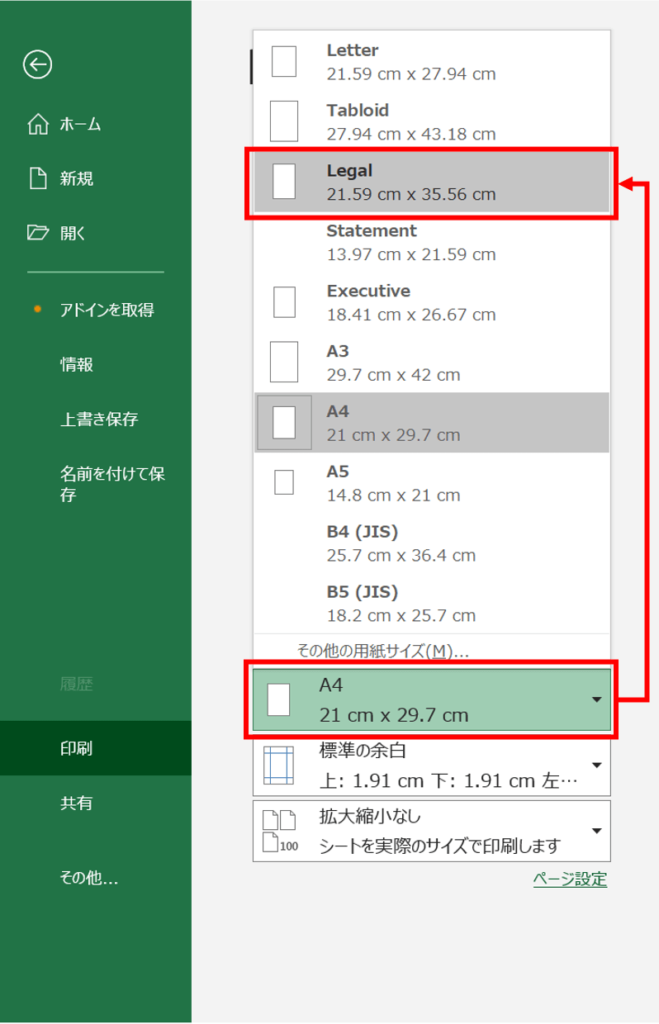
- 用紙サイズが変更されました。
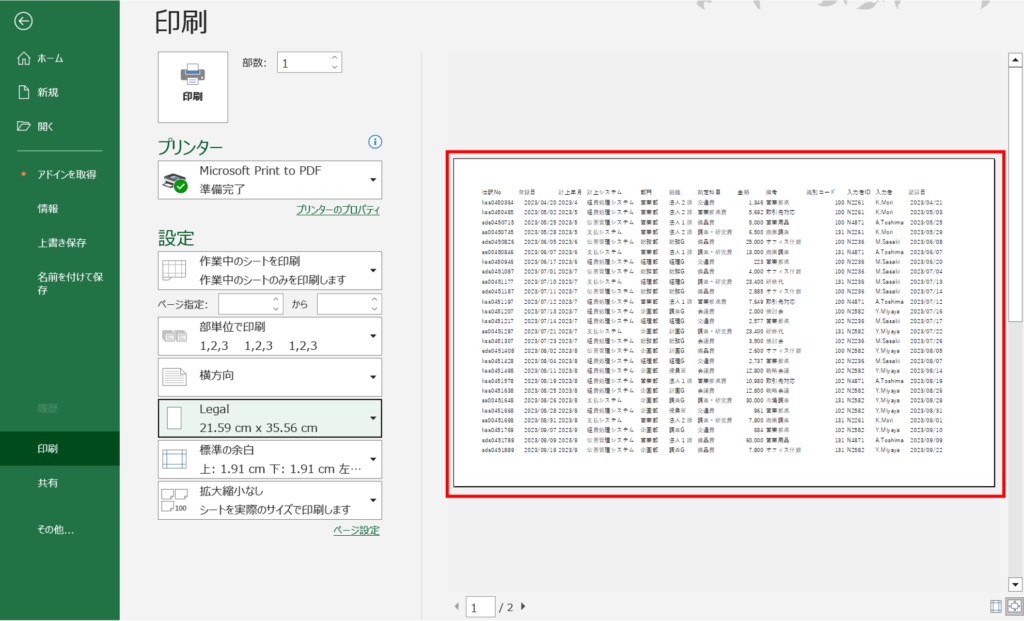
以上で選択した用紙サイズは、必ずしも16:9の比率にはなりませんが、ある程度は実務に耐えうるのではないかと考えられます。
まとめ
この記事では、Excelを使用してページ設定を16:9の比率に変更する方法を詳しく解説しました。プレゼンテーションやデータの可視化において、正しいページ設定は情報の円滑な理解を促すのに欠かせない要素です。Excelの柔軟性を活用して、16:9の比率を設定することができましたね。
とはいえ、基本的にExcelはプレゼンテーションソフトではありませんので、powerpointやそのほかのプレゼンテーションに適したソフトを使用することが望ましいです。
Excelの柔軟性を最大限に発揮しつつ、必要な情報を効果的に伝えるためのツールとして活用しましょう。

Excelの柔軟性を最大限に発揮しつつ、適切なソフトを活用できるようになりましょう!
Udemyであなたの「学びたい」をかなえませんか?(PR)

日々のExcel作業を「もっと効率よくできないかな?」と感じていませんか?
「Office de Tips」では、日々の業務に役立つExcelのヒントをお届けしていますが、さらに一歩進んだスキルを身につけるなら、Udemyがおすすめです。
Udemyは、世界中の専門家が教える21万以上のオンライン講座が揃う学習プラットフォームです。Excelの基礎から、VBAを使った自動化、データ分析まで、あなたのレベルや目的に合わせた講座が必ず見つかります。

お金かかりそう…
という方でもご安心ください。Udemyには無料コースが用意されているほか、有料コースでも30日間の返金保証が付いているため、気軽に始めることができます。
そして最大の魅力は、一度購入すれば、追加料金なしでいつでも、何度でも見直せることです。忙しい合間を縫って少しずつ学んだり、忘れてしまった部分を後から復習したりと、あなたのペースでじっくりとスキルを身につけられます。
おすすめ講座!

Udemyで新しいスキルを習得して、日々の業務をさらに効率化し、あなたの可能性を広げましょう!


