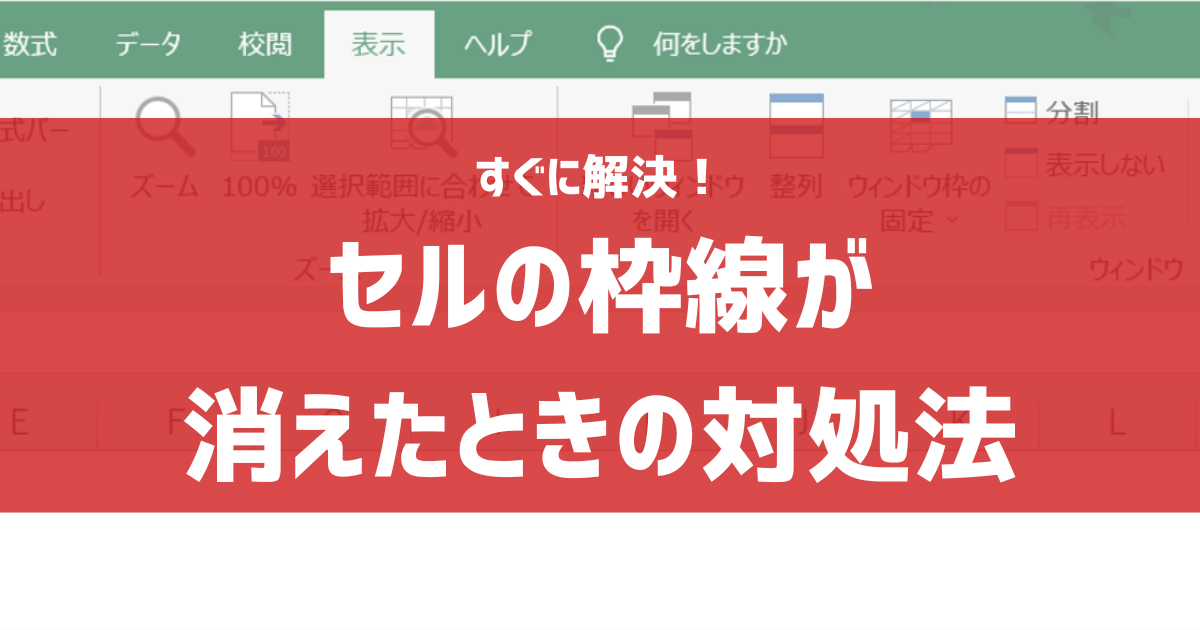みなさんは、Excelでの作業を楽しめていますか?
Excelでの作業を続けていると、データが見やすい書式設定ができるようになったり、複雑な関数が組めるようになったりと、毎日できることが増えてとても楽しくなりますね!
Excelを開いたときの網みたいな画面とも、すっかり顔なじみかもしれませんね。
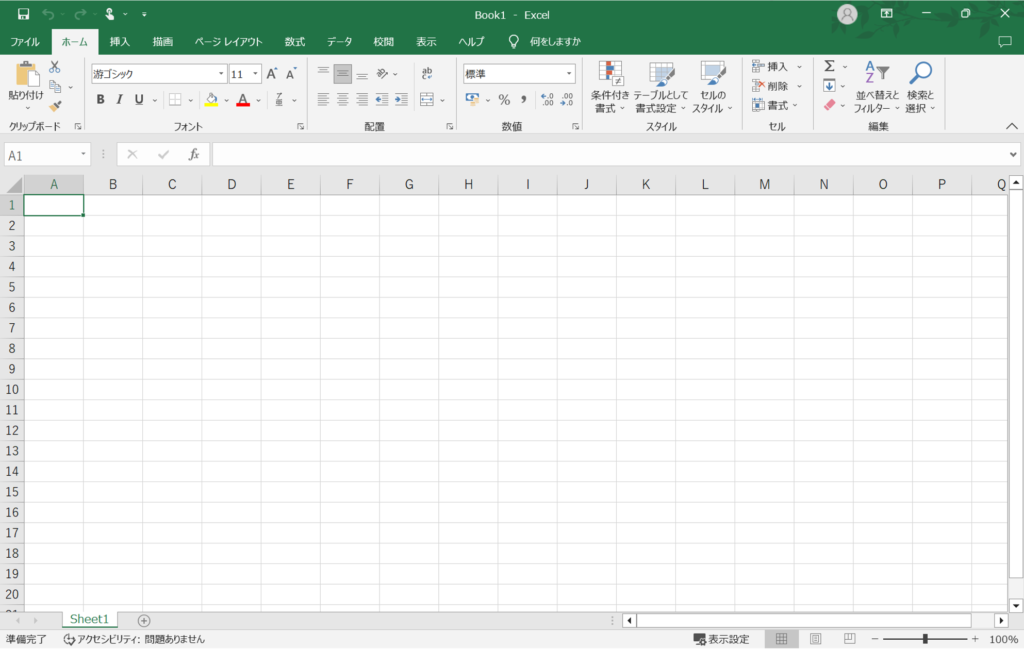
そんなある日、ふとExcelを起動してみると…
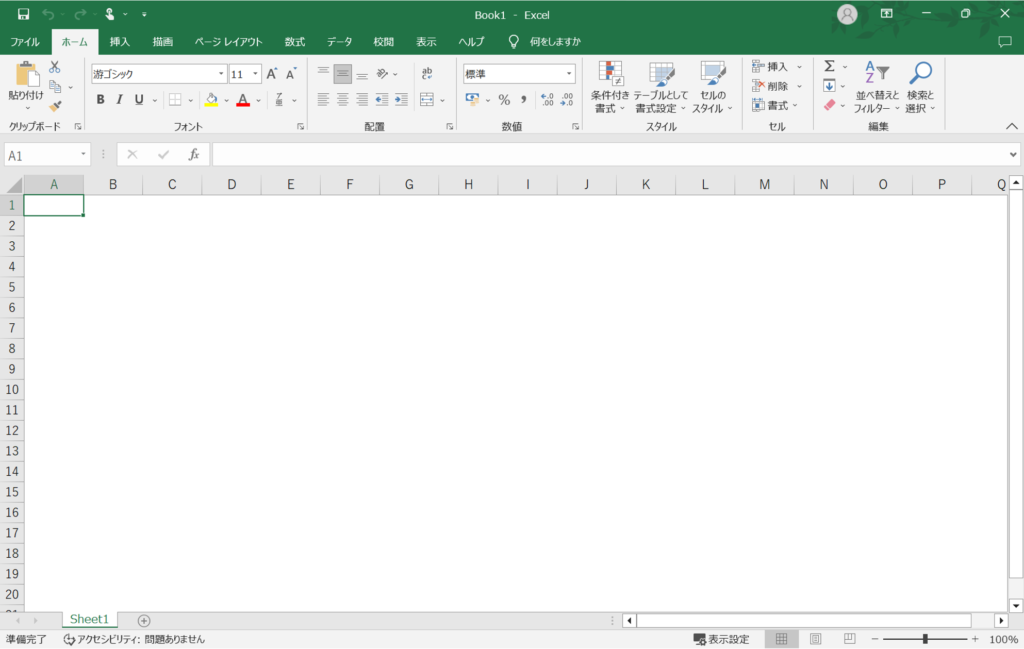

枠線がなくなってる!!!
こんな経験をしたことはないでしょうか?
今まで表示されていた枠線がある日突然消えていたら、とても心地が悪いですよね。
この記事では、グレーの枠線が消えてしまったときにどうすればよいかを解説します。
枠線を表示させる方法
さて、枠線が突然消えてしまった理由はなんでしょう?
最も可能性が高いのは「枠線の表示設定がオフになっている」からです。
枠線の表示をオンにする方法は、
①リボンから設定する方法
②Excelオプションから設定する方法
の2種類があります。
今回は、より簡単に設定できる「①リボンから設定する方法」を解説します。
設定方法
- [表示]タブをクリックします。
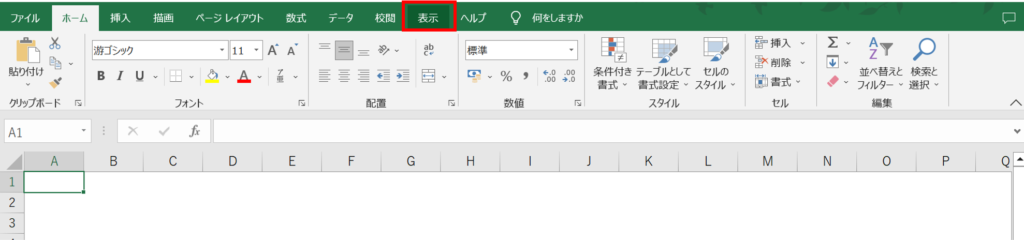
- [目盛線]オプションにチェックを入れます
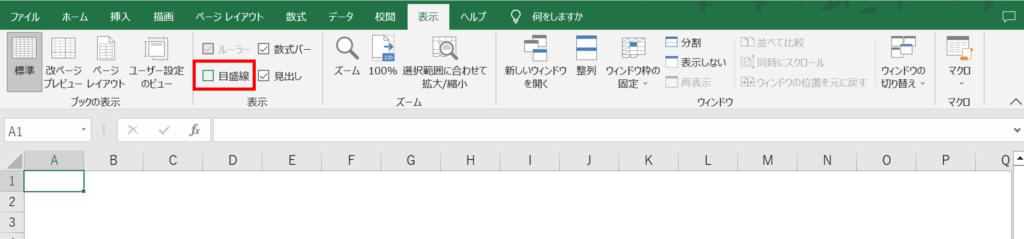
- シートに罫線が表示されました。
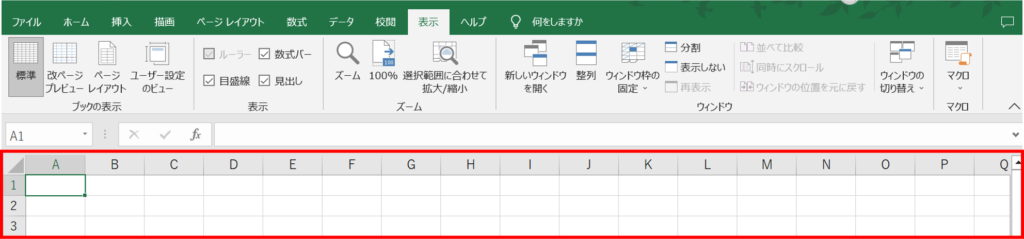
おまけ(枠線の色を変えてみよう)
ところで、枠線のグレーの色って、見え過ぎず、見えなさすぎずで、丁度いい色をしていますよね。
グレーは目立つ色ではなく、ただ静かに背景になる色で、主役である各種データを引き立たせる効果があります。よく考えられているわけです。
ところが、その半面

「塗り潰しの色と被って分かりづらい…」
とか、

「もっと濃く、はっきりさせたい!」
…とか、様々なニーズがあるかもしれませんね。
ここでは、枠線の色を変える方法を解説します。
設定方法
- [ファイル]タブをクリックします。
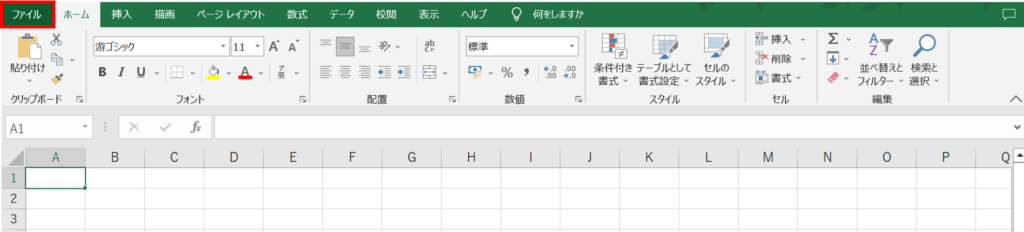
- 左下に表示される[オプション]をクリックします。
画面サイズによっては、[その他…]の中にあることもあります。
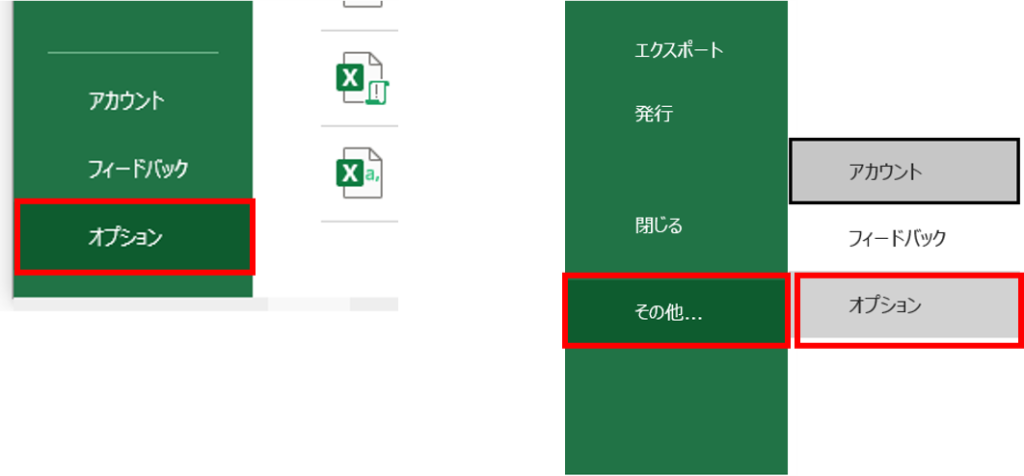
- 左側のメニュー内[詳細設定]をクリックします。
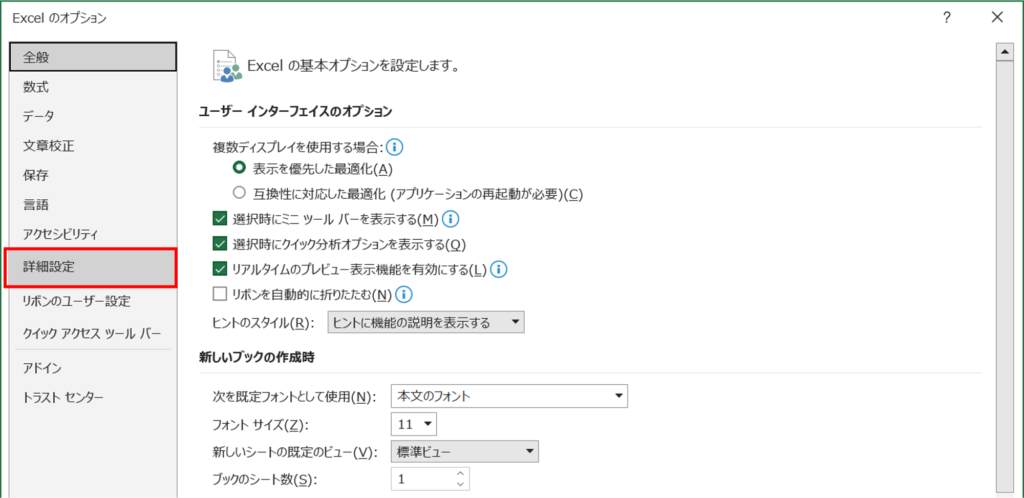
- 上から2/3ほどの位置にある[次のシートで作業する時の表示設定]内の[枠線の色]で変更したい色を選択し、[OK]をクリックします
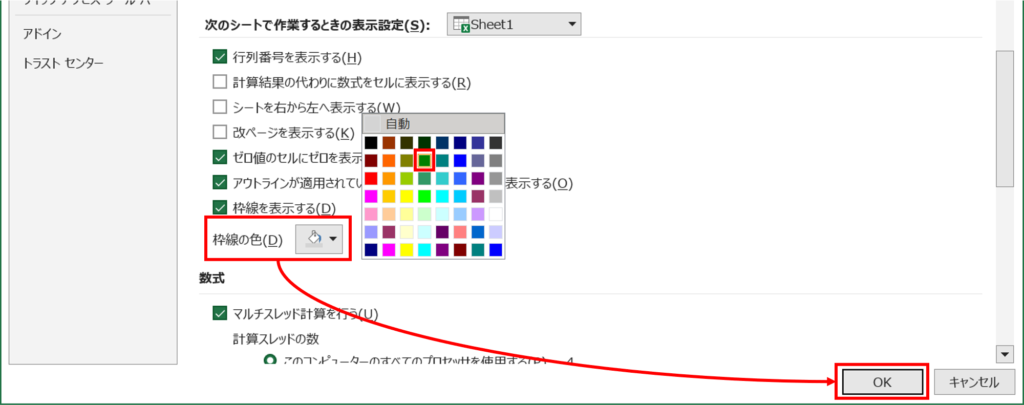
- シートの枠線の色が代わります。
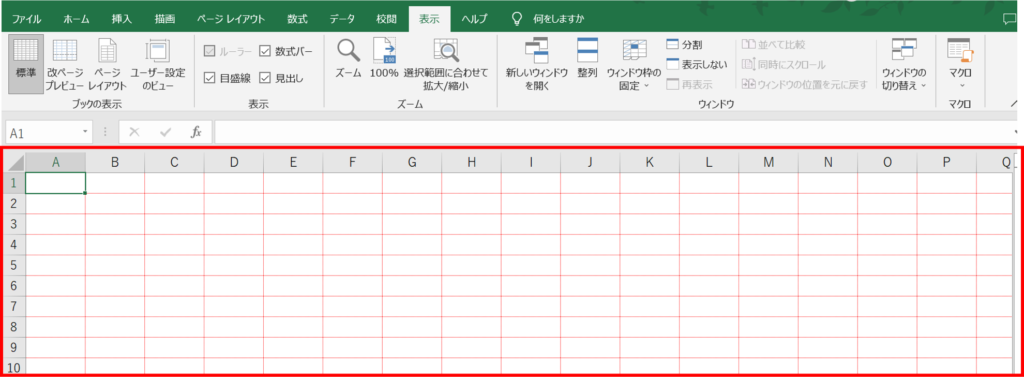
まとめ
今回は、Excelでグレーの枠線が消えてしまった場合の対処法について解説しました。
Excelは日常的に使用するツールですから、より快適な設定で作業したいですね。
また、今回は枠線を表示させる方法を解説しましたが、場合によっては枠線を表示しない方がよい場合もあるかもしれません。その場合は同じ手順で枠線を消してみましょう。

枠線の設定方法をうまく活用して、より快適に作業を進めましょう!
Udemyであなたの「学びたい」をかなえませんか?(PR)

日々のExcel作業を「もっと効率よくできないかな?」と感じていませんか?
「Office de Tips」では、日々の業務に役立つExcelのヒントをお届けしていますが、さらに一歩進んだスキルを身につけるなら、Udemyがおすすめです。
Udemyは、世界中の専門家が教える21万以上のオンライン講座が揃う学習プラットフォームです。Excelの基礎から、VBAを使った自動化、データ分析まで、あなたのレベルや目的に合わせた講座が必ず見つかります。

お金かかりそう…
という方でもご安心ください。Udemyには無料コースが用意されているほか、有料コースでも30日間の返金保証が付いているため、気軽に始めることができます。
そして最大の魅力は、一度購入すれば、追加料金なしでいつでも、何度でも見直せることです。忙しい合間を縫って少しずつ学んだり、忘れてしまった部分を後から復習したりと、あなたのペースでじっくりとスキルを身につけられます。
おすすめ講座!

Udemyで新しいスキルを習得して、日々の業務をさらに効率化し、あなたの可能性を広げましょう!