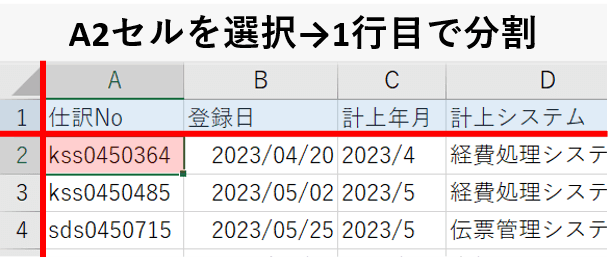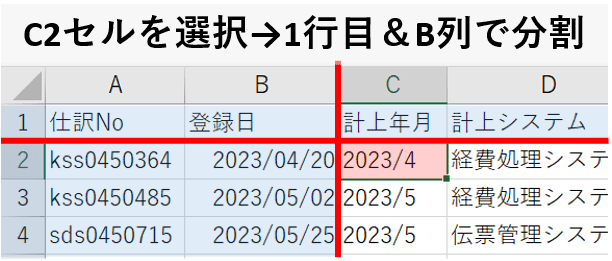みなさんの中には、Excelで大量のデータ編集作業に取り組んでいる方もいらっしゃることでしょう。
膨大な行と列で構成されたデータを扱うと、どうしてもデータの全体像を把握するのが難しく、どこを編集しているのかがわからなくなることはありませんか?
データが多いほど効率的な編集が求められますが、その一方で、大量の情報を見失ってしまう可能性も大きくなります。
特に、行数の多いデータを参照していると、データの見出し行や特定のセルを固定して表示したい!と思うこともあるかもしれません。
そこで、この記事ではデータの見出し行や特定のセルを固定して表示する方法として、Excelの「ウィンドウの分割」機能に焦点を当てていきます。
この機能を使うことで、複雑なデータの編集作業をスムーズに進めることができるでしょう。
ウィンドウの分割以外に役立つ機能も紹介しますので、併せて確認していきましょう!

この記事のゴール
- ウィンドウ枠の分割の仕組みがわかる
- ウィンドウの分割の設定・解除方法がわかる
- ウィンドウ枠の固定との違いがわかる
ウィンドウの分割のしくみ
概要
はじめに、ウィンドウの分割とはどういうものか解説します。
ウィンドウの分割とは、Excelのワークシートを複数のエリアに分割して表示できる機能です。この機能を使うことで、同じワークシート内の異なる部分を同時に表示しながら、スクロールや操作を行うことができます。
ウィンドウの分割は、大きなデータや複雑なワークシートを編集する際にとても役立ちます。

ウィンドウの分割の具体的な特徴は次の項目で解説しますね
分割エリアの範囲の変更ができる
ウィンドウの分割機能では、ワークシートを最大4つのエリアに分割することができます。
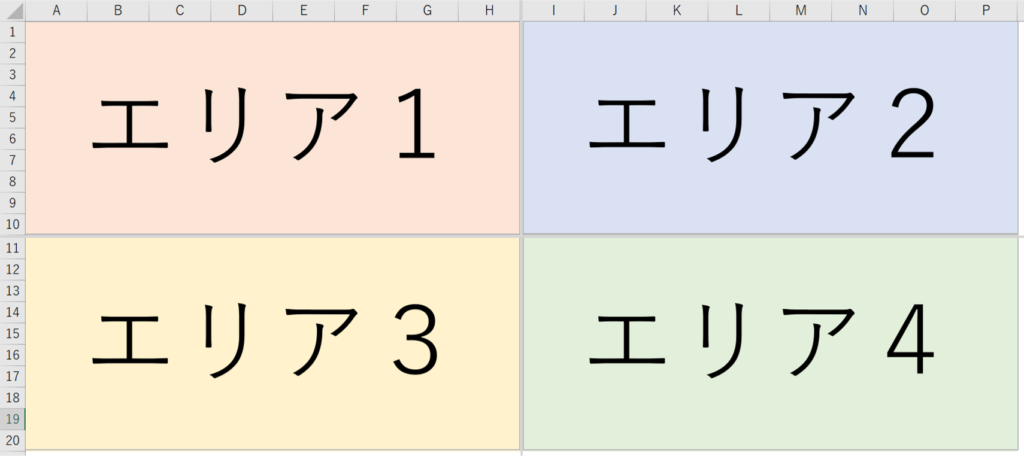
そして、このエリアの分割範囲は設定した後でも自由に変更することができます。
使用するデータに応じて自由に調整できるのでとても便利です。
エリア毎にスクロールできる
ウィンドウの分割機能で区分した各エリアは、それぞれのエリアでスクロールが可能なため、大きなデータでも見たい部分をすぐ参照することができます。
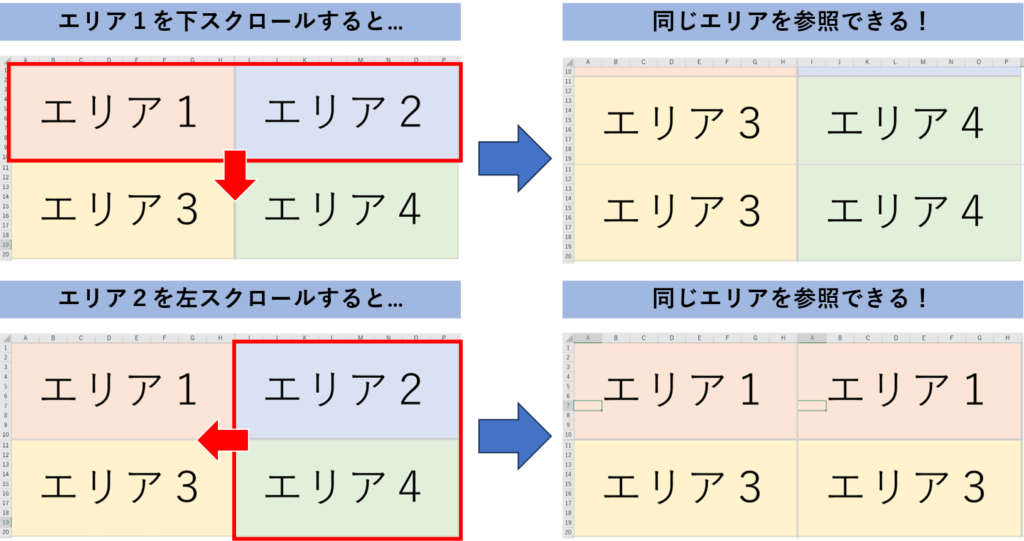
ウィンドウの分割の設定方法
それでは早速、ウィンドウの分割の設定方法をみていきましょう。
とっても簡単に設定できるので、さくっと理解しましょう!
設定方法
まずはウィンドウの分割の設定方法です。
- ウィンドウの分割を適用したいセルを選択します。
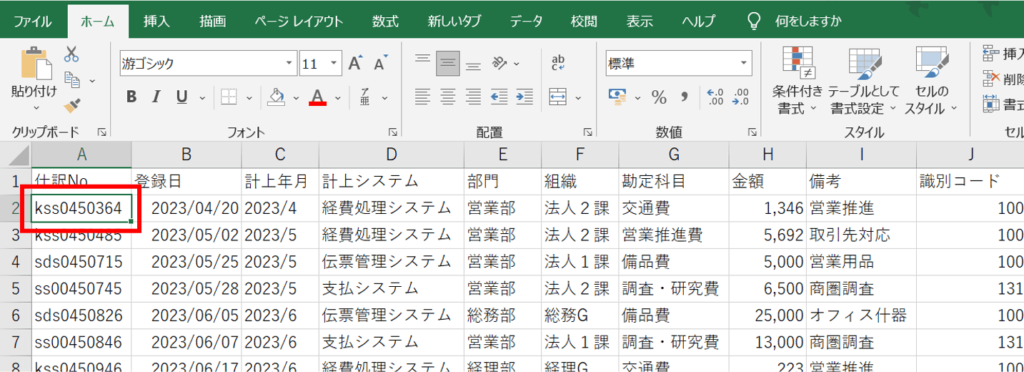
- [表示]タブの[分割]をクリックします。
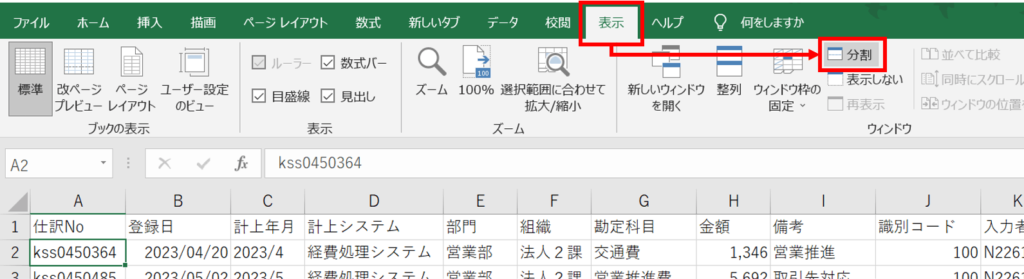
- ウィンドウが分割されました。


分割エリアの境界部分には灰色の太い線が表示されます
エリアの範囲の変更
続いて、設定したエリアの範囲を変更する方法を解説します。
- マウスポインターをウィンドウの分割線にあわせます。
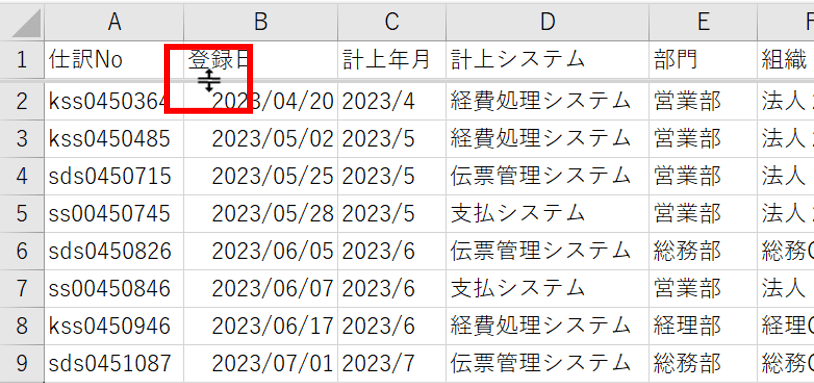
- マウスの左ボタンをドラッグ(押したまま)し、動かしたい場所でボタンを離します
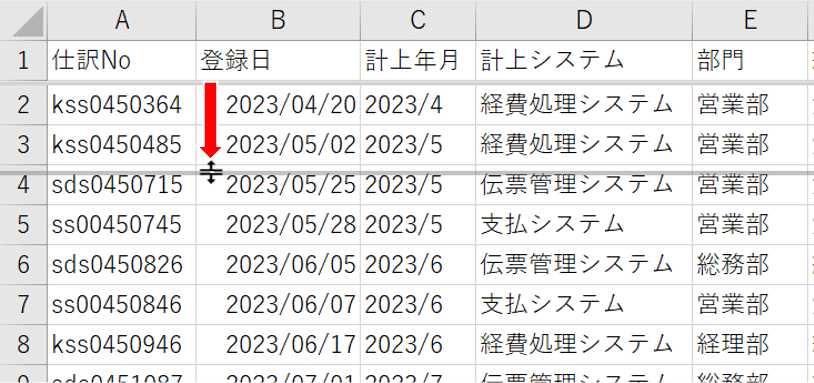
- ウィンドウの分割エリアが変更できました。
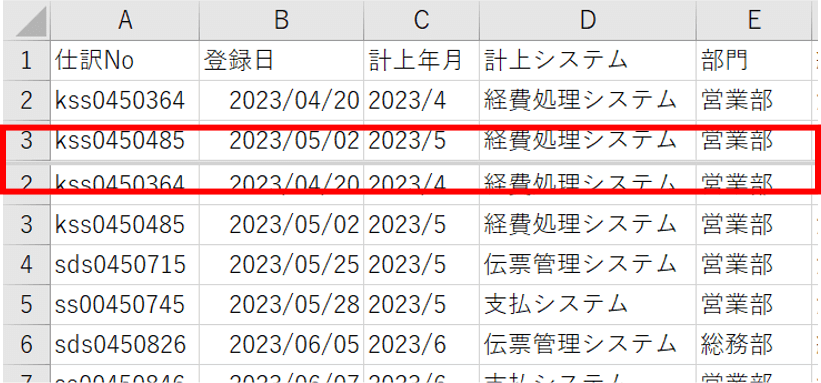
解除方法
分割したウィンドウを元に戻す方法は、分割の設定と同じく、[表示]タブの[分割]をクリックするだけです。もちろんショートカットキー(![]() )での対応も可能です。
)での対応も可能です。
ウィンドウの固定との違いは?
ところで、ウィンドウの分割のボタンの横には、「ウィンドウ枠の固定」というボタンがあります。
どちらも意味的には同じようにみえますが、どのように違うのでしょうか。
ここでは、「ウィンドウの分割」と「ウィンドウ枠の固定」の違いについて説明します。それぞれの機能の特性や利点を比較し、どのような状況でどちらを選ぶべきかを確認してみましょう。
違いのポイント
それぞれの機能の違いについて、簡単にポイントをまとめました。
| ウィンドウの分割 | ウィンドウ枠の固定 | |
|---|---|---|
| 主な機能 | ワークシートを分割して表示できる | |
| 最大分割数 | 4つ | |
| 設定後の分割範囲の変更 | 可能 | 不可能 |
| 見出し行のスクロール | 可能 | 不可能 |
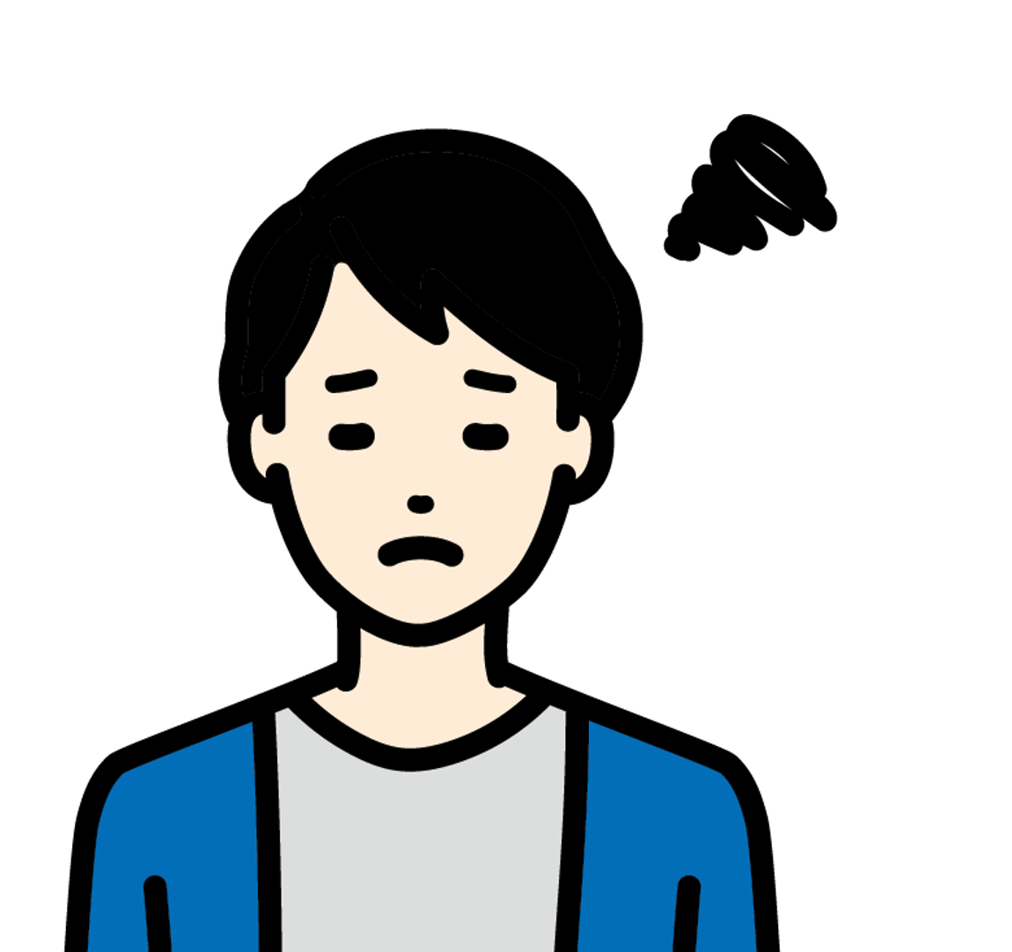
…やっぱりほとんど同じ?
どうやって使い分ける?
ほとんど同じようにみえる両機能ですが、どのように使い分けるのがよいでしょう?
ポイントは「設定後の分割範囲の変更ができるかどうか」「見出し行のスクロールができるかどうか」の2点となります。
ウィンドウの分割の場合は、どちらも可能であり、使用するデータや編集の状況に応じて、柔軟に設定を変更することができます。
一方でウィンドウ枠の固定はどちらも不可能ですが、これば逆に言うと「固定したい部分と動かしたい部分が明確になっている」と考えることができるでしょう。
これを踏まえると、ウィンドウの分割はデータの編集用、ウィンドウ枠の固定はデータの参照用、と使い分けると、それぞれの機能の特徴を最大限に発揮できるでしょう。
ウィンドウの分割の代替機能
最後におまけとして、「ウィンドウの分割」以外で見出しを固定する方法を紹介します。
ウィンドウ枠の固定
さきほど少し触れましたが、「ウィンドウ枠の固定」はExcelワークシート状の特定の列や行を固定し、常に画面上に表示させることができる機能です。
項目の見出しを見失うことなく継続的に表示できるため、作業効率の向上に繋がります。
ウィンドウ枠の固定機能に関する詳細は下記の記事をご覧ください。
テーブル化
データをテーブルとして設定すると、先頭行が常に表示されるようになります。
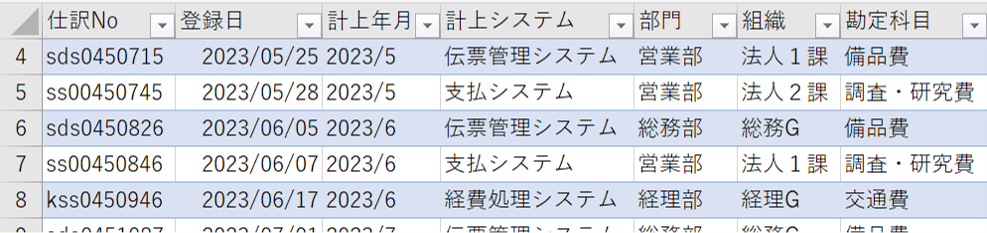
テーブル機能に関する詳細は下記の記事をご覧ください。
まとめ
大きなデータの編集作業において、Excelの「ウィンドウの分割」機能がとても役立つことがおわかりいただけましたでしょうか?
類似の機能としてウィンドウ枠の固定やテーブル化も紹介しましたが、それぞれに特徴があるので、うまく使い分けられるように試してみるのもいいかもしれませんね。

ウィンドウの分割を活用して、正確で効率的なデータ編集をおこないましょう!
Udemyであなたの「学びたい」をかなえませんか?(PR)

日々のExcel作業を「もっと効率よくできないかな?」と感じていませんか?
「Office de Tips」では、日々の業務に役立つExcelのヒントをお届けしていますが、さらに一歩進んだスキルを身につけるなら、Udemyがおすすめです。
Udemyは、世界中の専門家が教える21万以上のオンライン講座が揃う学習プラットフォームです。Excelの基礎から、VBAを使った自動化、データ分析まで、あなたのレベルや目的に合わせた講座が必ず見つかります。

お金かかりそう…
という方でもご安心ください。Udemyには無料コースが用意されているほか、有料コースでも30日間の返金保証が付いているため、気軽に始めることができます。
そして最大の魅力は、一度購入すれば、追加料金なしでいつでも、何度でも見直せることです。忙しい合間を縫って少しずつ学んだり、忘れてしまった部分を後から復習したりと、あなたのペースでじっくりとスキルを身につけられます。
おすすめ講座!

Udemyで新しいスキルを習得して、日々の業務をさらに効率化し、あなたの可能性を広げましょう!