Excelを開いたとき、行番号や列番号のフォントがなんだかおかしいと感じたことはありませんか?
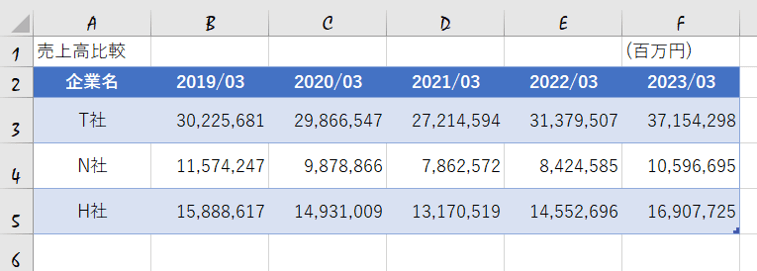

先輩が作ったファイルを開くと、セル番号のフォントサイズや種類が違う…

いつもと見た目が違って、なんとなく気持ち悪い…

作業には支障がないけど、元の設定に戻したい!
実は、Excelの行・列番号のフォントは特定の条件で変わることがあります。
この記事では、行・列番号のフォントが変更される理由と、元の見た目に戻す方法を解説します。

この記事のゴール
- Excelの行番号や列番号のフォントやサイズが変わってしまう原因がわかる。
- Excelの行番号や列番号のフォントやサイズの変更方法がわかる。
行・列見出しのフォントを変更する
フォントが変わる原因とは?
Excelでは、行番号(1, 2, 3…)や列番号(A, B, C…)のフォントは通常変更できません。
しかし、以下のような状況ではフォントが変わってしまうことがあります。
Windowsのシステム設定が影響している
Excelは、Windowsの「既定のUIフォント」に依存しています。そのため、Windowsのフォント設定を変更すると、Excelの行・列見出しのフォントも変わることがあります。
Excelのテーマや設定の影響
特定のExcelテーマを使用すると、行・列番号のフォントが変わることがあります。
セルのスタイルの影響
Excelの設定で、標準のスタイルを変更していると、行・列番号のフォントが変わることがあります。

今回は、うっかり変わっていることがあるセルのスタイルの影響への対処法を紹介します。
行・列番号のフォントを変更する方法
- [ホーム]タブの「セルのスタイル」を選択します。
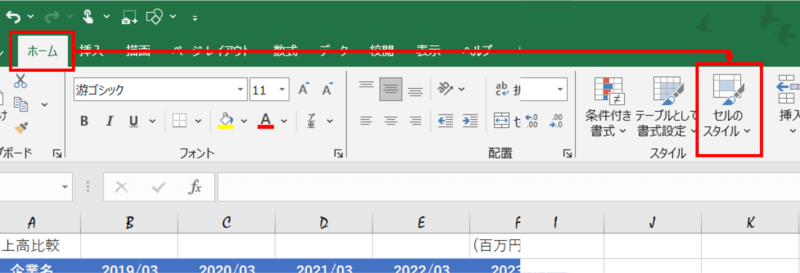
- 「標準」スタイルを右クリックし、「変更」を押下します。
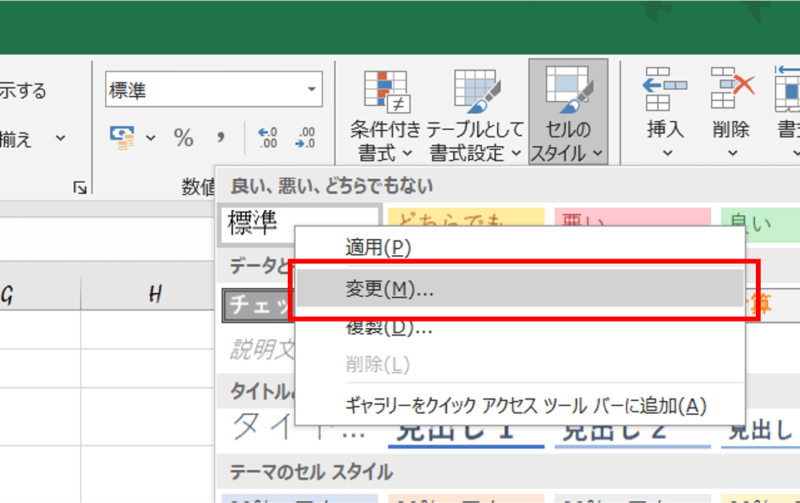
- スタイルウィンドウが表示されます。
ここでフォントが想定したものでない場合は、フォントに☑が入っていることを確認してから「書式設定」を押下します。
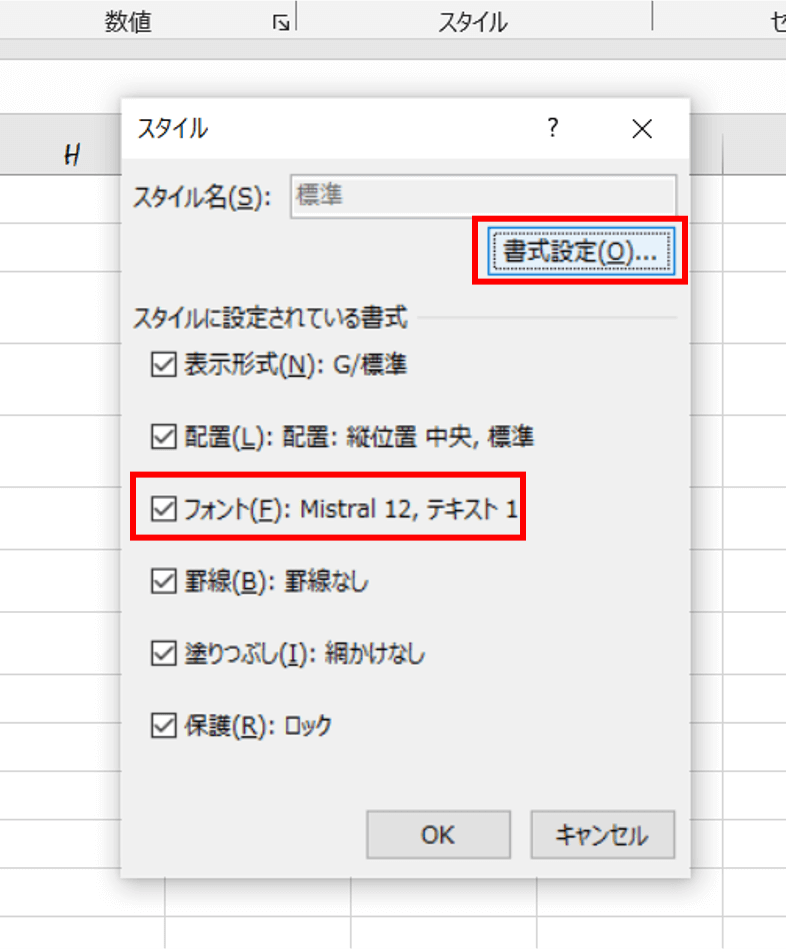
- 「フォント」タブでフォントやスタイル、サイズを変更し、「OK」を押下します。
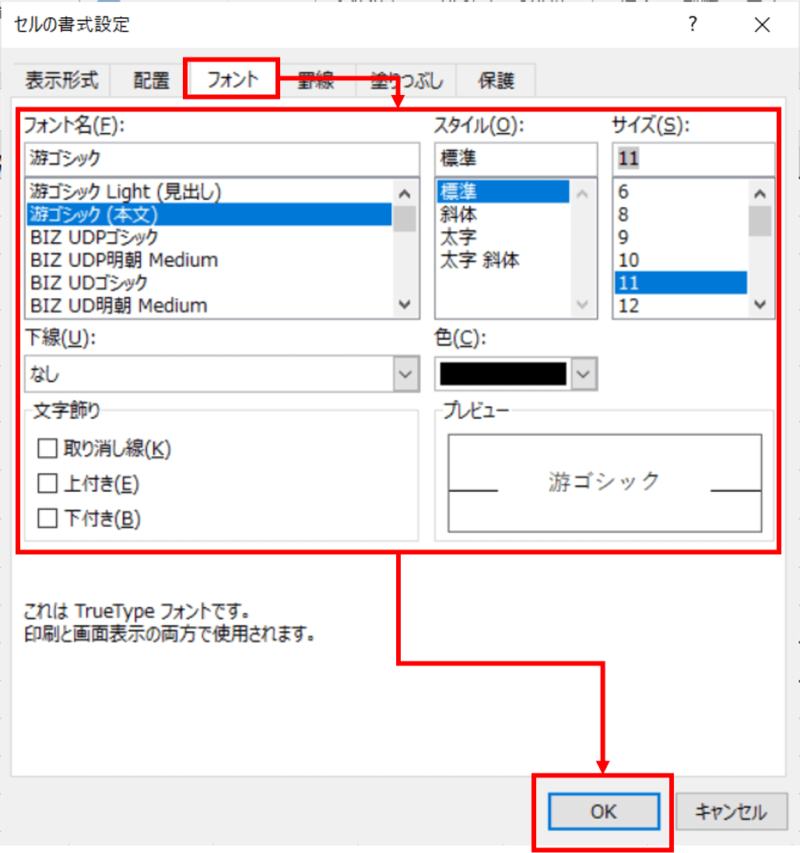
- スタイルウィンドウに戻るので、フォントが想定したものになったことを確認してから「OK」を押下します。
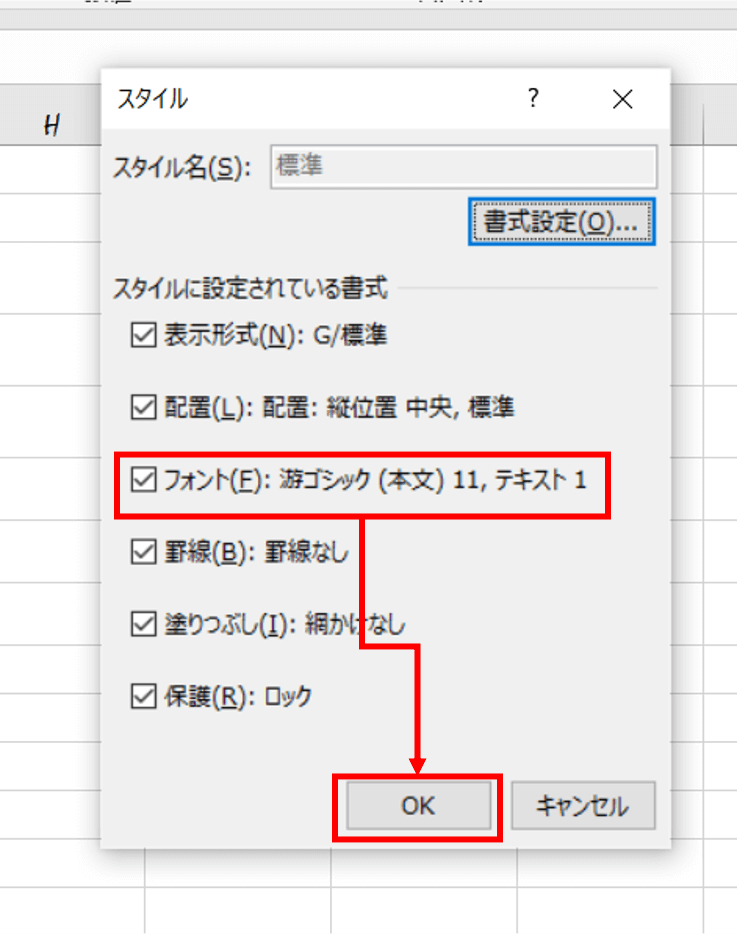
- 行・列のフォントが変更されました。
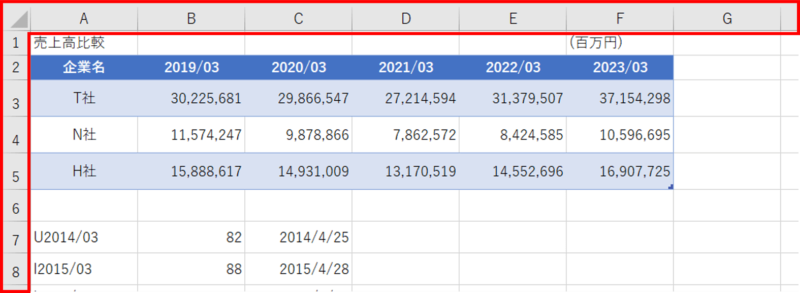
まとめ
Excelの行・列見出しのフォントが変わっている原因は、標準セルの設定が影響している可能性があります。
気になって仕方がないときは、この記事で紹介した方法で設定を修正してみましょう。

違和感のないスッキリしたExcel画面で快適に作業しましょう!
Udemyであなたの「学びたい」をかなえませんか?(PR)

日々のExcel作業を「もっと効率よくできないかな?」と感じていませんか?
「Office de Tips」では、日々の業務に役立つExcelのヒントをお届けしていますが、さらに一歩進んだスキルを身につけるなら、Udemyがおすすめです。
Udemyは、世界中の専門家が教える21万以上のオンライン講座が揃う学習プラットフォームです。Excelの基礎から、VBAを使った自動化、データ分析まで、あなたのレベルや目的に合わせた講座が必ず見つかります。

お金かかりそう…
という方でもご安心ください。Udemyには無料コースが用意されているほか、有料コースでも30日間の返金保証が付いているため、気軽に始めることができます。
そして最大の魅力は、一度購入すれば、追加料金なしでいつでも、何度でも見直せることです。忙しい合間を縫って少しずつ学んだり、忘れてしまった部分を後から復習したりと、あなたのペースでじっくりとスキルを身につけられます。
おすすめ講座!

Udemyで新しいスキルを習得して、日々の業務をさらに効率化し、あなたの可能性を広げましょう!


