Excelで資料を作成していると、セルの端っこに小さな緑色のマークが表示されることがあります。
そして、このマークはセルをコピーして、画像として張り付けた場合でもしっかりついてきます。
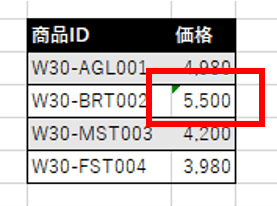
このマークはExcelが「エラーの可能性がある」などと判断した場合に表示されますが、実は問題のないデータでも表示されることがあります。
この記事では、エラーマークが表示される原因と、それを非表示にする方法を解説します!

この記事のゴール
- エラーマークを非表示にする方法がわかる
- エラーマークを表示しないように設定できる
- エラーマークが表示される原因がわかる
エラーマークが表示される原因は?
エラーマークは、Excelがセルの内容を「エラーかも?」と認識したときに表示されます。
主な原因は以下の通りです。
- 数値がテキスト形式になっている
セルに数値が入力されているのに、テキスト形式として認識されている場合にエラーマークが表示されます。 - 数式の参照が切れている
他のシートやブックを参照している数式で、参照先が削除されたり変更された場合にエラーマークが出ることがあります。 - ほかのセルと計算式が異なる
ある範囲のセルの中で、1つだけ計算式が異なっているとExcelが「ミスかも?」と判断してエラーマークを表示することがあります。
個別のエラーマークを非表示にする方法
エラーマークが気になる場合は、一時的に非表示にすることが可能です。
- エラーマークが表示されているセルを選択
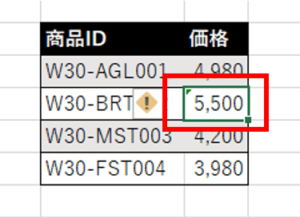
- セルの横に表示されるエラーアイコン(!マーク)をクリックし、 「エラーを無視する」を選択
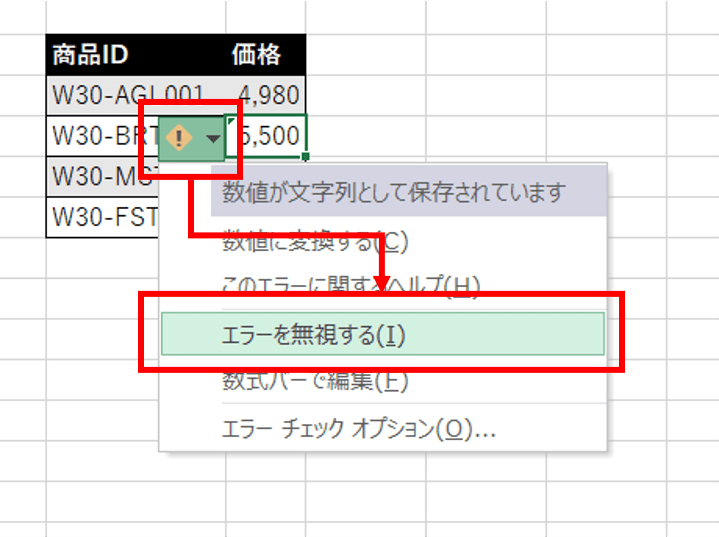
- エラーマークが非表示になりました。
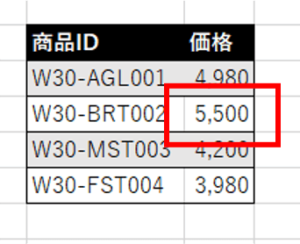
エラーマークを表示しない方法

そもそもエラーマークが出ないように設定しておくことも可能です。
- 「ファイル」タブを押下します
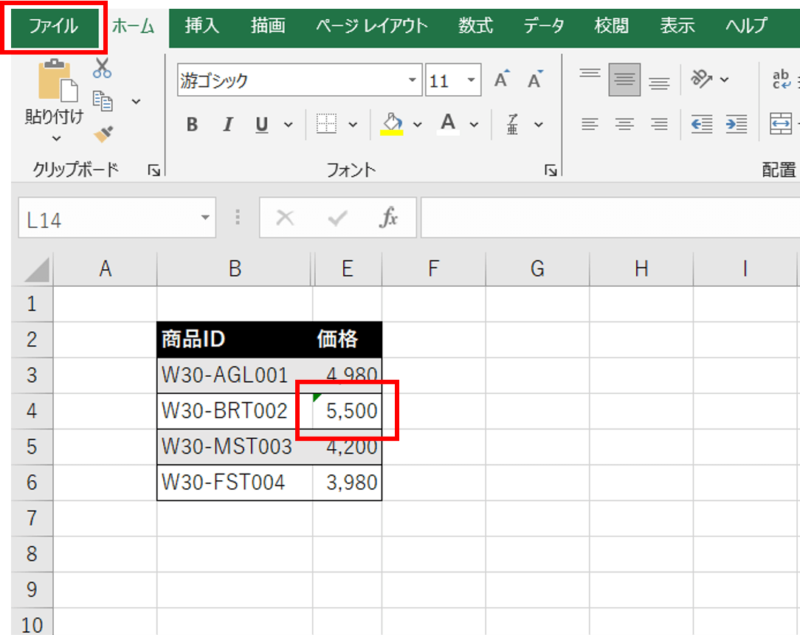
- 最下部の「オプション」をクリックします
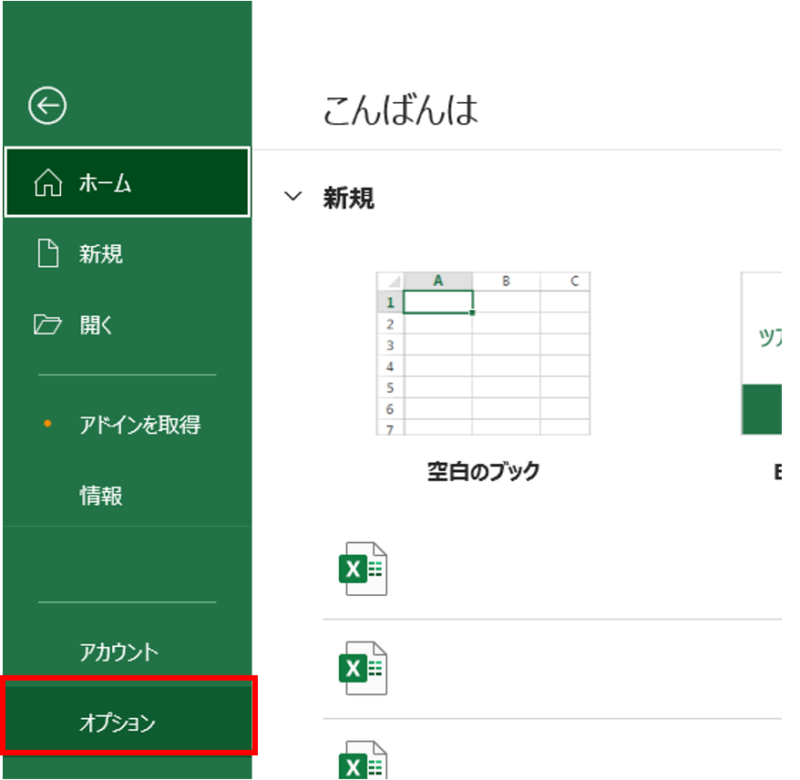
- 「数式」タブを開き、「エラーチェックルール」内の項目を調整し、OKをクリックする
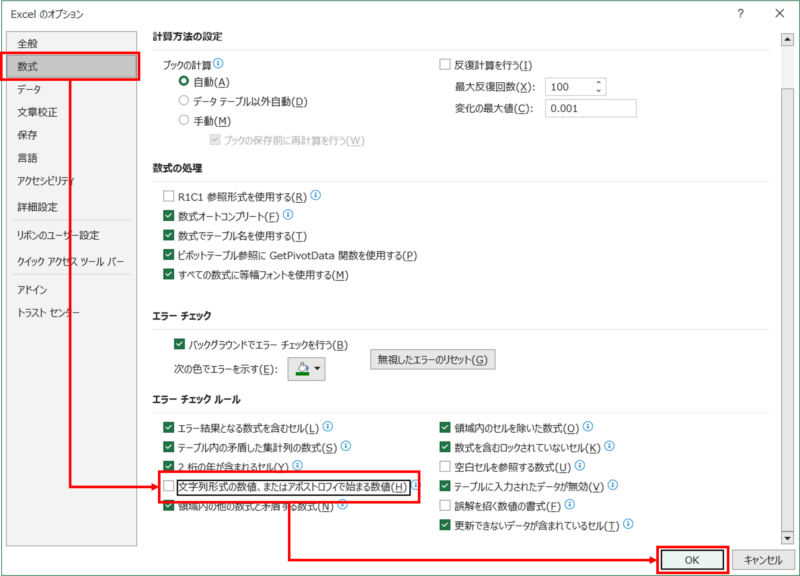
- エラーマークが表示されなくなりました
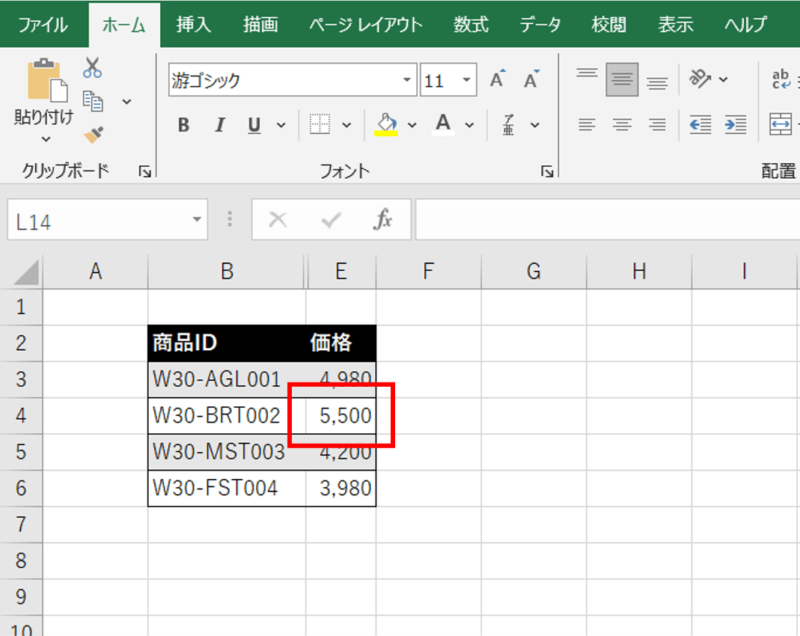
これにより、特定のエラータイプに対してエラーマークが表示されなくなります。
注意点
ただし、エラーマークを完全に非表示にすると、本当に必要なエラーチェックができなくなることがあります。
例えば…
• 数式のミスが見落とされる可能性がある
• リンク切れのセルを見逃してしまう
そのため、資料に使う部分など、必要な部分だけエラーマークを非表示にするのをおすすめします。
(補足)セルのマークの種類
Excelには、エラーマーク(緑の三角形)以外にも、さまざまなマークが表示されることがあります。
| マークの種類 | 意味 |
| 緑の三角形 | エラーの可能性があるセル |
| 赤い三角形 | コメントが挿入されている |
| 紫の三角形 | メモが追加されている |
まとめ
Excelのエラーマークは、データの間違いを防ぐための機能ですが、不要な場面で表示されることもあります。
しかし、完全に非表示にすると重要なエラーを見逃す可能性もあるため、状況に応じて設定を変更するのがベストです!

この記事を参考に、見やすい資料を作成してみましょう!
Udemyであなたの「学びたい」をかなえませんか?(PR)

日々のExcel作業を「もっと効率よくできないかな?」と感じていませんか?
「Office de Tips」では、日々の業務に役立つExcelのヒントをお届けしていますが、さらに一歩進んだスキルを身につけるなら、Udemyがおすすめです。
Udemyは、世界中の専門家が教える21万以上のオンライン講座が揃う学習プラットフォームです。Excelの基礎から、VBAを使った自動化、データ分析まで、あなたのレベルや目的に合わせた講座が必ず見つかります。

お金かかりそう…
という方でもご安心ください。Udemyには無料コースが用意されているほか、有料コースでも30日間の返金保証が付いているため、気軽に始めることができます。
そして最大の魅力は、一度購入すれば、追加料金なしでいつでも、何度でも見直せることです。忙しい合間を縫って少しずつ学んだり、忘れてしまった部分を後から復習したりと、あなたのペースでじっくりとスキルを身につけられます。
おすすめ講座!

Udemyで新しいスキルを習得して、日々の業務をさらに効率化し、あなたの可能性を広げましょう!


