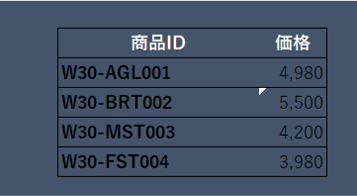Excelで資料を作成していると、セルの右上に赤い三角形(コメントインジケーター)が表示されることがあります。
「コメント自体は残したいけれど、この赤いマークだけ非表示にしたい!」と感じたことはありませんか?
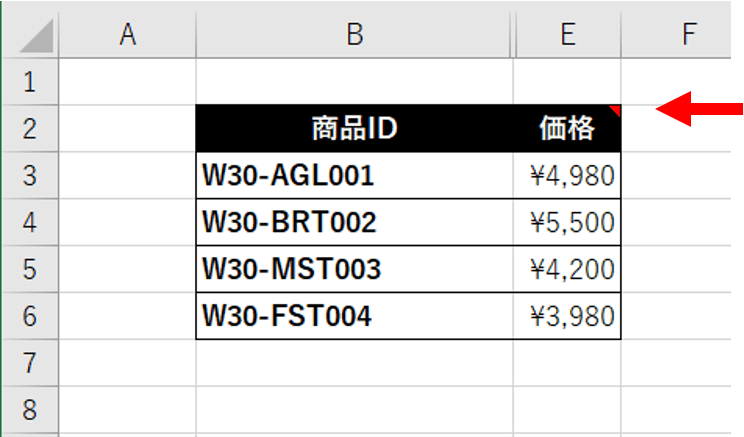

赤いマークが目立ってしまう…
この記事では、コメントインジケーターのみを非表示にする方法、コメントの表示/非表示の切り替え方、さらにインジケーターの色変更は可能なのか? を解説します!

この記事のゴール
- コメントインジケーターを非表示にする方法がわかる
- コメントを表示/非表示する方法がわかる
- インジケーターの色変更が可能かわかる
コメントインジケーターのみを非表示にする方法

早速ですが、結論です。
コメントを表示したまま、コメントインジケーターを非表示にする方法はありません。
(もちろん、上から画像を被せる、といった方法は除きますが…。)
その代わり、コメントインジケーター(赤い三角形)を非表示にする方法を紹介しますね。
Excelの設定から変更する
- 「ファイル」タブをクリックします。
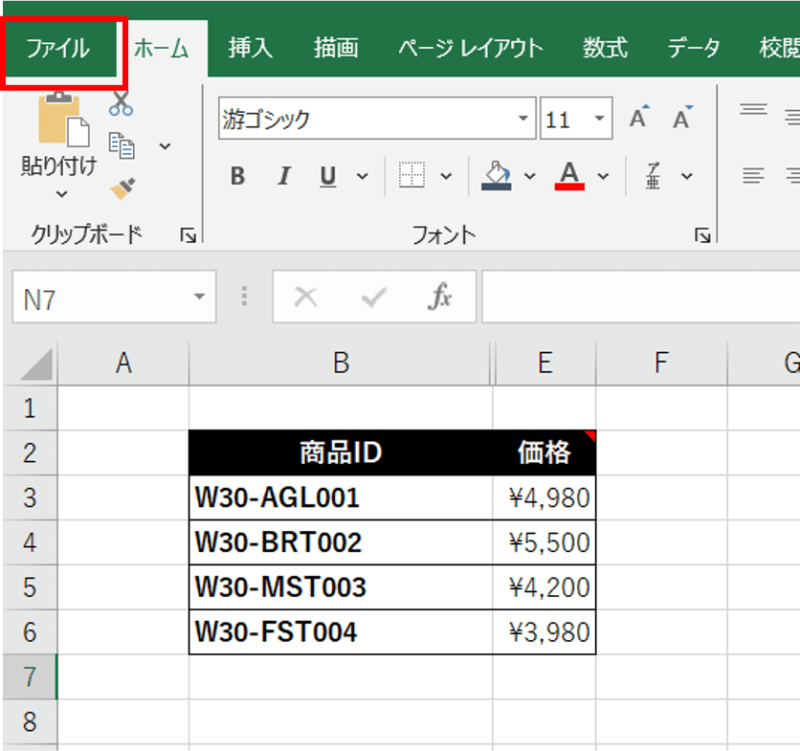
- 最下部の「オプション」をクリックします。
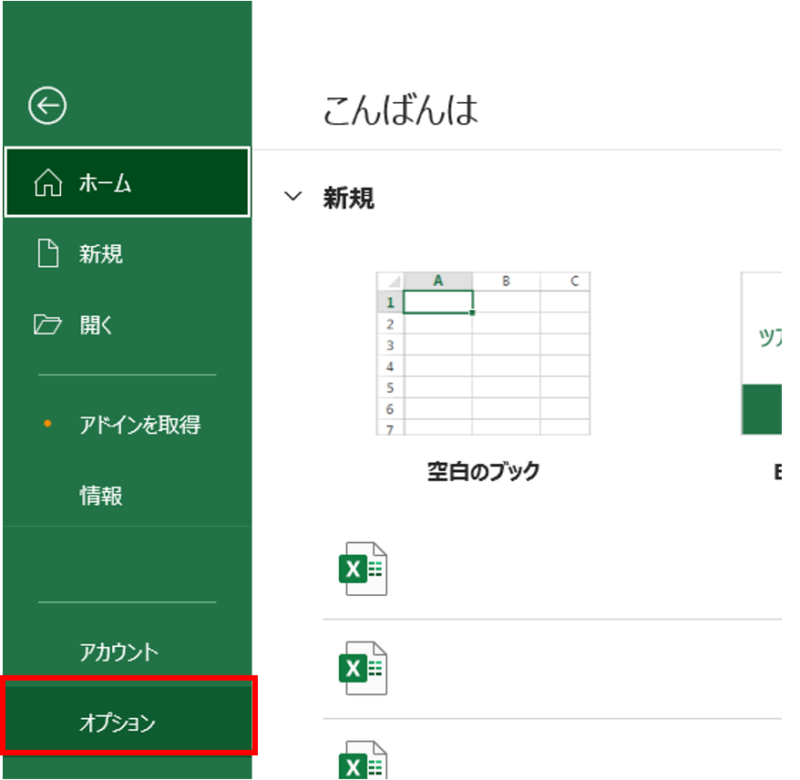
- 「詳細設定」を開き、真ん中あたりにある「表示」グループ内の「コメントとインジケーター両方なし」を選択し、「OK」をクリックします。
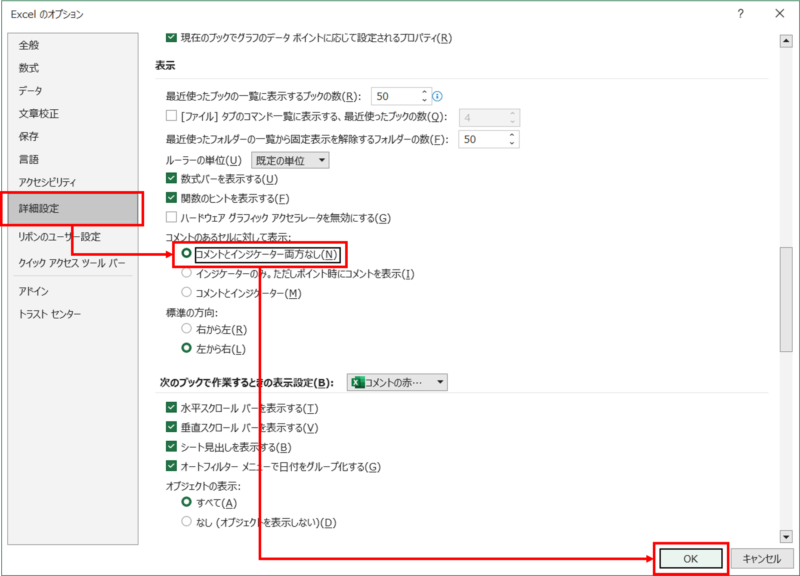
- コメントインジケーターが表示されなくなりました。
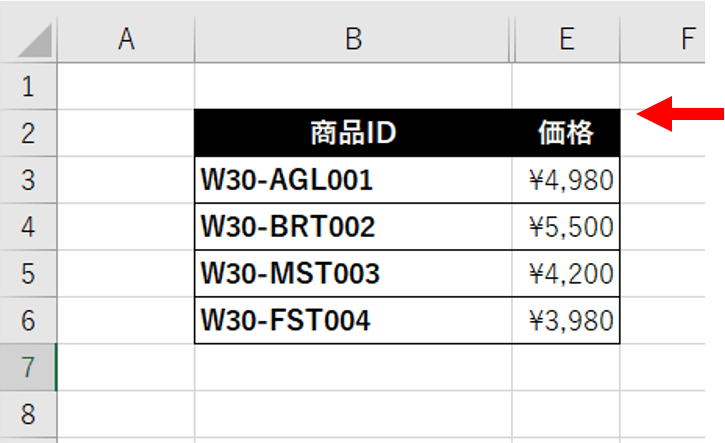
コメントの表示/非表示を切り替える
「一時的にコメントを表示・非表示にしたい!」という場合は、一括で切り替える方法もあります。
操作方法は以下の記事を参照してください。
(応用)インジケーターの色を変えれば?
ところで、Excelを少し勉強した方なら、こんなことを考えるかもしれません。

エラーインジケーターの色って、変えられたよな…?
その通り、エラーインジケーターの色はExcelの設定で変更することができます。
そのため、エラーインジケーターの色を真っ白に設定することで、疑似的に見えなくすることができます。
しかし、コメントインジケーターの色を変更することはできません。

せっかくなので、エラーインジケーターの色を変更する方法を紹介します。
エラーインジケーターの色を変える方法
- 「ファイル」タブをクリックします
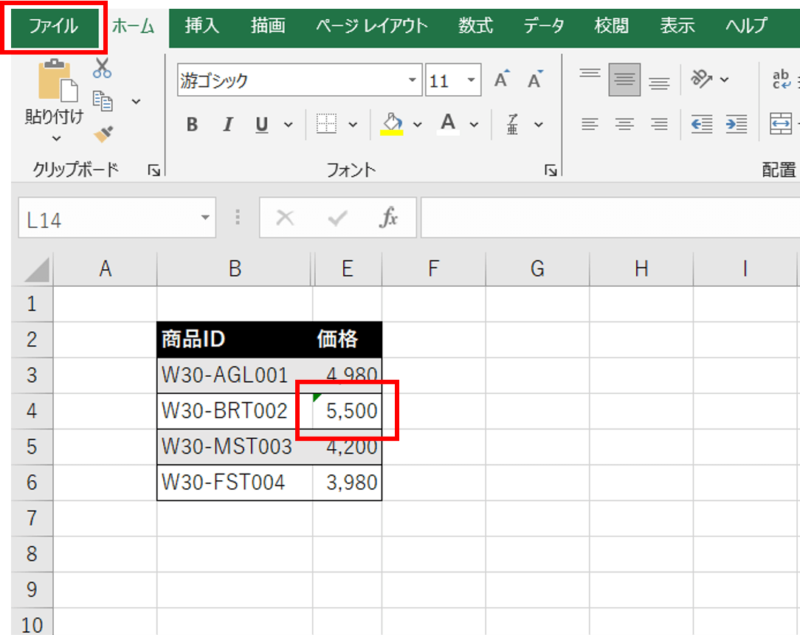
- 最下部の「オプション」をクリックします
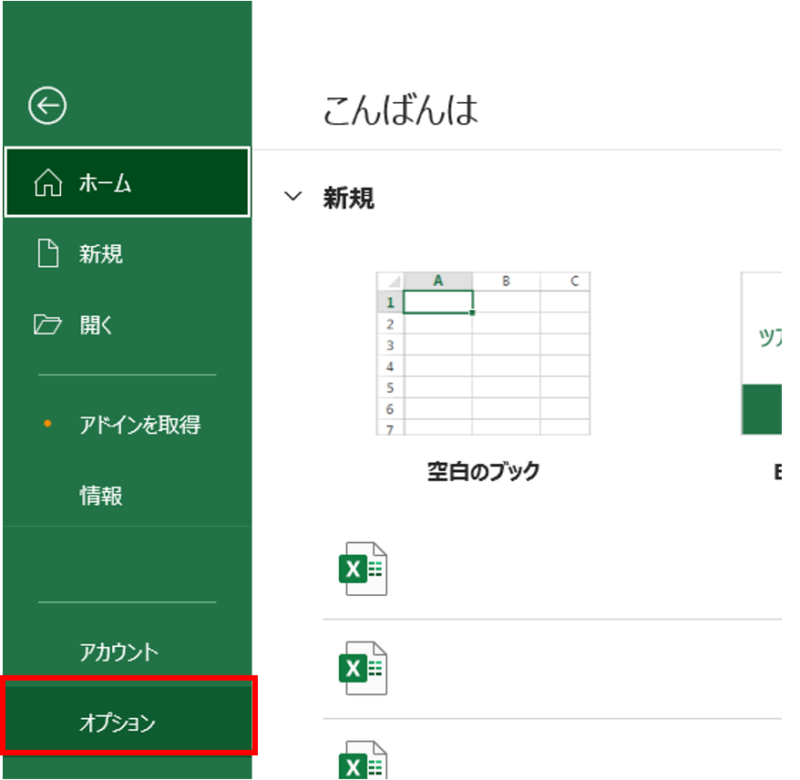
- 「数式」タブを開き、「エラーチェック」内のバケツをクリック、白色を指定し、OKをクリックします。
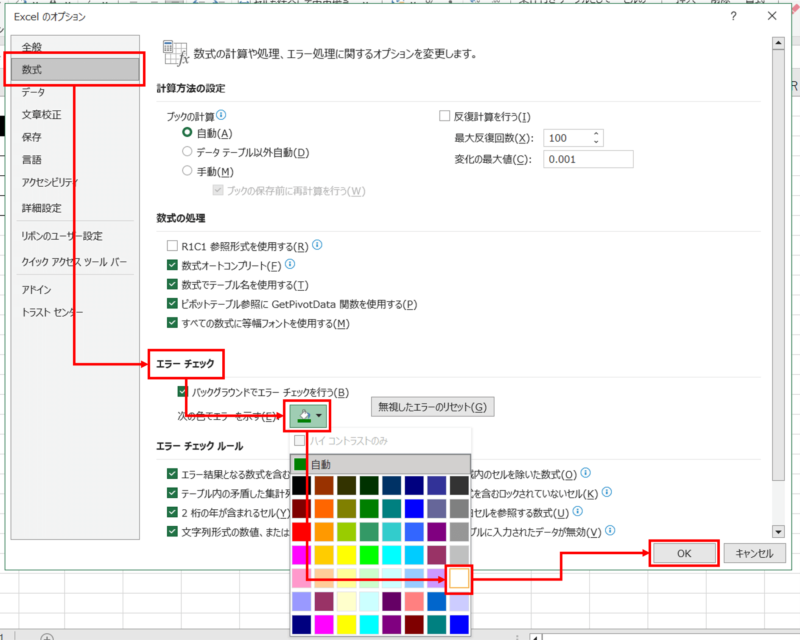
- エラーマークが真っ白になり、表示されなくなりました。
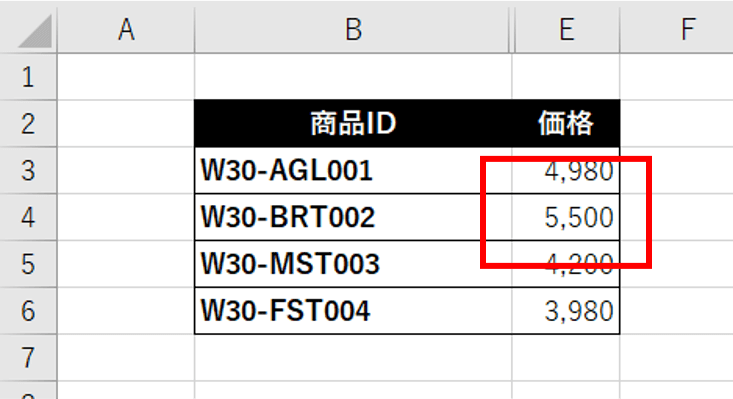
まとめ
最後に、あらためてコメントインジケーターに関するポイントを押さえておきましょう。
- コメントインジケーターのみを消す方法 → なし
- コメントごと非表示にする → Excelの設定を変更する
- コメントインジケーターの色変更 → 不可( エラーインジケーターの色変更は可能)
コメントは、基本的に「人に何かを伝える」機能なので原則非表示にする方法はありません。
とはいえ、Excelの設定を変更することで一時的に見えなくすることは可能なので、臨機応変に対応しましょう。

コメントインジケーターをうまく管理し、見やすくスッキリした資料作りを目指しましょう!
Udemyであなたの「学びたい」をかなえませんか?(PR)

日々のExcel作業を「もっと効率よくできないかな?」と感じていませんか?
「Office de Tips」では、日々の業務に役立つExcelのヒントをお届けしていますが、さらに一歩進んだスキルを身につけるなら、Udemyがおすすめです。
Udemyは、世界中の専門家が教える21万以上のオンライン講座が揃う学習プラットフォームです。Excelの基礎から、VBAを使った自動化、データ分析まで、あなたのレベルや目的に合わせた講座が必ず見つかります。

お金かかりそう…
という方でもご安心ください。Udemyには無料コースが用意されているほか、有料コースでも30日間の返金保証が付いているため、気軽に始めることができます。
そして最大の魅力は、一度購入すれば、追加料金なしでいつでも、何度でも見直せることです。忙しい合間を縫って少しずつ学んだり、忘れてしまった部分を後から復習したりと、あなたのペースでじっくりとスキルを身につけられます。
おすすめ講座!

Udemyで新しいスキルを習得して、日々の業務をさらに効率化し、あなたの可能性を広げましょう!