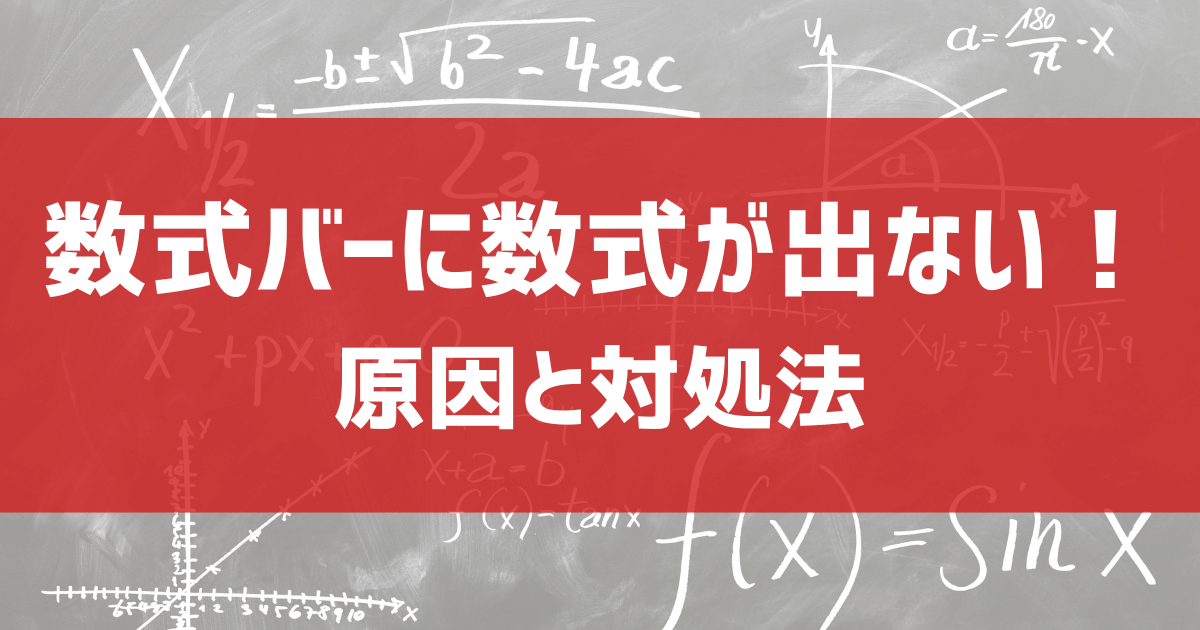Excelで作業をしているとき、数式を確認しようとセルを選択したのに、
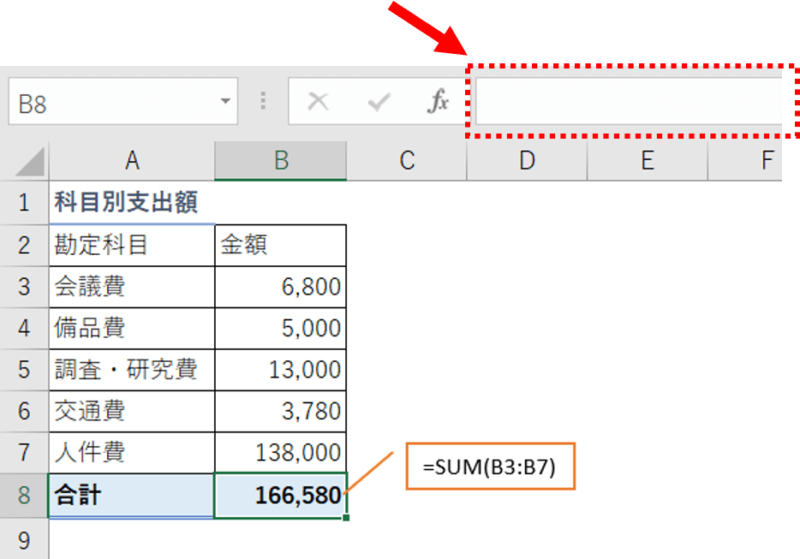

数式バーに何も表示されない…!
と困ったことはありませんか?
- 数式を確認したいのにセルには計算結果しか表示されない
- 以前は見えていたのに、いつの間にか非表示になっていた
- そもそも数式バーが見当たらない…
数式が表示されないのには、いくつかの原因があります。
この記事では、数式が非表示になっている理由と、再表示する方法を詳しく解説します!

この記事のゴール
- 数式が表示されない理由がわかる
- 数式を表示する方法がわかる
- 数式を非表示にする方法がわかる
数式が非表示になっている理由は?

数式が表示されない原因は、主に以下が考えられます。
① そもそも数式バーが表示されていない
Excelの設定で数式バー自体が非表示になっていると、どのセルを選択しても数式を確認できません。
② 数式が「表示されない設定」になっている
Excelでは、シートの保護を行うことで特定のセルの数式を「非表示」にする設定が可能です。
これが有効になっていると、セルを選択しても数式が表示されません。
次の章では、これらの問題を解決する方法を紹介します!
そもそも数式バーがない!
そもそも数式バーが表示されていない場合は、まず、数式バーを表示する必要があります。
数式バーを表示する方法
数式バーの再表示は簡単に設定することができます。
設定方法の詳細は以下の記事で解説していますので、リンク先を参照してください。
数式の非表示化を解除しよう
数式の表示は、セルの保護を行うことにより意図的に非表示にすることができます。
セルの保護により数式を非表示にすることで、利用者による数式の改変を防ぐことができるため、チームの共有データや実績の報告様式などにおいて、意図せず数式が変えられてしまうリスクを回避することができます。

数式を保護しつつ、数式の表示も行いたい場合は以下の設定を行います。
数式の非表示を解除する方法
- 「校閲」タブを選択し、「シート保護の解除」をクリック
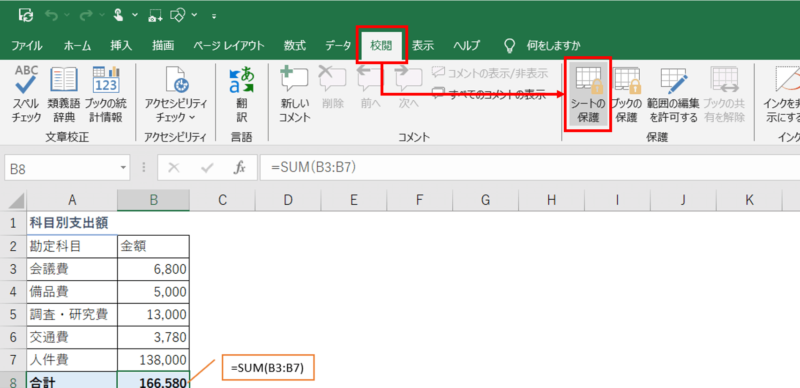
- 数式を表示したいセルを右クリックし、「セルの書式設定」をクリック
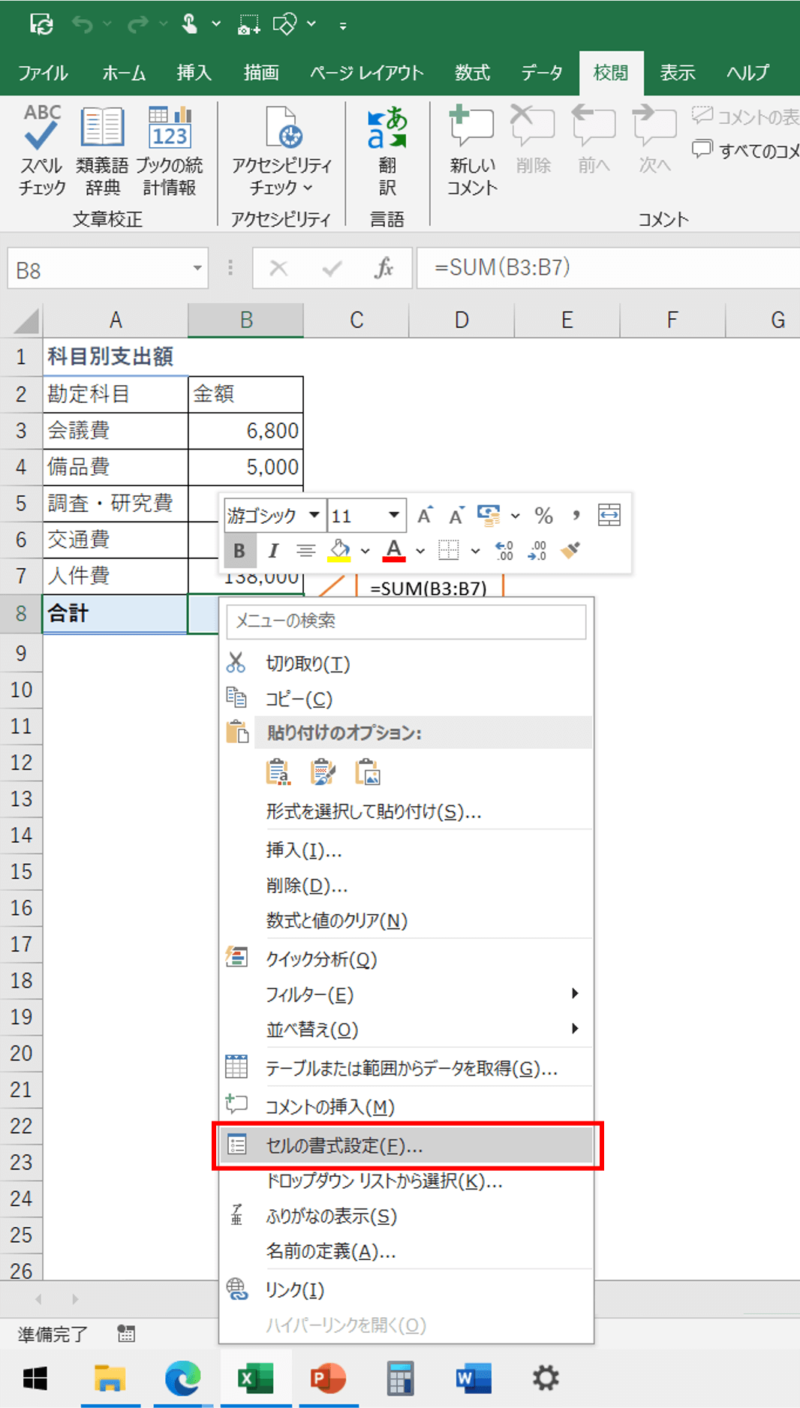
- 「保護」タブを開き、「表示しない」のチェックを外して「OK」をクリック
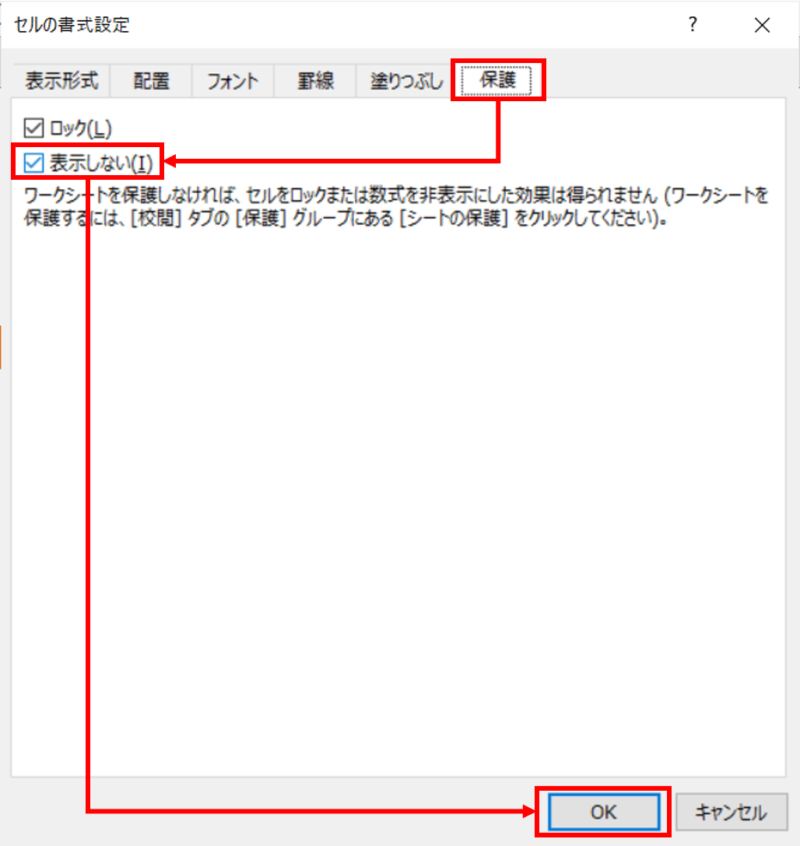
- 再度シートの保護を設定する
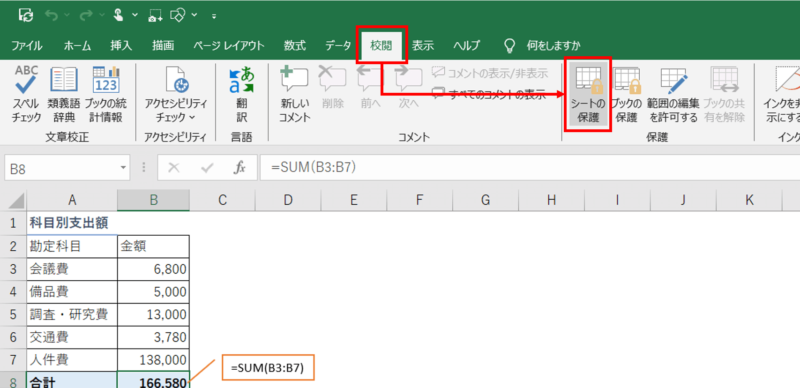
この設定を変更すれば、数式バーに数式が表示されるようになります。
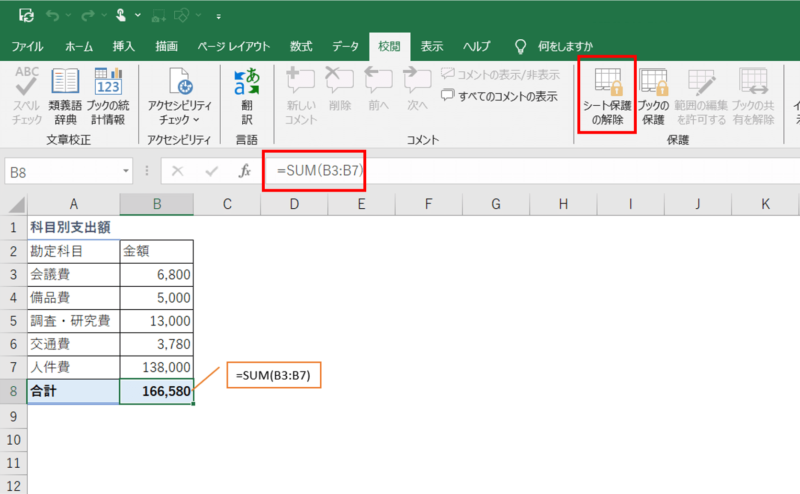
数式を非表示にする方法
逆に、「他の人に数式を見せたくない」という場合、数式を非表示にする設定もできます。
数式を非表示にする手順
- 非表示にしたいセルを選択
- 「ホーム」タブ → 「セルの書式設定」 を開く
- 「保護」タブで「非表示」にチェックを入れる
- 「OK」をクリック
- 「校閲」タブ → 「シートの保護」 をクリックして適用
これで、数式バーには計算結果のみが表示され、数式が見えなくなります。
まとめ
Excelの数式が表示されない原因は、設定やシートの保護状態によるものがほとんどです。
数式を再表示する方法として、以下のポイントを押さえておきましょう!
- 数式バーが見えない場合 → 「表示」タブで数式バーを有効化
- 数式が非表示になっている場合 → 「セルの書式設定」で解除
- シートが保護されている場合 → 保護を解除する

Excelの設定を活用して、作業をより快適に進めましょう!
Udemyであなたの「学びたい」をかなえませんか?(PR)

日々のExcel作業を「もっと効率よくできないかな?」と感じていませんか?
「Office de Tips」では、日々の業務に役立つExcelのヒントをお届けしていますが、さらに一歩進んだスキルを身につけるなら、Udemyがおすすめです。
Udemyは、世界中の専門家が教える21万以上のオンライン講座が揃う学習プラットフォームです。Excelの基礎から、VBAを使った自動化、データ分析まで、あなたのレベルや目的に合わせた講座が必ず見つかります。

お金かかりそう…
という方でもご安心ください。Udemyには無料コースが用意されているほか、有料コースでも30日間の返金保証が付いているため、気軽に始めることができます。
そして最大の魅力は、一度購入すれば、追加料金なしでいつでも、何度でも見直せることです。忙しい合間を縫って少しずつ学んだり、忘れてしまった部分を後から復習したりと、あなたのペースでじっくりとスキルを身につけられます。
おすすめ講座!

Udemyで新しいスキルを習得して、日々の業務をさらに効率化し、あなたの可能性を広げましょう!