Excelは多くの人々にとって重要なツールとなっています。特に定型的なデータを取り扱う場合、時折、不要な行や列が邪魔になることがあります。
あるいは、「あと1行だけあれば…」という状況もよくありますよね。
本記事では、Excelを習慣的に使用し、定型的なデータの編集作業に取り組むみなさんに向けて、効率的な行・列の追加・削除方法を紹介します。もちろん、マクロの知識は必要ありません。基本的な操作方法から、ショートカットキーの活用、さらには便利な小技まで、Excelを使いこなすための技術を解説します。

この記事のゴール
- 行・列を一瞬で挿入・削除する方法がわかる
- 行・列全体を選択するショートカットキーがわかる
- ショートカットを活用してデータ加工をスムーズに実行できる
基本の操作方法
はじめに、通常の操作方法を確認しておきましょう。
Excelの基本的な機能を利用して行や列を追加・削除する方法には大きく2種類あります。ひとつは右クリックから始める方法、もうひとつはリボンから機能を選択する方法です。
1つめの右クリックから始める方法は皆さんもよく使用されているかもしれませんが、せっかくなのでおさらいしておきましょう。

今回は、3行目に行を追加してみます。
- 行を追加したい行のセルを選択します。
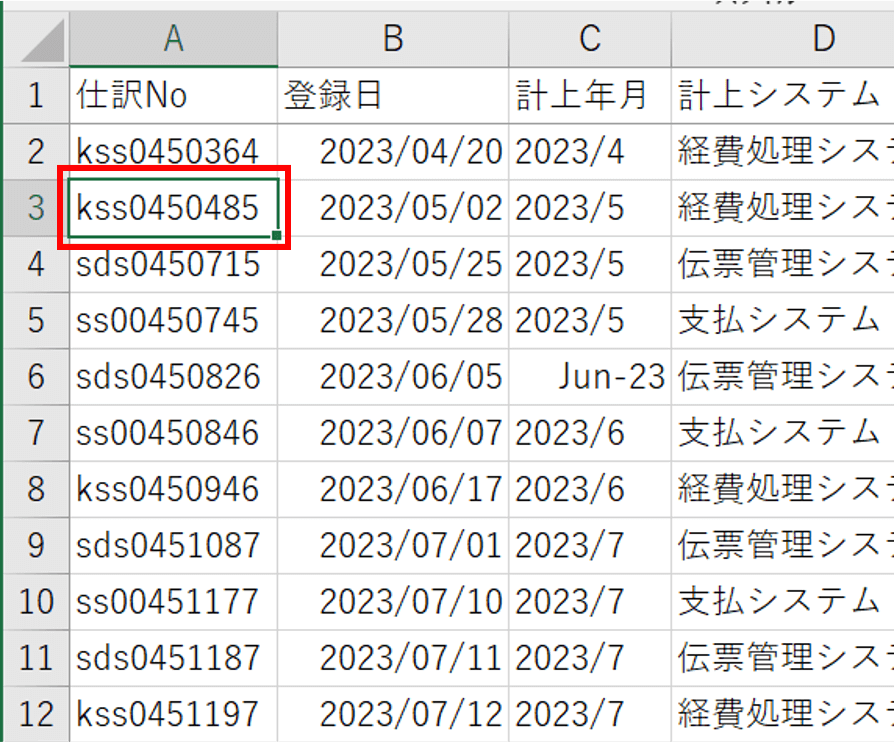
- 右クリックして、[挿入]を選択します。
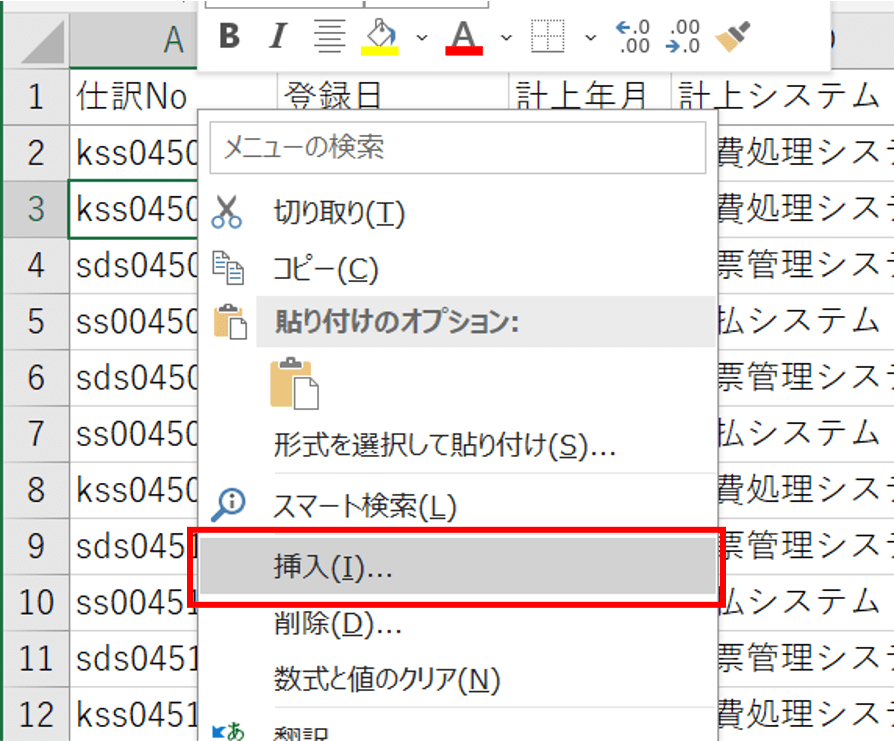
- 表示されたウィンドウの[行全体]を選択しOKをクリックします。
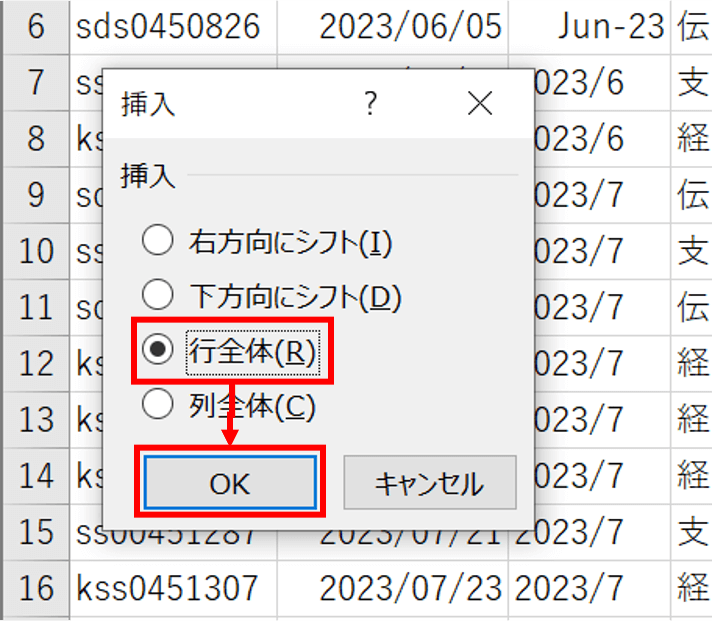
- 行が追加されました。
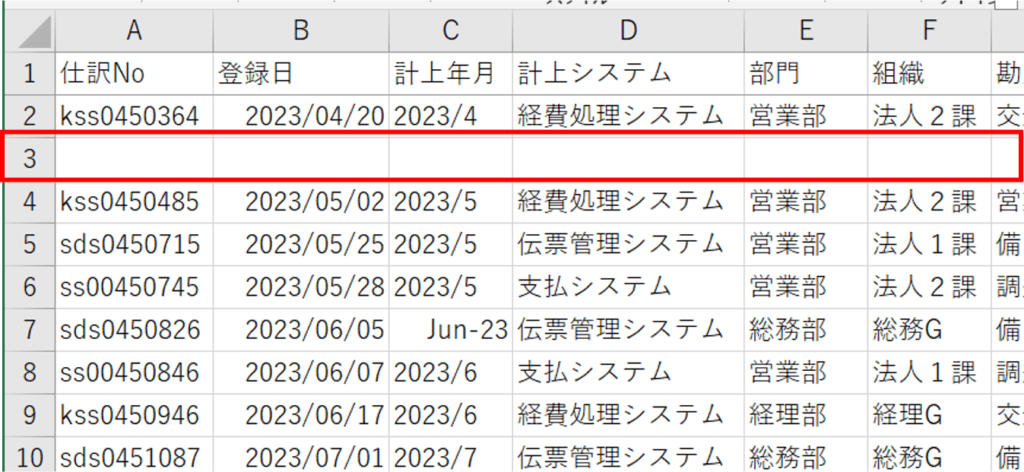
続いてリボンから機能を選択する方法ですが、こちらはホームタブの中にセルの挿入・削除の機能が配置されていますので、こちらを活用しましょう。
このとき、行や列を追加・削除したい場合は、挿入、削除それぞれのボタンの右側にある![]() をクリックして任意の機能を使用しましょう。
をクリックして任意の機能を使用しましょう。


挿入・削除をそのまま押してしまうと、選択したセルだけが挿入・削除されてしまうので気を付けましょう。
行・列を追加するショートカット
ここからは、より迅速に行や列を追加することができるショートカットキーを確認していきましょう。
行の追加の場合は、Altキーを押したあと、順にH→I→Rのキーを押すか、CtrlキーとShiftキーとセミコロン(;)を同時に押しながらRを押します。列の追加の場合は、最後のRがCになります。
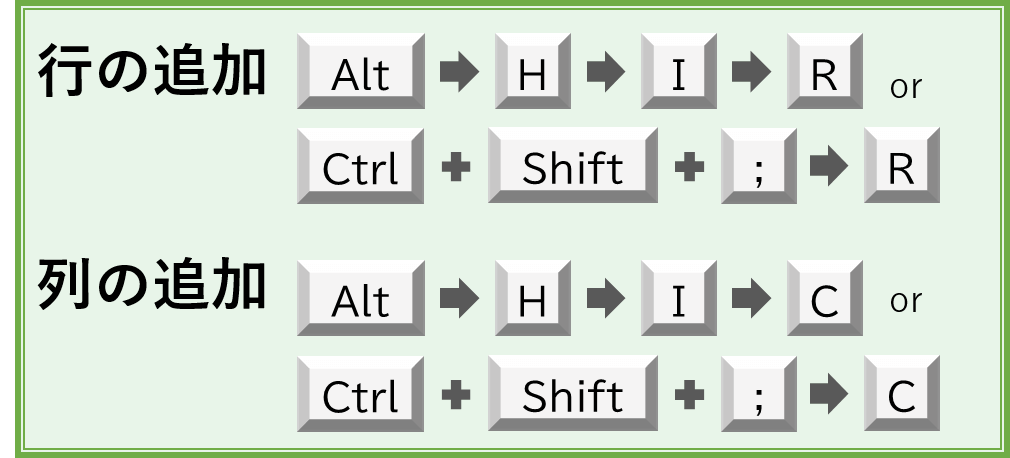

RはRows(行)の頭文字
CはColumns(列)の頭文字で覚えましょう。
行・列を削除するショートカット
続いて、行や列を削除する場合です。
行の削除の場合、Altキーを押したあと、順にH→D→Rのキーを押すか、Ctrl→ -(マイナス)→Rを押します。列の削除の場合は、最後のRがCになります。
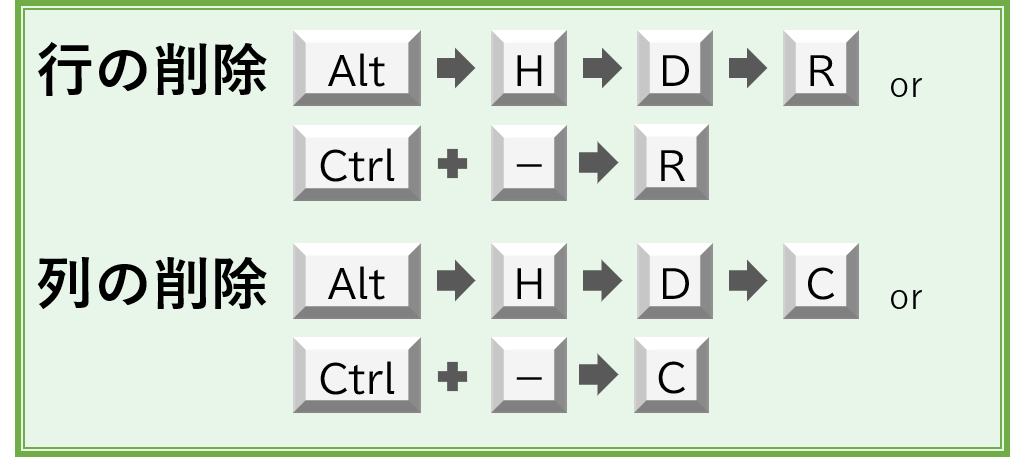
その他のテクニック

行と列の追加・削除以外に役立つショートカットを紹介します!
行・列選択のショートカット
選択したセルの行を全選択する場合は、Shiftキーとスペースバーを同時に押します。これによって、該当する行が瞬時に選択されます。
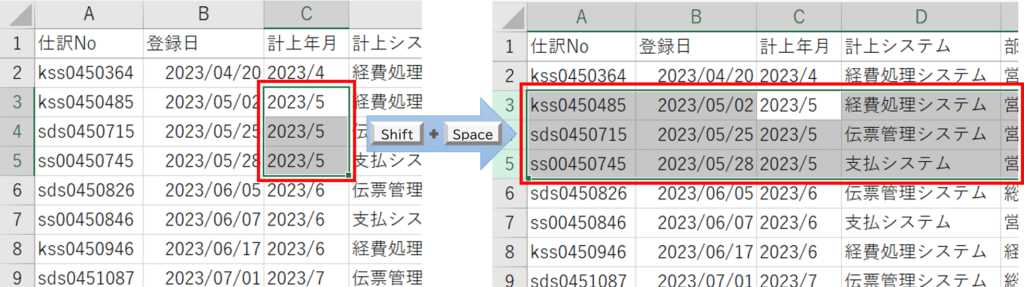
列を全選択する場合は、Ctrlキーとスペースバーを同時に押します。これによって、該当する列が選択されます。
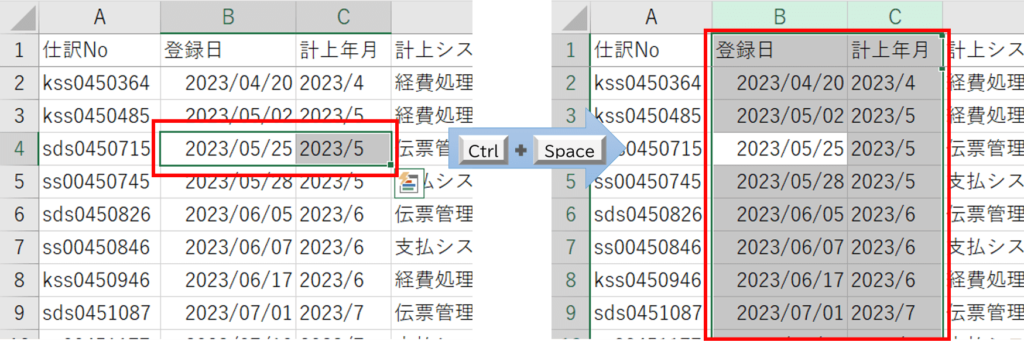
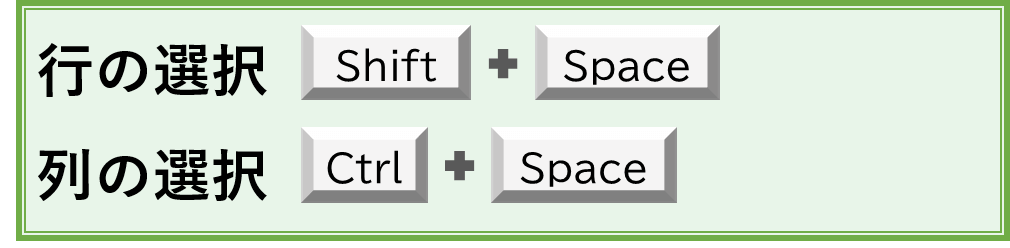
行・列の一括選択
連続した行や列を選択する場合、最初の行や列の見出しをクリックし、Shiftキーを押しながら最後の行や列の見出しをクリックします。これによって、範囲全体が一括して選択されます。
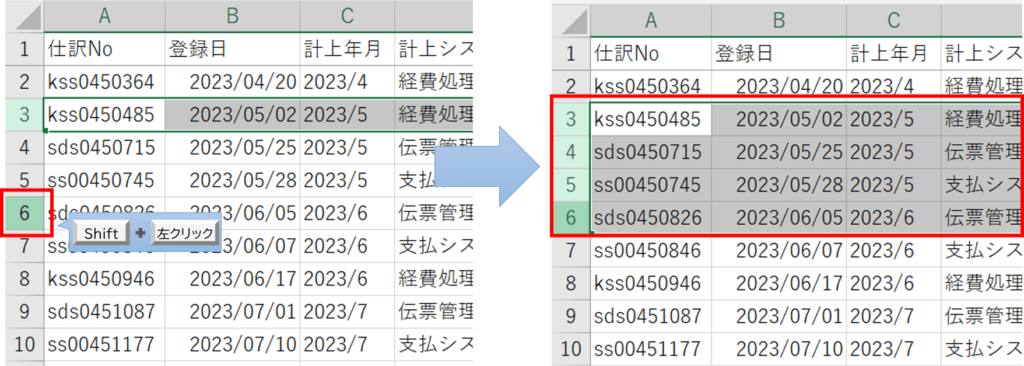
非連続的な行や列を選択する場合は、選択したい行や列の見出しをCtrlキーを押したままクリックします。これによって、非連続的な複数の行や列が同時に選択されます。
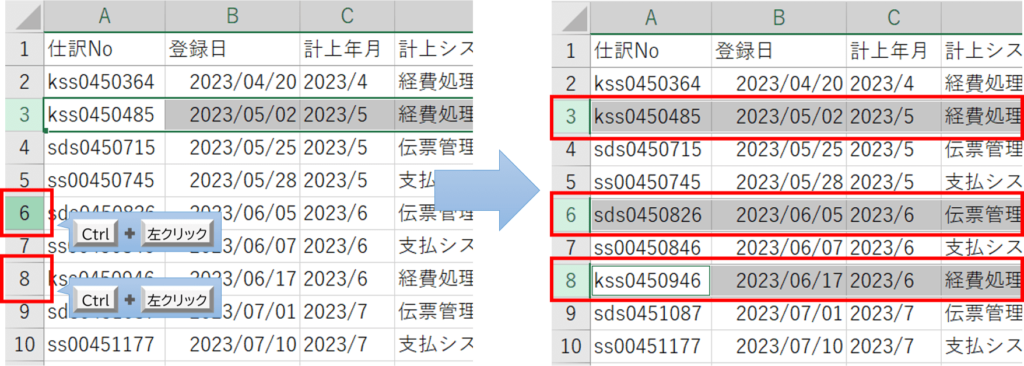
まとめ
ここまで、Excelの行・列の追加・削除に関するさまざまなテクニックを学びました。
これらのテクニックを使えば、定型データを活用した手動での編集作業が大幅に削減され、作業効率が向上します。
しかし、これらのテクニックはただ知っているだけでは意味がありません。実際に使ってみて、自分の作業スタイルに取り入れることが重要です。日々の作業で活用し、Excelをより効果的に活用する習慣を築きましょう。

これらのテクニックを活かし、より効率的な作業環境を築きましょう!
Udemyであなたの「学びたい」をかなえませんか?(PR)

日々のExcel作業を「もっと効率よくできないかな?」と感じていませんか?
「Office de Tips」では、日々の業務に役立つExcelのヒントをお届けしていますが、さらに一歩進んだスキルを身につけるなら、Udemyがおすすめです。
Udemyは、世界中の専門家が教える21万以上のオンライン講座が揃う学習プラットフォームです。Excelの基礎から、VBAを使った自動化、データ分析まで、あなたのレベルや目的に合わせた講座が必ず見つかります。

お金かかりそう…
という方でもご安心ください。Udemyには無料コースが用意されているほか、有料コースでも30日間の返金保証が付いているため、気軽に始めることができます。
そして最大の魅力は、一度購入すれば、追加料金なしでいつでも、何度でも見直せることです。忙しい合間を縫って少しずつ学んだり、忘れてしまった部分を後から復習したりと、あなたのペースでじっくりとスキルを身につけられます。
おすすめ講座!

Udemyで新しいスキルを習得して、日々の業務をさらに効率化し、あなたの可能性を広げましょう!


