Excelは表計算ツールとして広く利用されていますが、その柔軟性と機能の豊富さゆえに、「何でもかんでもExcelで作っちゃおう」という感覚に陥りがちです。このような考え方で資料を作成していると、文字列と数値が入り混じった資料が出来上がります。
Excelの機能を最大限に活用するためには、文字列と数値を適切に使い分けることが重要です。
この記事では、Excelにおける文字列と数値の特徴、判別方法、使い分け方、および変換方法について詳しく解説します。

この記事のゴール
- 文字列と値の違いがわかる
- セル内容が文字列か値か判断できるようになる
- 文字列を値に、値を文字列に変換する方法がわかる
文字列と数値の特徴
はじめに、今回取り上げる文字列と数値がそれぞれどのような意味を持つのかを確認しておきましょう。まずは文字列から解説します。
文字列
文字列はテキストデータを表現するためのデータ型で、数値や記号も含むことができます。これにより、名前や説明文、住所などの非数値データを効果的に扱うことができます。
また、文字列はセル内で改行を含むこともでき、複数行のテキストを格納できるため、長文のコメントやメモに適しています。
しかし、文字列の演算は数値に比べて制約が多く、計算や集計には向いていません。
数値
数値は数値データを表現するためのデータ型で、算術演算が可能です。Excelでは、数値はさまざまな計算や集計処理に活用されます。
数値は主に数値データや計算結果を表現する際に使用され、四則演算などの計算が直接行えます。
しかし、数値型のセルはテキストを受け入れないため、テキストデータの表示には適していません。
文字列と数値の判別方法
文字列と数値の意味がわかったところで、エクセルに入力された内容が文字列なのか、数値なのかを判別する方法を解説します。

確認方法はいくつかあるので、気に入ったものを覚えておきましょう。
左揃えか右揃えか
文字列と数値の判別方法の1つは、セルの表示形式に注目することです。通常、文字列はセル内で左揃えされ、数値は右揃えされます。たとえば、数値のデータはセルの右端に寄って表示されます。
この視覚的な違いは、セル内のデータ型を簡単に判別するのに役立ちます。
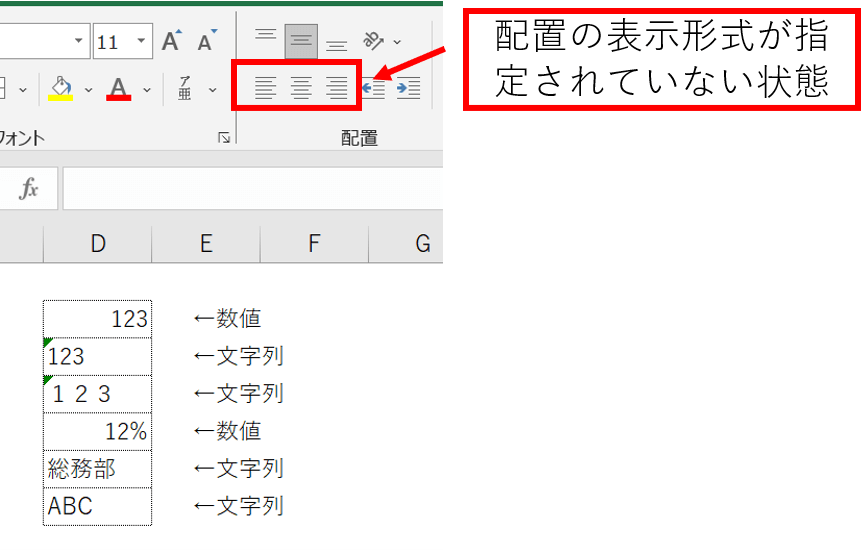
ジャンプ
Excelの「選択と検索」機能を使用すると、セルの形式を指定して、その型になっているセルを一括選択することができます。操作方法は以下の通りです。
- [ホーム]タブの[検索と選択]をクリックし、開いたリストの[条件を指定してジャンプ]を選択します。
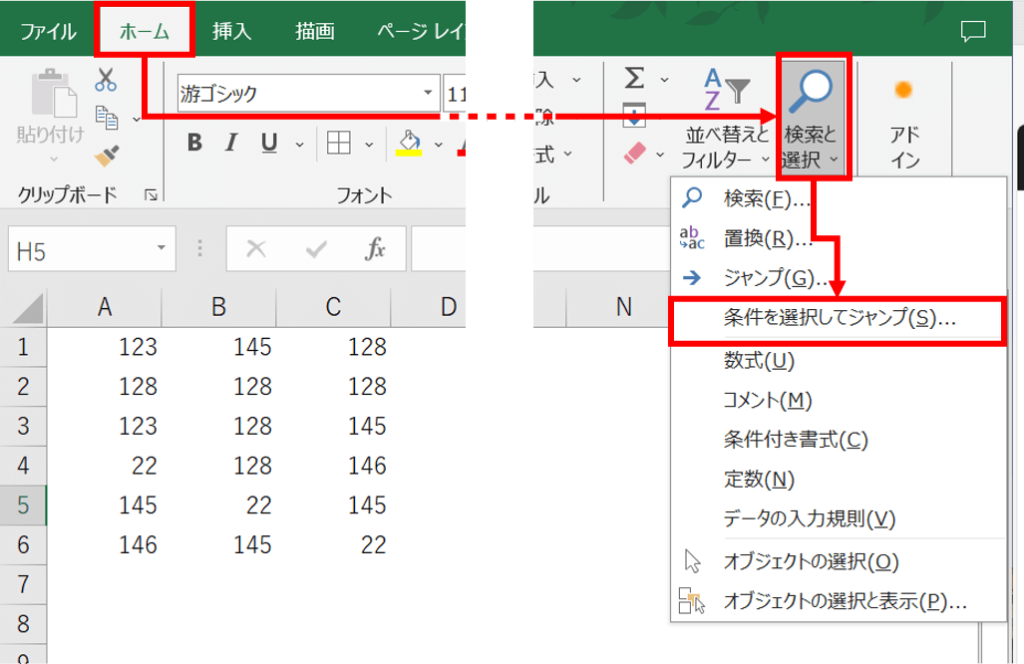
- 選択オプションウィンドウが開きます。[定数]を選択し、数式の下にあるチェック項目で[数値]のみを有効化し、[OK]をクリックしてウィンドウを閉じます。
※文字列のみ抽出したい場合は[文字]を選択してください。
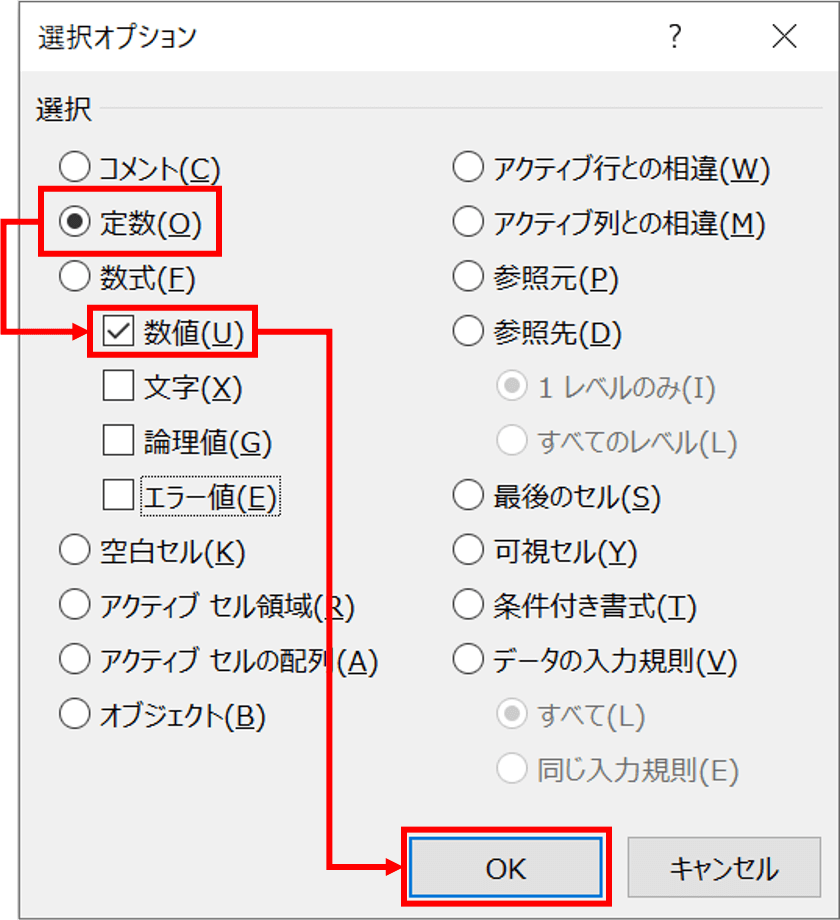
- シート内の数値形式のセルだけが一括選択されました。
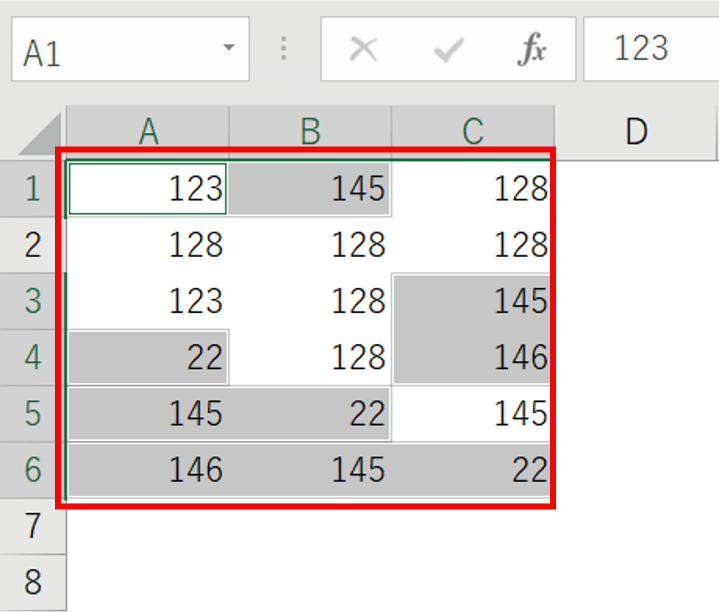
関数を使う
Excelには、セルの形式を判別する関数も用意されています。今回は、主なものを3つ紹介します。
TYPE関数
ExcelのTYPE関数は、セル内のデータ型を判別し、それを表す整数で返す関数です。セル内のデータを引数としてTYPE関数に渡すことで、セルのデータ型を厳密に判別できます。

| セルのデータ型 | 戻り値 |
|---|---|
| 数値 | 1 |
| テキスト | 2 |
| 論理値 | 4 |
| エラー | 16 |
| 配列 | 64 |
| 複合データ | 128 |
例えば、=TYPE(A1)と入力した場合、セルA1のデータ型が数値 であれば”1″が返されます。
ISNUMBER関数・ISTEXT関数
ISNUMBERやISTEXTといった比較関数を使用することでも、セル内のデータ型を判定できます。
ISNUMBER関数は、対象のセルが数値であればTRUEを、ISTEXT関数は対象のセルが文字列であればTRUEを返します。
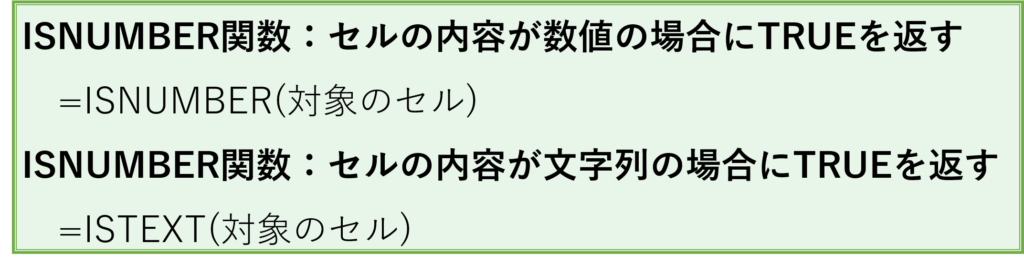
例えば、=ISNUMBER(A1)と入力すると、セルA1が数値であればTRUEを、文字列であればFALSEを返します。このようにして、セルのデータ型を論理値として判別できます。

IS関数にはいくつか種類がありますが、とりあえずこの2つを覚えておけばOKです。
うまく使い分けないと…
ここまでで、文字列と数値の特徴と、その見分けかたを確認しました。
では、実務上使い分けが出来ていないとどのような不都合があるのでしょうか?
これからは、実務で障害となりうるケースをいくつか紹介します。
関数が適切に機能しない
最も不都合が生じるのが、関数を用いた場合でしょう。VLOOKUP関数やSUM関数のような関数は、文字列と数値を別のものとして扱うので、対象とするセルの形式を正確に管理することが必要です。たとえば、VLOOKUP関数では、数値を検索値として用いる場合、参照対象となるセルが数値の形式でないと正確な結果が得られないことがあります。
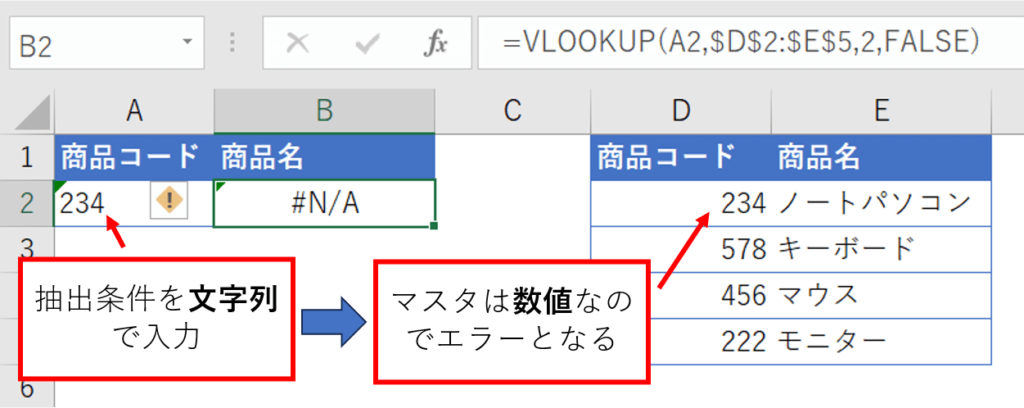
対象となるセルが数値なのか文字列なのかを適切に把握することでこれらの問題を回避できます。
フィルターの並び順
ソート操作を行う際にも、データ型の混在は問題を引き起こす可能性があります。
Excelの並び替えルールは以下のようになっています。(昇順の場合)
数字 → 記号 → アルファベット → ひらがな・カタカナ→ 漢字
数値として管理すべきデータに文字列が混ざっていると、上記のルールに基づきソートした際に、数値の大小関係と異なる結果になることがあります。
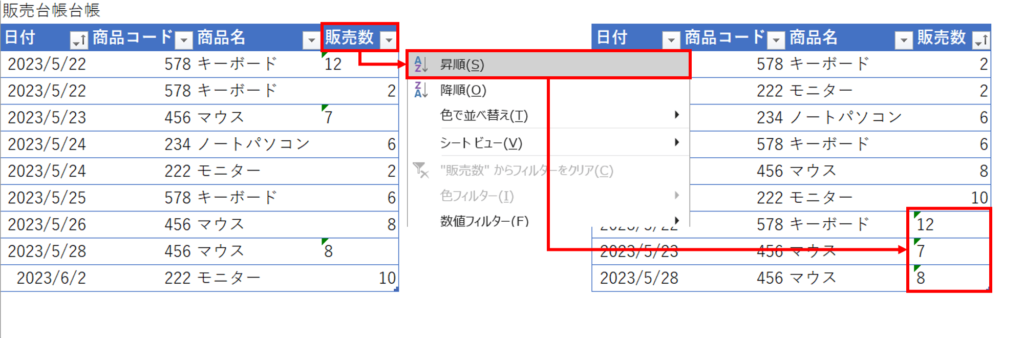
文字列と数値の使い分け
これまで文字列と数値の違いと、使い分けないと不便な点を解説してきました。では具体的にどのような場合に文字列を、どのような場合に数値を用いれば良いのでしょう?
まず、文字列はテキスト処理や表示が必要な場面で重要で、非数値データを表現するために適しています。そのため顧客名、製品名、説明文、コメント、住所など、数値でないデータを格納する際に使用するのが望ましいです。
次に、数値は計算や集計に使用され、数値の大小関係を比較する際にも優れた性能を発揮します。数値は、数量、価格、割合、計算結果、年齢など、データ分析の元となるデータを格納するのに適しています。
| セルの内容 | 使用例 |
|---|---|
| 文字列 | 顧客名、製品名、説明文、コメント、住所など ➡テキスト処理や表示が必要な場面に使用 |
| 数値 | 数量、価格、割合、計算結果、年齢など ➡計算や集計に活用するデータに使用 |
文字列と数値の変換方法
文字列と数値の使い分けがわかったところで、実際にセルの値を文字列から数値に、または数値から文字列に変化流する方法を確認しましょう。
文字列から数値への変換
文字列から数値への変換にはいくつかの方法があります。今回は、VALUE関数を使用して変換する方法、0を加えたり、1をかけて変換する方法を説明します。
VALUE関数
VALUE関数を使用すると、文字列を数値に変換できます。

例えば、=VALUE(A1)と入力すると、セルA1の文字列データが数値に変換されます。この方法は数値データを得るための正確な手法です
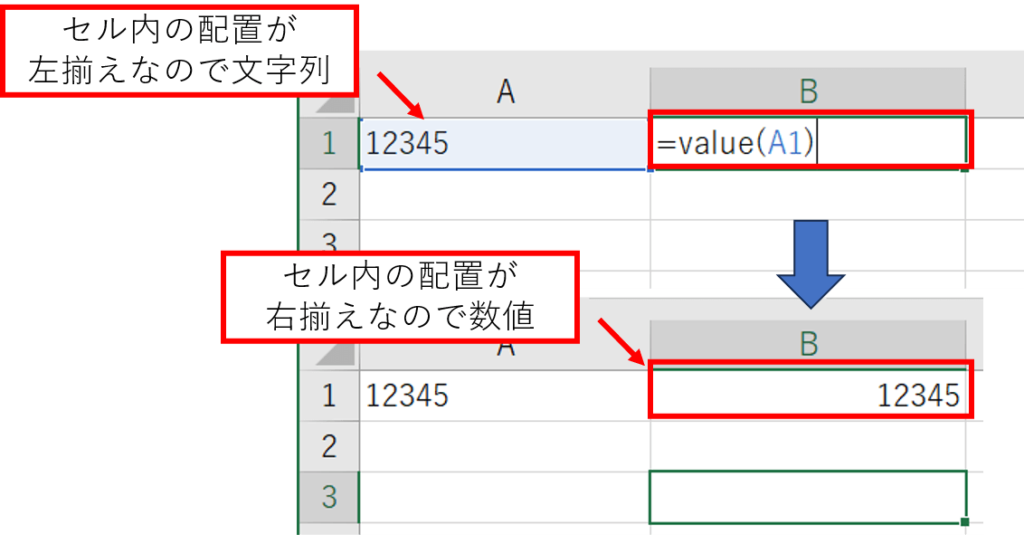
0をたす、1をかける
0を文字列に加えるか、1をかけることで、文字列を数値に変換できます。例えば、=A1+0や=A2*1といった数式を使用することで、セルの文字列データが数値に変換されます。
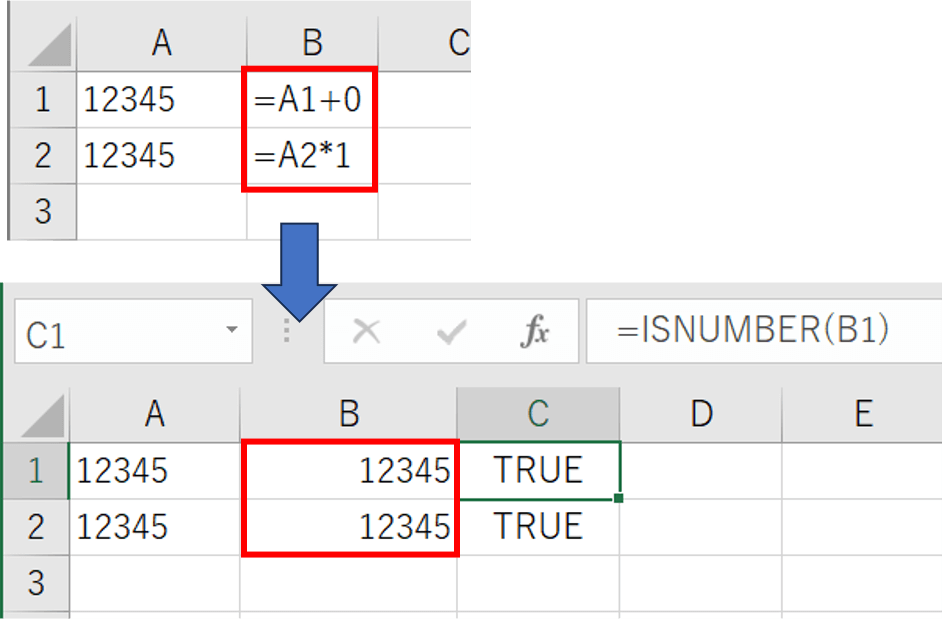
数値から文字列への変換
数値から文字列への変換にも複数の方法があります。ここでは、シングルクォーテーションを付けてテキストとして扱う方法、TEXT関数を利用して変換する方法、空白文字列を連結して変換する方法を具体的に説明します。
シングルクォーテーションをつける
数値の前にシングルクォーテーション(’)を付けることで、数値をテキストとして扱うことができます。たとえば、セルB2に‘12345と入力することで、セルB2内の数値がテキストとして表示されます。
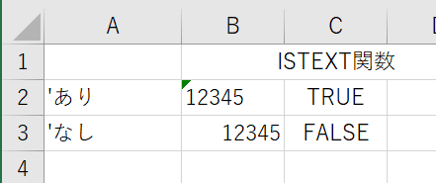
TEXT関数
TEXT関数を使用することで、数値を指定したテキスト形式に変換できます。TEXT関数は、数値データとテキスト形式を指定するフォーマットを引数に取り、指定された形式のテキストを生成します。

例えば、=TEXT(A1, “0.00”)と入力すると、セルA1内の数値が小数点以下2桁までの文字列に変換されます。
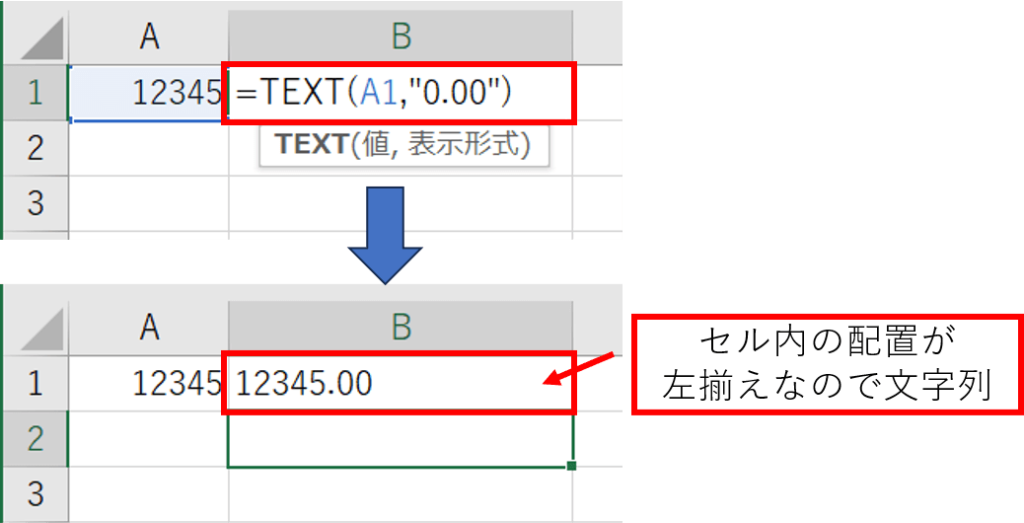
空白文字列を連結
空白文字列(””)を数値に連結することで、数値をテキストに変換できます。たとえば、=12345&””と入力することで、セル内の数値がテキストとして表示されます。
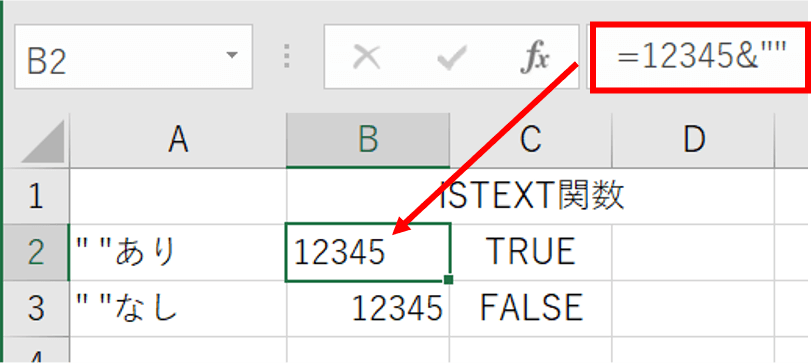
(参考)セルの表示形式
セルの表示形式を変更することで、文字列を数値に見せかけることができます。たとえば、セルの用事設定を「数値」に設定すると、セル内の文字列が数値になったようにみえますが、実際には数値として認識されません。セルの表示形式はあくまで視覚的な変更であり、データ自体の変換ではないのです。
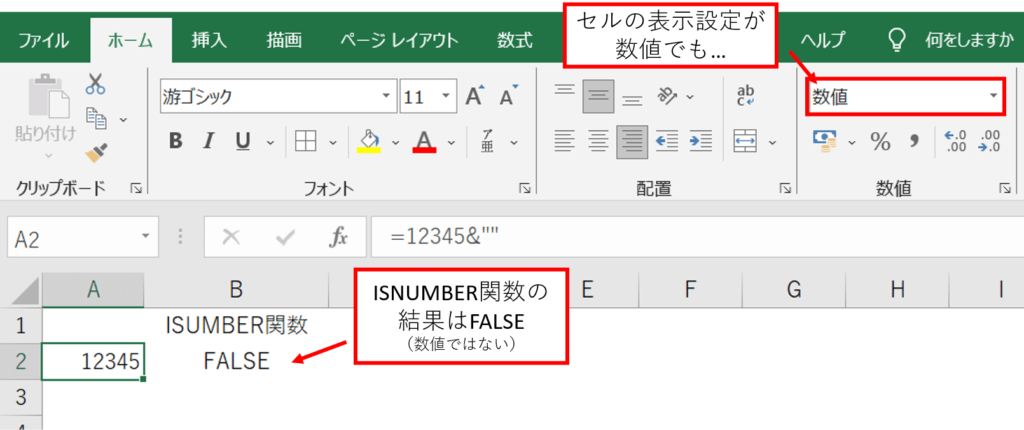
まとめ
この記事を通じて、Excelで文字列と数値の違いを理解し、それぞれの特性を最大限に活用する方法を学びました。あらためて申し上げますが、正確なデータ処理においては、データ型の使い分けが非常に重要になります。
データ型の正確な選択と適切な変換方法を理解することで、Excelでの作業が効率的かつ正確に行えるようになります。この記事で得られた Excelのデータの使い分けや変換に関する理解が、皆さんのデータ分析やレポートの品質向上に寄与することに期待します!

データ型を意識したデータ作成で、データ分析を効率的に行いましょう!
Udemyであなたの「学びたい」をかなえませんか?(PR)

日々のExcel作業を「もっと効率よくできないかな?」と感じていませんか?
「Office de Tips」では、日々の業務に役立つExcelのヒントをお届けしていますが、さらに一歩進んだスキルを身につけるなら、Udemyがおすすめです。
Udemyは、世界中の専門家が教える21万以上のオンライン講座が揃う学習プラットフォームです。Excelの基礎から、VBAを使った自動化、データ分析まで、あなたのレベルや目的に合わせた講座が必ず見つかります。

お金かかりそう…
という方でもご安心ください。Udemyには無料コースが用意されているほか、有料コースでも30日間の返金保証が付いているため、気軽に始めることができます。
そして最大の魅力は、一度購入すれば、追加料金なしでいつでも、何度でも見直せることです。忙しい合間を縫って少しずつ学んだり、忘れてしまった部分を後から復習したりと、あなたのペースでじっくりとスキルを身につけられます。
おすすめ講座!

Udemyで新しいスキルを習得して、日々の業務をさらに効率化し、あなたの可能性を広げましょう!



