Excelは、データの集計や分析に広く使用されていますが、その中でも、最も基本的かつ重要な関数の1つが「SUM関数」です。
SUM関数を使えば、複数のセルに含まれる数値の合計を簡単に計算することができます。
しかし、より効果的に活用するには、その使い方やエラーへの対処法を正しく理解することが必要です。
この記事では、SUM関数の基本的な使い方や仕様について解説し、その後、よく見られるエラーに対処する方法や類似する関数についても紹介します。

この記事のゴール
- SUM関数の基本的な使い方がわかる
- SUM関数のエラーに対応できる
- SUM関数以外の合計関数の概要がわかる
SUM関数とは?
ExcelのSUM関数は、指定したセル範囲内の数値の合計を計算するための関数です。

例えば、B3からB7までのセルにそれぞれ数値が入っている場合、=SUM(B3:B7)という式を入力することで、それらの数値の合計を求めることができます。
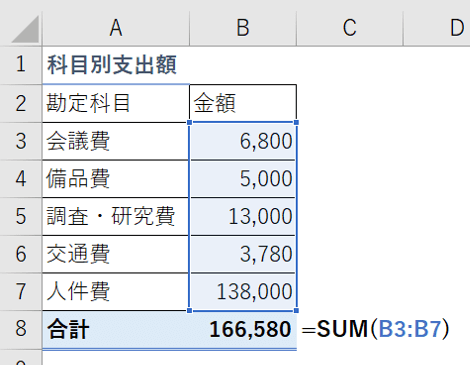
SUM関数の仕様

次はSUM関数の具体的な仕様について解説します。
仕様を理解して効果的に関数を活用しましょう!
SUM関数が集計するデータ
SUM関数は、セル範囲内の数値データのみを集計対象とします。
そのため、セル範囲内に数値以外のデータが含まれている場合は、そのセルの値を自動的に含めずに合計値を算出してくれます。
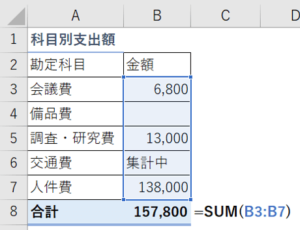
集計範囲の指定方法
SUM関数の合計対象となるセル範囲(引数)には、様々な形で条件を指定することができます。
例えば、SUM(B3:B7)とすることで、B3からB7までのセルの合計を計算します。
また、1つのセルを指定する事も、値をそのまま指定する事もできます。
さらに、四則演算等の計算を引数として指定することもできます。
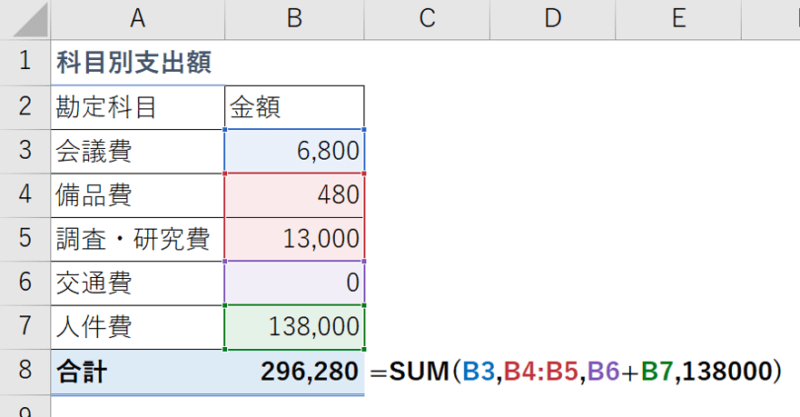

余談ですが、SUM関数は最大255個の引数を設定できます。
ここまで使う事はないかもしれませんね(笑)
集計範囲を変化させたとき
集計範囲内や、集計範囲の次の行・列に新しい行・列を追加した場合、集計範囲は自動的に更新されます。また、選択範囲内の行・列を削除した場合も同様です。
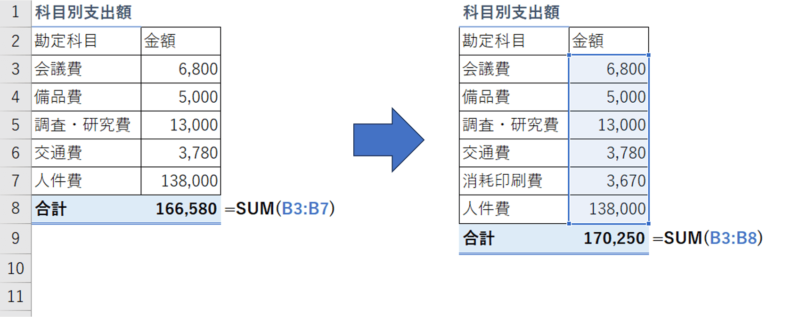
ただし、集計範囲を絶対参照で指定している場合は、セル範囲の自動更新はされません。
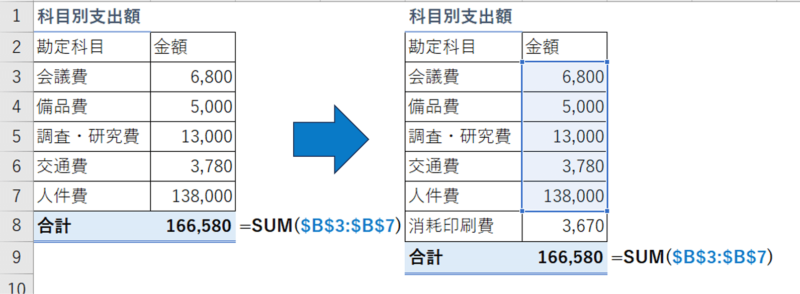
SUM関数でエラーが出たときは

次はSUM関数にエラーが出たときの原因と対処法を確認しましょう。
合計値が異なる
これまで説明した通り、SUM関数は数値データを合計する関数です。
そのため、集計範囲に文字列で表された数字が混ざっている場合、その値は合計されません。
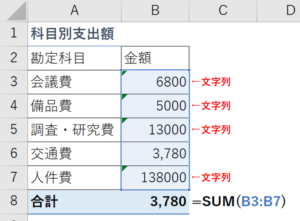
数値が文字列として表されている場合は、そのセルを選択した際にメッセージが表示されます。
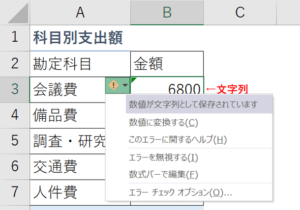
また、TYPE関数を使用することで、そのセルの値がどのような値に設定されているかを判別することが可能です。
対処法
数値に変換する
一番手っ取り早いのは、セルを選択した際のメッセージから、「数値に変換する」を選択し、セルの値を数値にしてしまうことです。
これにより文字列となっていたセルが数値に変換されるため、合計対象のセルとして集計することができます。
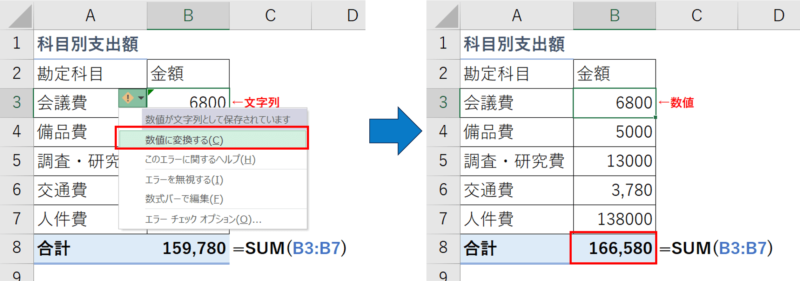
集計結果がエラーになる
SUM関数を使用する際によく見られるエラーとしては、主に以下のものがあります。
- #VALUE!エラー
SUM関数の引数に誤ったエラー型が含まれている場合に発生します。
この場合は引数を再確認し、エラーの原因となったデータを修正する必要があります。
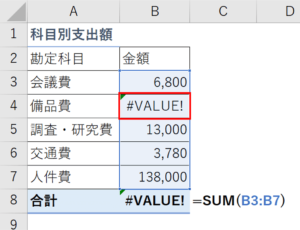
- #REF!エラー
SUM関数の引数に無効なセル参照が含まれている場合に発生します。設定されていたセル範囲が削除された場合などにこのエラーが表示されます。
この場合は、参照されているセル範囲を修正する必要があります。
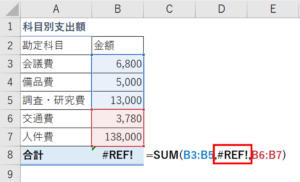
類似する関数
SUM関数と同様の目的で使用できる他の関数には、以下のようなものがあります。
| SUMIF関数 | 条件を満たすセルの値だけを合計する関数です。 例えば、特定の条件を満たすセルだけを合計する場合に使用します。 |
| SUMIFS関数 | 複数の条件を満たすセルの値だけを合計する関数です。 複数の条件に基づいて合計を計算したい場合に使用します。 |
| SUBTOTAL関数 | 表示されているセル範囲に対して合計を計算しますが、フィルターで非表示にされた行の値は合計に含まれません。SUBTOTAL関数は、1から11までの関数番号を使って様々な集計関数を実行できます。 |
| AGGREGATE関数 | SUBTOTAL関数と同様に、フィルターで非表示にされた行を無視して計算しますが、より多く詳細な設定が可能です。 AGGREGATE関数は、大規模なデータセットで高度な集計を行いたい場合に特に役立ちます。 |
これらの関数を使うことで、目的に応じた集計方法を利用できるようになります。
まとめ
この記事では、ExcelのSUM関数について基本的な使い方からエラーの対処法、類似する関数まで解説しました。
celのSUM関数を使いこなすことで、データの集計や分析を効率的に行うことができます。

SUM関数を理解し、より効果的にExcelを活用しましょう!
Udemyであなたの「学びたい」をかなえませんか?(PR)

日々のExcel作業を「もっと効率よくできないかな?」と感じていませんか?
「Office de Tips」では、日々の業務に役立つExcelのヒントをお届けしていますが、さらに一歩進んだスキルを身につけるなら、Udemyがおすすめです。
Udemyは、世界中の専門家が教える21万以上のオンライン講座が揃う学習プラットフォームです。Excelの基礎から、VBAを使った自動化、データ分析まで、あなたのレベルや目的に合わせた講座が必ず見つかります。

お金かかりそう…
という方でもご安心ください。Udemyには無料コースが用意されているほか、有料コースでも30日間の返金保証が付いているため、気軽に始めることができます。
そして最大の魅力は、一度購入すれば、追加料金なしでいつでも、何度でも見直せることです。忙しい合間を縫って少しずつ学んだり、忘れてしまった部分を後から復習したりと、あなたのペースでじっくりとスキルを身につけられます。
おすすめ講座!

Udemyで新しいスキルを習得して、日々の業務をさらに効率化し、あなたの可能性を広げましょう!





