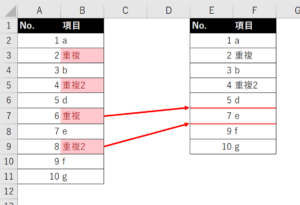Excelで大量のデータを扱う際には、重複したデータが問題を引き起こすことがあります。
重複したデータは正確な集計や分析を妨げ、作業効率を低下させます。
特にデータの量が増えるにつれて、重複の管理はより重要になります。
この記事では、Excelで重複したデータを強調したり削除したりする方法を解説します。
これらの方法をマスターしてデータのクリーンアップ作業を効率化し、正確な結果を得る方法を学んでいきましょう。

この記事のゴール
- 重複データをマークする方法がわかる
- IF関数とCOUNTIF関数を用いて重複データをマークできる
- 重複データを一括で削除する方法がわかる
重複の強調方法
Excelでデータを扱う際、重複は見逃せない問題です。これを効果的に強調する方法を2つ紹介します。
条件付き書式で強調する
条件付き書式を使用すると、特定の条件を満たすセルを自動的に強調表示することができます。

以下の手順に従って重複を強調してみましょう。
- 強調したいセル範囲を選択します。
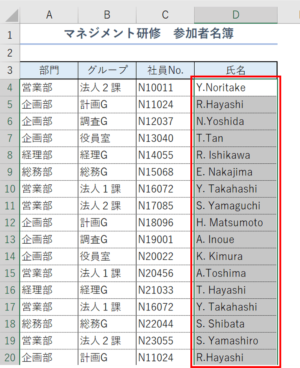
- [ホーム]タブから[条件付き書式]を選択します。
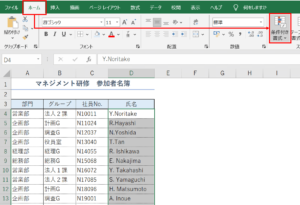
- [セルの強調表示ルール]をクリックし、[重複する値]を選択します。
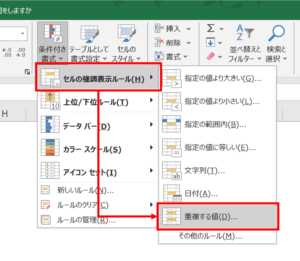
- 重複時の書式設定を設定し、OKを押下します。
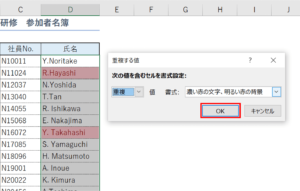
- 重複しているセルが強調されました。
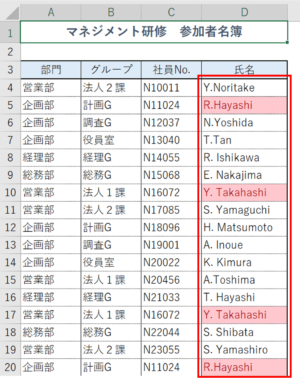
IF関数を使ってマークする
また、IF関数を使用して重複データをマークすることもできます。以下の手順に従ってみてください。

今回はE列で重複チェックをしてみます。
- E4セルに以下の式を入力します。
=IF(COUNTIF($D$4:$D$34,D4)>1,”重複”,”-“)
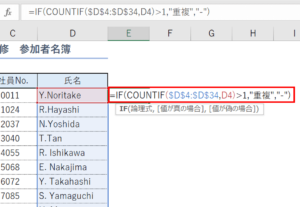
- 入力が完了したらEnterを押し、セルの右下隅にある「オートフィルハンドル」(小さな■)をドラッグして、自動的に埋める範囲を選択します。
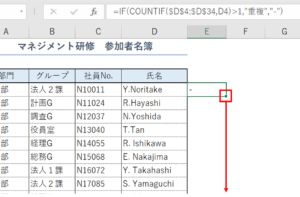
これにより、各セルに重複がある場合は”重複”、ない場合は”-“と表示されます。
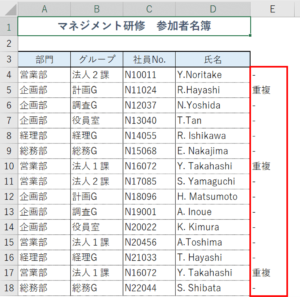
重複データを削除する

次は、重複データを削除する方法をみていきましょう。
これまでの操作で特定した重複データは、1つ1つ手動で削除することもできますが、Excelの機能を使って一括で削除することもできます。
以下の方法を試してみましょう。
- 重複したデータが含まれるデータリストを選択します。
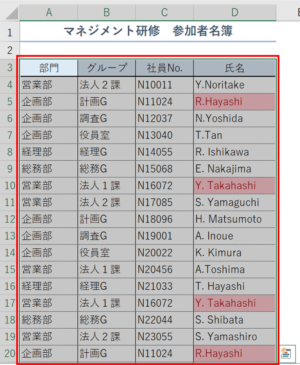
- [データ]タブから[重複の削除]をクリックします。
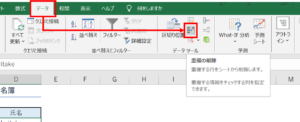
- [重複の削除]ダイアログボックスが表示されます。削除する基準を選択し、[OK]をクリックします。
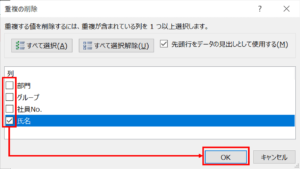
これで重複データが削除されます。
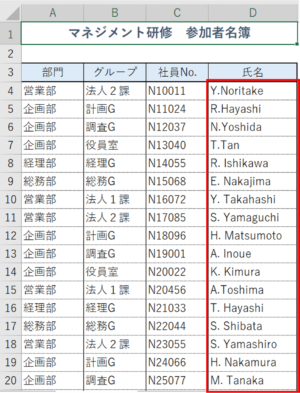
まとめ
この記事では、Excelで重複したデータを効果的に管理する方法を紹介しました。
データの強調と、一括削除を組み合わせることで、データのクリーンアップ作業を効率化し、正確な集計や分析を行うことができるようになります。
この記事で紹介した方法を活用して、作業効率を向上させ、正確な集計・分析をおこないましょう。

重複データを効率的に把握し、業務に役立てましょう!
Udemyであなたの「学びたい」をかなえませんか?(PR)

日々のExcel作業を「もっと効率よくできないかな?」と感じていませんか?
「Office de Tips」では、日々の業務に役立つExcelのヒントをお届けしていますが、さらに一歩進んだスキルを身につけるなら、Udemyがおすすめです。
Udemyは、世界中の専門家が教える21万以上のオンライン講座が揃う学習プラットフォームです。Excelの基礎から、VBAを使った自動化、データ分析まで、あなたのレベルや目的に合わせた講座が必ず見つかります。

お金かかりそう…
という方でもご安心ください。Udemyには無料コースが用意されているほか、有料コースでも30日間の返金保証が付いているため、気軽に始めることができます。
そして最大の魅力は、一度購入すれば、追加料金なしでいつでも、何度でも見直せることです。忙しい合間を縫って少しずつ学んだり、忘れてしまった部分を後から復習したりと、あなたのペースでじっくりとスキルを身につけられます。
おすすめ講座!

Udemyで新しいスキルを習得して、日々の業務をさらに効率化し、あなたの可能性を広げましょう!