Excelは、データの整理や計算、分析など多様な業務に活用される優れたツールで、多くの機能を備えています。
その中でも、「コピー&ペースト」機能を知らない人はいないでしょう。
普段は「コピペ」などと略されていて、なじみ深い言葉でもありますね。
ですが、コピペを最大限に活用できている人は少ないのではないでしょうか。
本記事では、コピー&ペースト(コピペ)の基本的な使い方から、便利なテクニックまでを紹介します。

この記事のゴール
- コピペの基本的な使い方がわかる
- 用途に応じた使い分けができるようになる
コピペを活用しよう!
まずは、コピペの基本的な操作方法を学びましょう。
マウスでの操作方法、キーボードでの操作方法それぞれについて解説します。

自分の作業スタイルや好みに合わせて最適な操作方法を学びましょう!
操作方法
- コピーしたいセルまたは範囲を選択します。
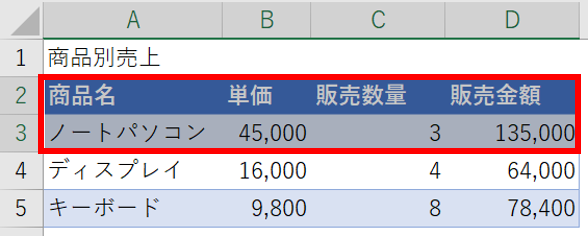
- 選択したセルまたは範囲の上で右クリックし、[コピー]を選択します。
あるいは、Ctrl + Cキーを押します。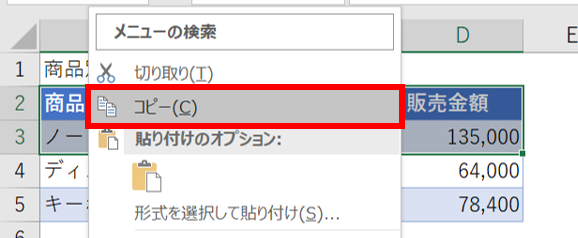
- コピーしたデータを貼り付けたいセルまたは範囲を選択した状態で右クリックし、[貼り付け]を選択します。
あるいは、Ctrl + Vキーを押します。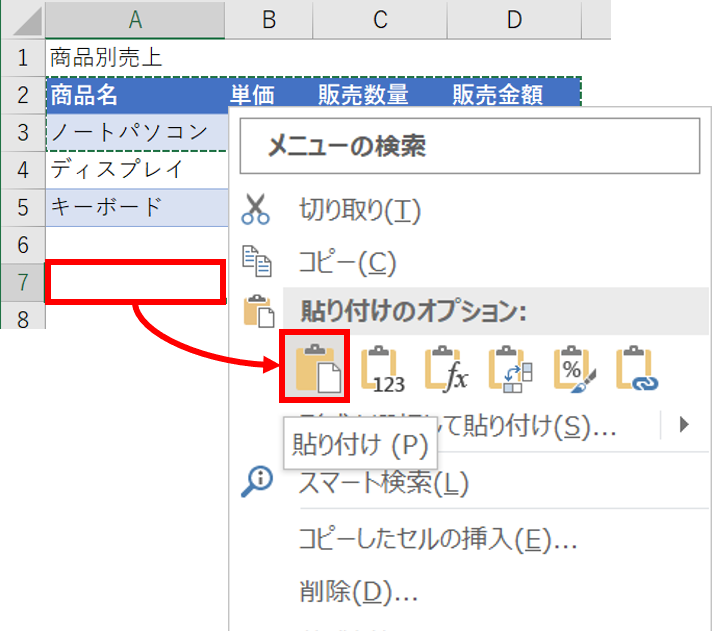
- コピーしたデータが選択したセルに貼り付けられました。
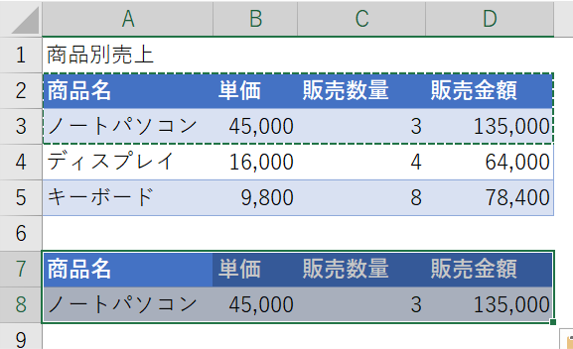
ペーストの種類を知ろう!
コピーしたデータをペーストする際には、さまざまなオプションが用意されています。
このオプションを使い分けることにより、より効率的にExcel操作が行えますよ!

コピペは頻繁に使用する機能なので、
ちりも積もれば山となります!
これから、ペーストのオプションを解説していきます。
ペーストの種類
ペーストの種類には、以下のようなものがあります。
| 概要 | アイコン | 説明 | |
|---|---|---|---|
| 貼り付け |  | 書式・数式等をそのまま貼り付けます | |
| 値貼り付け | 値 | 値のみを貼り付けます | |
| 値と数値の書式 | 値と数値の表示形式を貼り付けます | ||
| 値と元の書式 | 値と書式設定を貼り付けます | ||
| 書式設定 | 書式設定のみを貼り付けます | ||
| 数式の貼り付け | 数式を貼り付けます | ||
| 行列を入れ替える | 元のセル範囲の行と列を入れ替えて貼り付けます | ||
| 元の列幅を保持 | セルの列幅を保持して貼り付けます | ||
| リンク貼り付け | セルのリンク | 元のセルを参照する数式を貼り付けます | |
| リンクされた図 | 元のセルにリンクした図を貼り付けます 元のセルが変更された場合、貼り付けた図も変更されます | ||
このうち、特に実務上知っておくと役立つ
- 書式設定
- 行列を入れ替える
- リンクされた図
の3つを解説します。
書式設定
[書式設定の貼り付け]では、コピーしたセルの書式設定のみを貼り付けます。
元の表デザイン等を引用し、新しい表を簡単に作ることができます。
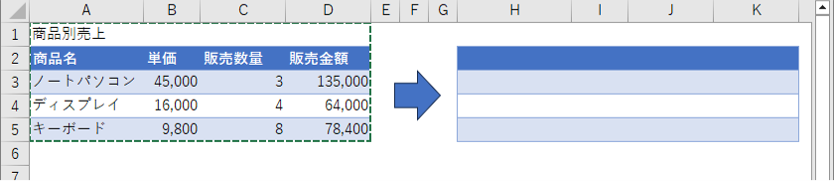
行列を入れ替える
[行列を入れ替える]では、コピーしたセル範囲の行(縦列)と列(横列)をそれぞれ入れ替えて貼り付けすることができます。
業務システム等から抽出したデータを加工する際に非常に有効な貼り付け方法です。

リンクされた図
リンクされた図は、[コピーしたセル範囲の状態を常に反映する画像]として貼り付けます。
通常の画像貼り付けでは、セルをコピーした時点の状態でしか貼り付けられませんが、リンク図貼り付けを用いることにより、セルをコピーした後におこなった修正も即時に反映することができます。
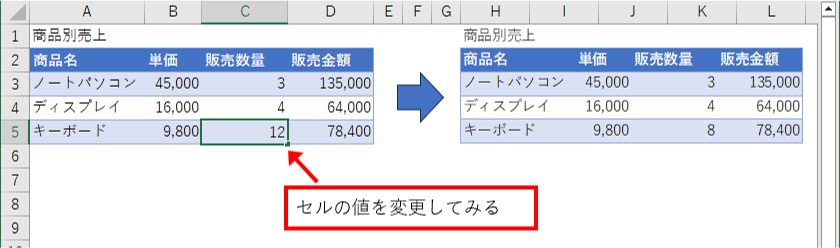
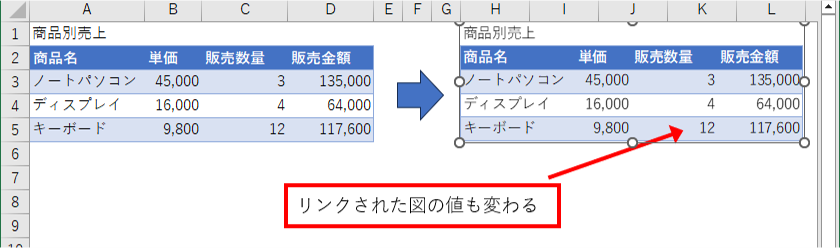
まとめ
エクセルのコピー&ペースト機能はだれもが知る機能ですが、用途に応じて適切な方法を選択することにより作業効率の向上に大きく貢献します。
本記事では基本操作方法から、貼り付けの種類や便利なテクニックまで幅広く解説しました!

これらの知識を活用して、効率的でスマートなExcel作業を実現しましょう!
Udemyであなたの「学びたい」をかなえませんか?(PR)

日々のExcel作業を「もっと効率よくできないかな?」と感じていませんか?
「Office de Tips」では、日々の業務に役立つExcelのヒントをお届けしていますが、さらに一歩進んだスキルを身につけるなら、Udemyがおすすめです。
Udemyは、世界中の専門家が教える21万以上のオンライン講座が揃う学習プラットフォームです。Excelの基礎から、VBAを使った自動化、データ分析まで、あなたのレベルや目的に合わせた講座が必ず見つかります。

お金かかりそう…
という方でもご安心ください。Udemyには無料コースが用意されているほか、有料コースでも30日間の返金保証が付いているため、気軽に始めることができます。
そして最大の魅力は、一度購入すれば、追加料金なしでいつでも、何度でも見直せることです。忙しい合間を縫って少しずつ学んだり、忘れてしまった部分を後から復習したりと、あなたのペースでじっくりとスキルを身につけられます。
おすすめ講座!

Udemyで新しいスキルを習得して、日々の業務をさらに効率化し、あなたの可能性を広げましょう!


