表や数値を含むデータを扱う上で、誰にでも一目で見やすく整えることはとても重要ですよね。
そんな見栄えを簡単に設定できるのが、「セルの表示形式」です。
「セルの表示形式」とは、Excelが持つ素晴らしい機能の一つで、表や数字の見栄えを整えることができる機能です。Excelを使いこなすには、この機能を理解して効果的に活用することが大切です。
本記事では、セルの表示形式の基本的な仕組みから、表示形式のルール、そしてユーザー独自の表示形式を作成する方法まで解説します!

この記事のゴール
- セルの表示形式の仕組みがわかる
- 表示形式のルールがわかる
- ユーザー定義の書式設定を作成できる
セルの表示形式とは?
はじめに、セルの表示形式とはいったい何なのか、簡単に理解しておきましょう。
セルの表示形式とは、Excelで入力されたデータの見栄えを整える機能です。
数値や日付など、目的に応じた表示方法を設定することで、表や資料の見やすさを向上させることができます。例えば、数値を通貨形式にしたり、日付を任意のフォーマットに変更したり、セルの値を組み込んだ文章を表示することも可能です。
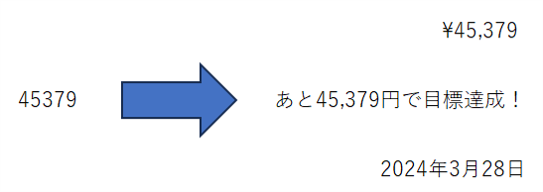
表示形式のしくみ
Excelの表示形式は、セルの値を変更するのではなく、表示上の見た目を変えるだけです。
つまり、元のデータは変更せずに、表示だけをカスタマイズすることができるんです。
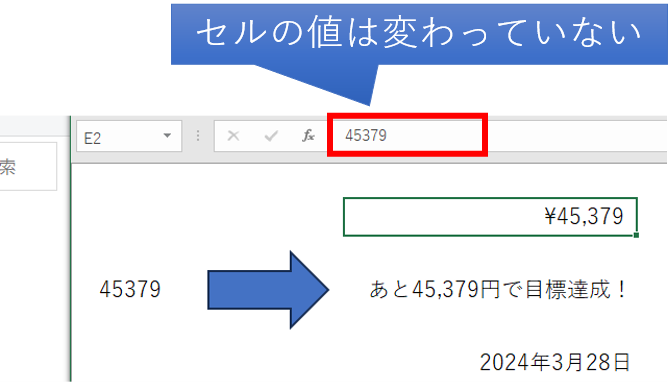
表示形式の変更方法
では早速、セルの表示形式を変更する方法をみていきましょう。

今回は、以下の設定をしてみましょう!
- 桁区切り記号(,)をつける
- 小数第二位まで表示する
- 表示形式を変更したいセルを選択します。
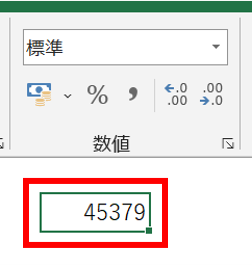
- [ホーム]タブを選択し、[数値グループ]を見つけましょう。
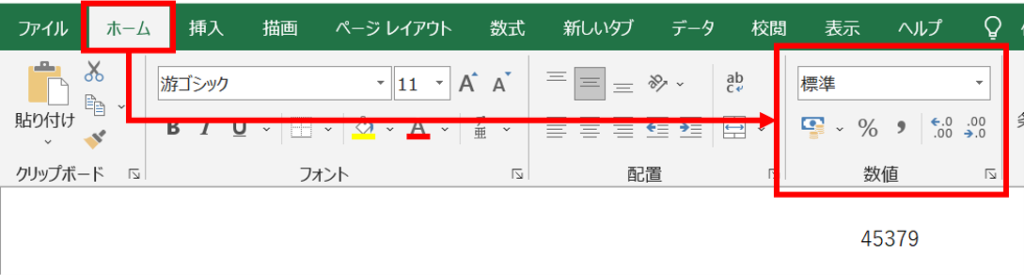
- グループの中央にある
 をクリックします。
をクリックします。
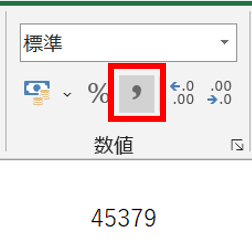
- セルに桁区切り記号が表示されました。
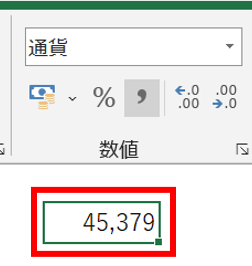
- 次に、その右のを
 2回クリックします。
2回クリックします。
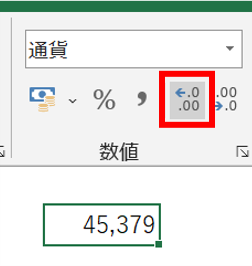
- 少数第二位まで表示されました。
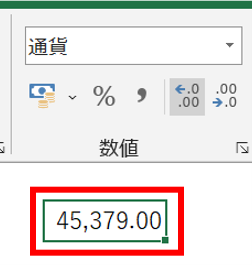
表示形式メニューの解説
ここで、先ほど使用したメニュー部分の各機能を解説します。
これらの項目を理解していれば、基本的にはほとんどのケースに対応できることでしょう。
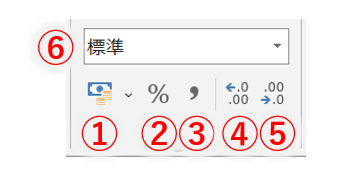
| 項目 | 機能 |
|---|---|
| ①通貨表示形式 | 数値を通貨の形式で表示します。通貨記号や小数点以下の桁数を設定することができます。例えば、1000を¥1,000と表示することができます。 |
| ②パーセントスタイル | 数値をパーセントの形式で表示します。1を100%と表示するようになります。小数点以下の桁数を調整することもできます。 |
| ③桁区切りスタイル | 大きな数値を桁ごとにカンマで区切って表示します。例えば、1234567890を見やすく1,234,567,890と表示することができます。 |
| ④小数点以下の表示桁数を増やす | 数値の小数点以下の桁数を増やして表示します。例えば、3.14159を3.1415926535などと表示できます。 |
| ⑤小数点以下の表示桁数を減らす | 数値の小数点以下の桁数を減らして表示します。例えば、3.14159を3.14と表示できます。 |
| ⑥表示形式メニュー | 上記①~③の設定に加え、日付形式や時刻、分数といった設定を行う事ができます。 |
ユーザー定義の表示形式の設定方法
表示形式の基本がわかったところで、次はオリジナルの表示形式を設定する方法を見ていきましょう。

今回は「数値と文字列を同時に表示する」方法に取組んでみましょう。
- 表示形式を変更したいセルを選択します。
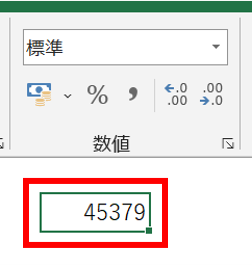
- [ホーム]タブの[数値グループ]右下の
 をクリックします。
をクリックします。
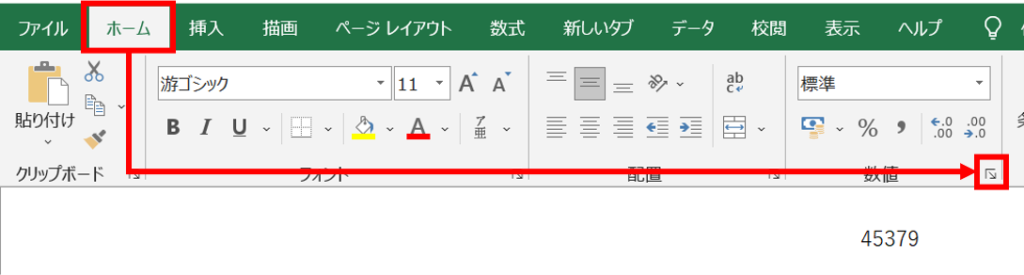
- [セルの表示設定]ウィンドウが開きます。左側の[分類]で[ユーザー定義]を選択し、必要に応じ右側の書式設定も変更しておきます。
今回はシンプルに桁区切り記号(,)だけをつけておきたいので、[#,##0]を選択します。
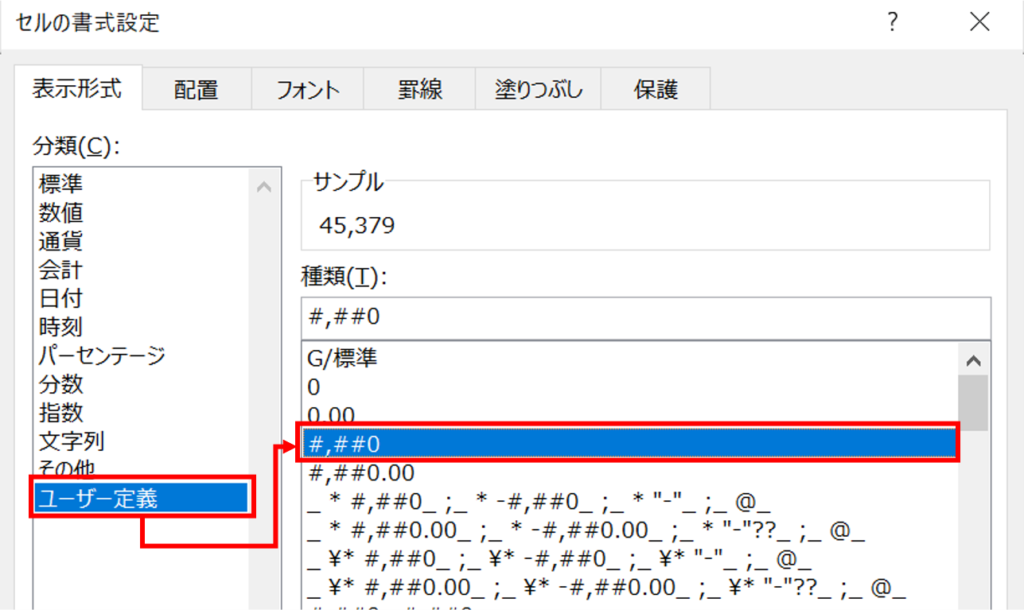
- 種類(T)のすぐ下のエリアに表示したい文字列を入力します。
文字列の前後にはとりあえず[”]をつけておきましょう。
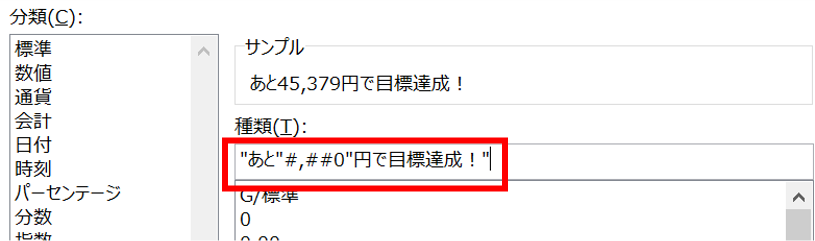
- 表示されたサンプルが想定通りなら、[OK]をクリックしてウィンドウを閉じましょう
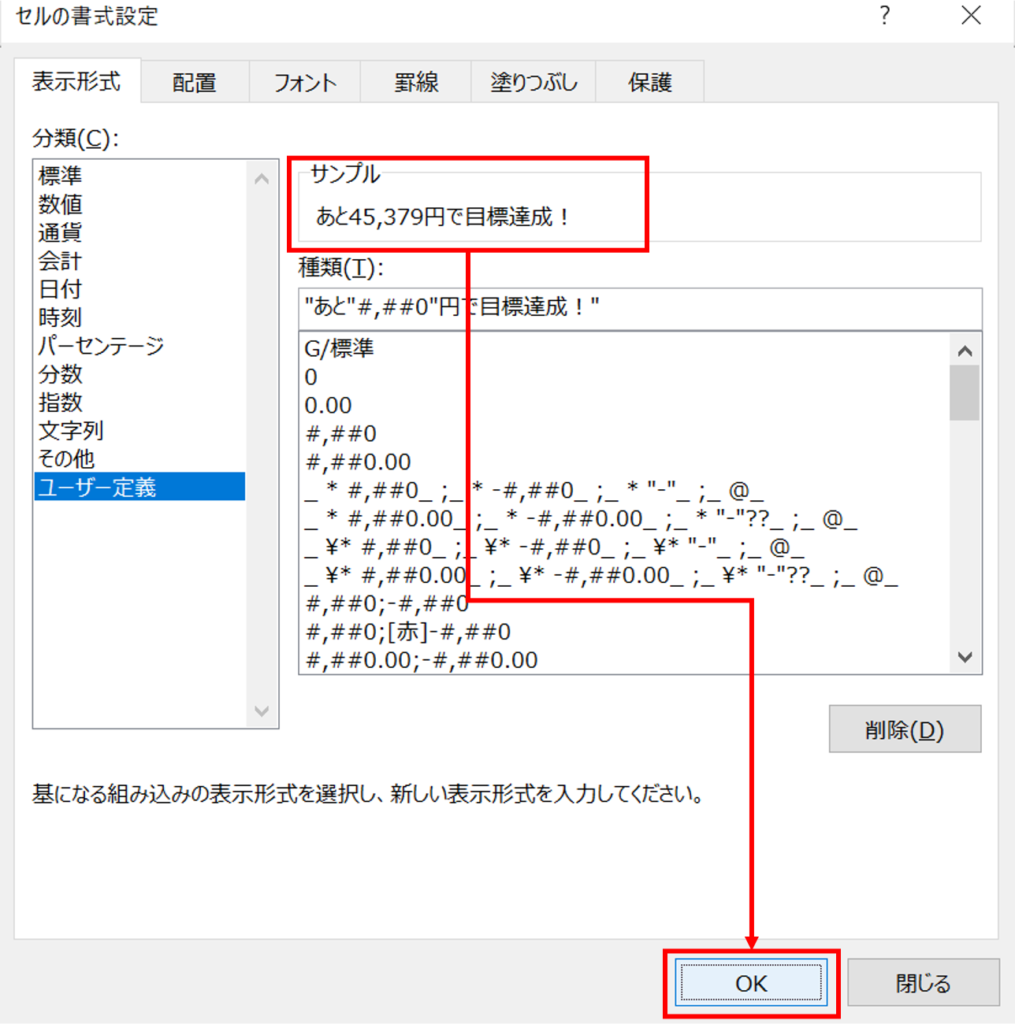
- 表示形式が設定されました。
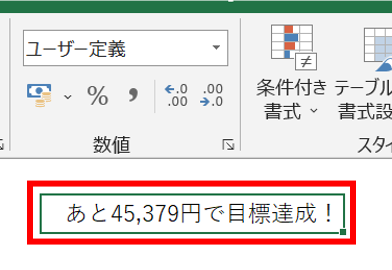
表示形式の詳細なルール

ここからは応用編です!
ここからは、ユーザー定義の書式設定を効果的に活用するうえで、知っておくと役に立つ書式設定の仕様を解説します。
表示形式コードの構成
先ほどの画面で、やたらと長い変な文字列がちらっと見えていましたね。
まず初めに、このとっつきにくい文字列が何を示しているのか理解しておきましょう。
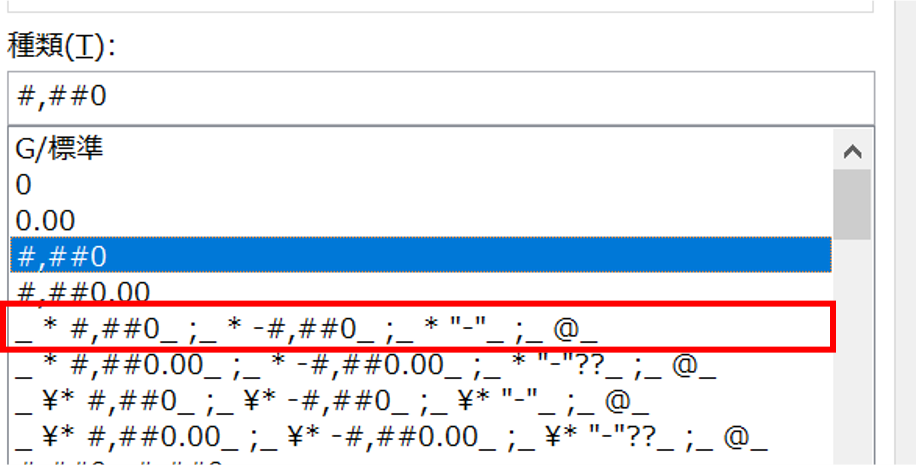
この文字列は、;(セミコロン)で4つのセクションに分解することができます。それぞれの役目は以下の通りです。
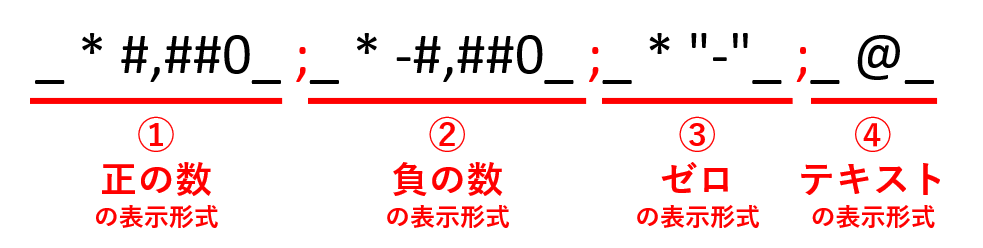
| 項目 | 機能 |
|---|---|
| ①正の数の表示形式 | セルの値が正の数値の場合に適用されます。 上記の例では、「123456」と入力すると「123,456」と表示されます。 |
| ②負の数の表示形式 | セルの値が不の数値の場合に適用されます。 上記の例では、「-123456」と入力すると「-123,456」と表示されます。 |
| ③ゼロの表示形式 | セルの数値がゼロの場合に適用されます。 上記の例では、「0」と入力すると「-」と表示されます。 |
| ④テキストの表示形式 | セルの値がテキスト形式の場合に適用されます。上記の例では、「123456円」と入力すると「123456円」と表示されます。 |
表示形式の設定ルール
続いて、表示形式を細かく設定したい場合の諸条件について解説します。
テキスト関係
1つのセルに数値とテキストの両方を表示したい場合
1つのセルに数値とテキストの両方を表示したい場合は、テキスト部分を「” ”」で囲みます。

セルの文字列にテキストを加えたい場合
セルに入力されたテキストを示す記号は「@(アットマーク)」です。
特定の文字を組み合わせて表示したい場合は、@の前または後ろにその文字を入力し、「” ”」で囲みます。

表示形式にスペースを挿入したい場合
表示形式にスペースを挿入する記号は「_(アンダーバー)」です。
スペースを確保したい場所に_を追加してみましょう。
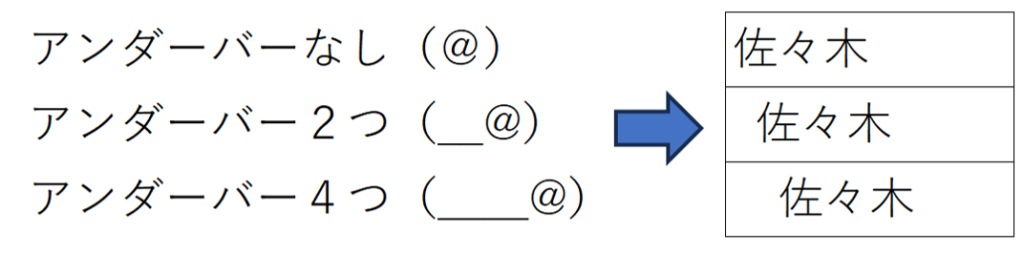
数値関係
続いて、数値の書式設定です。ここからは表示形式ルールを列挙しますので、それぞれの違いを一覧で確認してみましょう。
| 表示形式 | 概要 |
|---|---|
| # | 数値の1桁を表します。 ゼロの場合は何も表示しません。 |
| 0 | 数値の1桁を表します。 ゼロの場合は0を表示します。 |
| ,(セミコロン) | 桁区切り記号としてコンマを表示したり、千単位、百万単位で数値を表示したりすることができます。 |
| .(コロン) | 小数点の位置を指定します。 |
| 表示形式 | 概要 | セルの値 | 表示される形式 |
|---|---|---|---|
| #,### | 桁区切りを表示 | 12345 | 12,345 |
| 0.#### | 小数点以下の桁数を指定 | 0.12345 | 0.1235 |
| #, | 千単位で表示 | 12345 | 12 |
| ,###,, | 桁区切り+百万単位で表示 | 1234567890 | 1,235 |
色の設定
表示形式では、フォントの色を直接指定することもできます。設定できる色は[黒] [青] [水] [緑] [紫] [赤] [白] [黄]の8種類です。
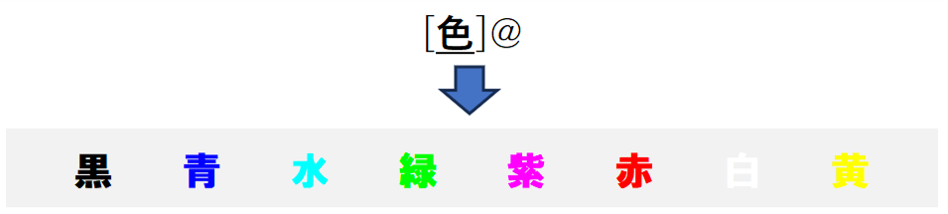
また、条件付けと組み合わせることで、指定した条件を満たす場合にフォントの色を変える、といった設定も可能です。

日付と時刻
最後に、日付や時刻の表示形式をカスタマイズする方法を解説します。例えば、年月日に加えて曜日を表示させたり、時刻を午前/午後で表示したりすることができます。

日本語や和暦への対応もバッチリ可能です。
日付
| 表示形式 | 概要 | 書式設定の例 基準:2023/8/1 | 表示される形式 |
|---|---|---|---|
| yy | 西暦(下2桁) | yy/m | 23/8 |
| yyyy | 西暦(4桁) | yyyy/m | 2023/8 |
| g | 元号(アルファベット1文字) | ge.m | R5.8 |
| gg | 元号(漢字1文字) | gge.m | 令5.8 |
| ggg | 元号(漢字) | ggge.m | 令和5.8 |
| e | 和暦 | ge.m | R5.8 |
| ee | 和暦(2桁固定) | gee.m | R05.8 |
| m | 月 | yy/m | 23/8 |
| mm | 月(2桁固定) | yy/mm | 23/08 |
| mmm | 月名(英語、短縮) | yy/mmm | 23/Aug |
| mmmm | 月名(英語) | yy/mmmm | 23/August |
| mmmmm | 月名(英語、1文字) | yy/mmmmm | 23/A |
| d | 日 | m/d | 8/1 |
| dd | 日(2桁固定) | m/dd | 8/01 |
| ddd | 曜日(英語、短縮) | m/dd.ddd | 8/01.Tue |
| dddd | 曜日(英語) | m/dd.dddd | 8/01.Tuesday |
| aaa | 曜日(漢字1文字) | m/dd.aaa | 8/01.火 |
| aaaa | 曜日 | m/dd.aaaa | 8/01.火曜日 |
時刻
| 表示形式 | 概要 | 書式設定の例 基準:06:08:09 | 表示される形式 |
|---|---|---|---|
| h | 時 | hh:m | 6:8 |
| hh | 時(2桁) | hh:m | 06:8 |
| AM/PM (A/P) | 午前/午後 | AM/PM hh:m | AM 06:8 |
| m | 分 | hh:m | 06:8 |
| mm | 分(2桁) | hh:mm | 06:08 |
| s | 秒 | mm.s | 08.9 |
| ss | 秒(2桁) | mm.ss | 08.09 |
まとめ
後半はたくさんのコードを一気に見ていただきましたが、すべてを覚えておく必要はありません。
大切なのは、「何を」「どのように表示させたいか」です。
この意識を前提に数値や日付の見栄えを整えることで、読み手にとってわかりやすく、魅力的な資料を作成することができます。
今後表現したい形式が出てきたときには、ぜひこの記事を辞書代わりに活用してください。

表示形式を活用して、素敵で見やすい資料を作成しましょう!
Udemyであなたの「学びたい」をかなえませんか?(PR)

日々のExcel作業を「もっと効率よくできないかな?」と感じていませんか?
「Office de Tips」では、日々の業務に役立つExcelのヒントをお届けしていますが、さらに一歩進んだスキルを身につけるなら、Udemyがおすすめです。
Udemyは、世界中の専門家が教える21万以上のオンライン講座が揃う学習プラットフォームです。Excelの基礎から、VBAを使った自動化、データ分析まで、あなたのレベルや目的に合わせた講座が必ず見つかります。

お金かかりそう…
という方でもご安心ください。Udemyには無料コースが用意されているほか、有料コースでも30日間の返金保証が付いているため、気軽に始めることができます。
そして最大の魅力は、一度購入すれば、追加料金なしでいつでも、何度でも見直せることです。忙しい合間を縫って少しずつ学んだり、忘れてしまった部分を後から復習したりと、あなたのペースでじっくりとスキルを身につけられます。
おすすめ講座!

Udemyで新しいスキルを習得して、日々の業務をさらに効率化し、あなたの可能性を広げましょう!


