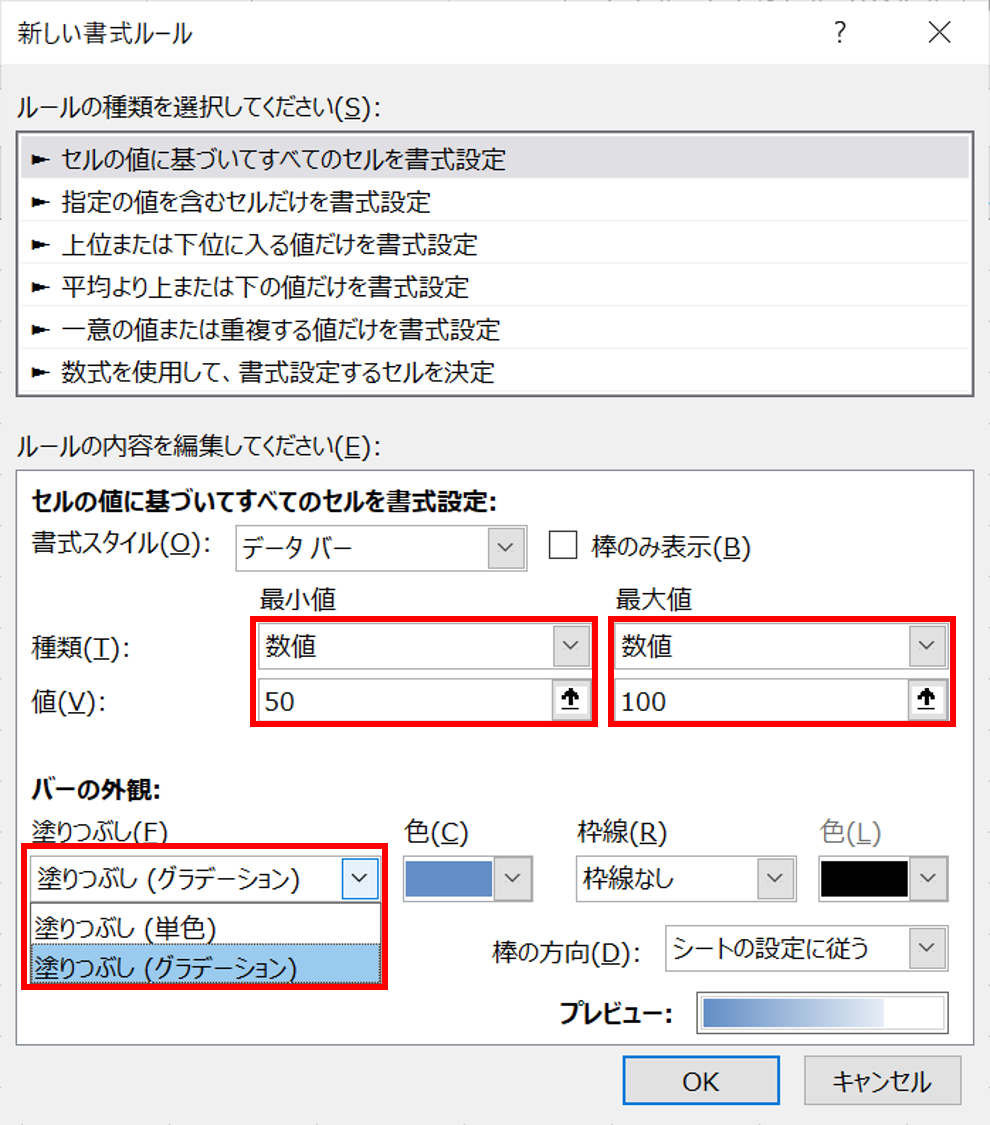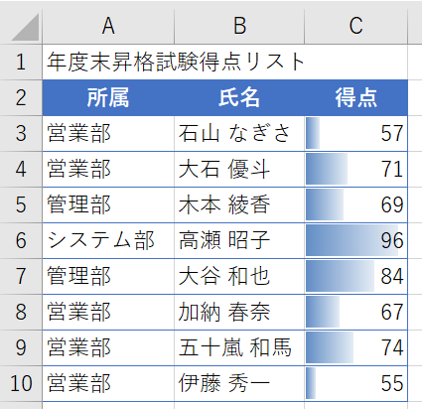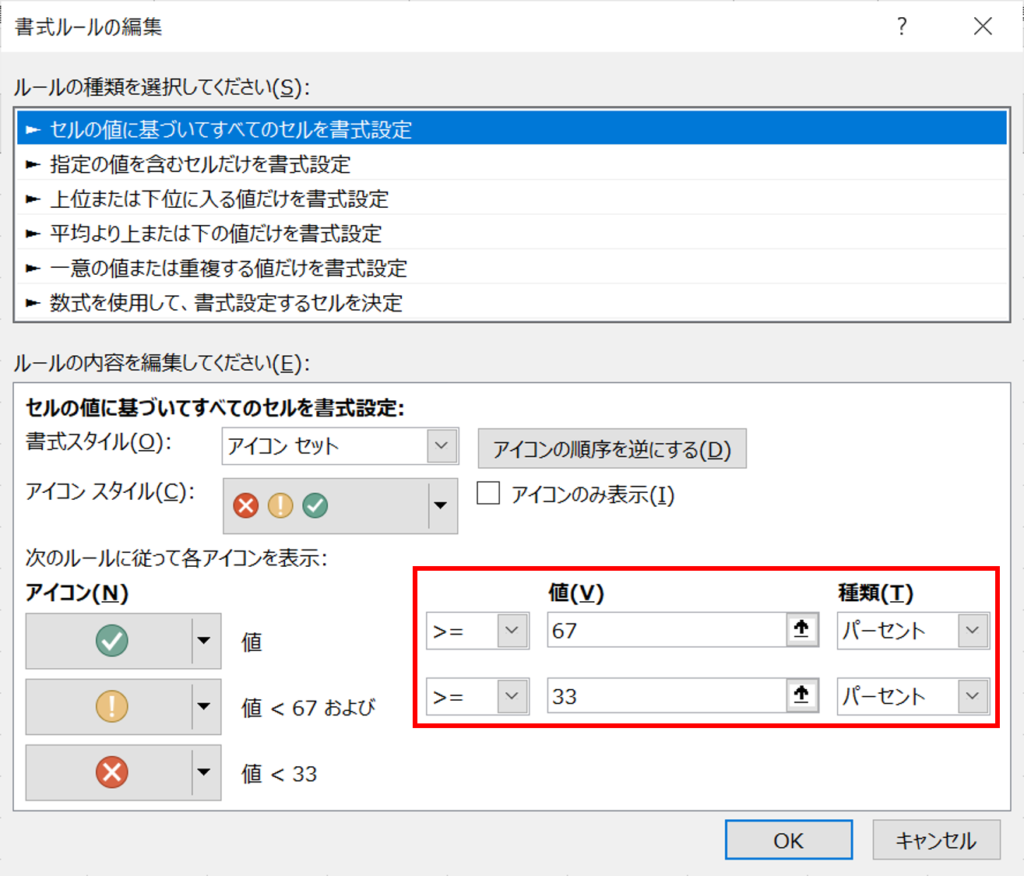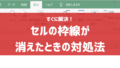エクセル(Excel)は、シンプルなToDoリストから複雑なデータ分析まで、さまざまな用途に活用できる強力なツールです。
その中でも「条件付き書式」は、日常業務におけるタスク管理や、長期間に渡るプロジェクト管理において特に役立つ機能です。
この記事では、エクセルの条件付き書式の基本から具体的な活用方法までを解説します。
一緒にToDoリストを作りながら、条件付き書式の効果を体験しましょう!

この記事のゴール
- 条件付き書式の仕組みがわかる
- 条件付き書式を用いてデータを分析できる
- 条件付き書式を用いたToDoリストを作成できる
条件付き書式とは?
「条件付き書式」とは、特定の条件を満たすセルやデータに対して、自動的に書式を適用する機能です。
たとえば、
- 数値が特定の範囲内にある場合に色を変える
- 重要なデータをアイコンで表示する
- 期限切れのタスクを強調する
など、さまざまな条件に基づいた自動的な書式設定が可能です。
これらについて、設定する方法とともに見ていきましょう。
条件付き書式の種類と使い方は?
値に基づく条件付き書式
値に基づく条件付き書式では、対象の値の大小やその大きさに基づく条件を設定し、その条件に一致する場合に強調表示をすることができます。
値に基づく条件付き書式の設定方法は以下の通りです。

今回は、得点が70点以上のセルを強調表示してみましょう。
- 条件付き書式を適用したい範囲を選択します。たとえば、セル範囲や表全体などを選択します。
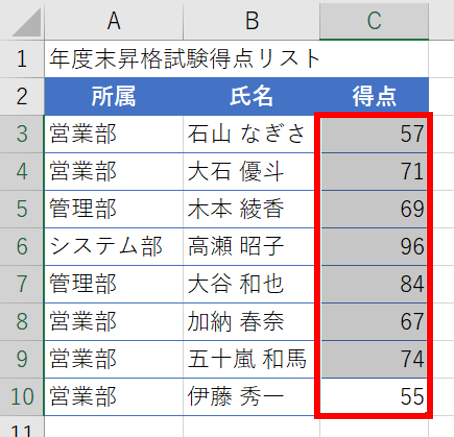
- リボンの[ホーム]タブにある[条件付き書式]のセクションをクリックします。

- [セルの強調表示ルール]をクリックし、[指定の値より大きい]を選択します。
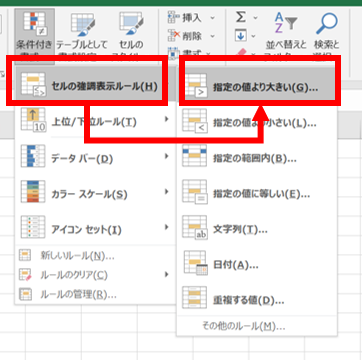
- ダイアログボックスが表示されます。ここで、指定したい値を入力します。
今回は70点より高い得点の人を強調したいので、「70」と入力します。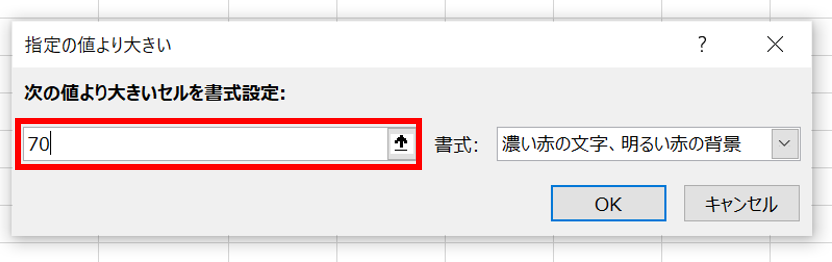
- [OK]をクリックしてルールを適用します。
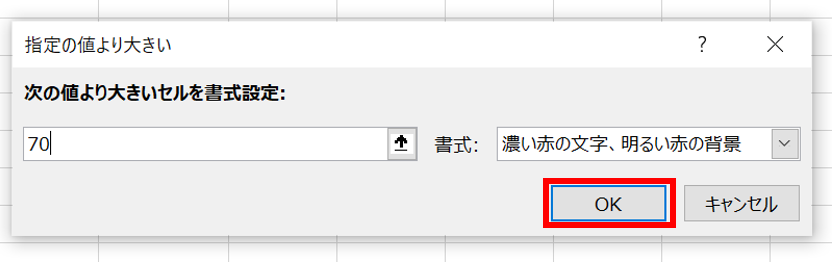
- 得点が70点より大きいセルが赤く強調表示されました。
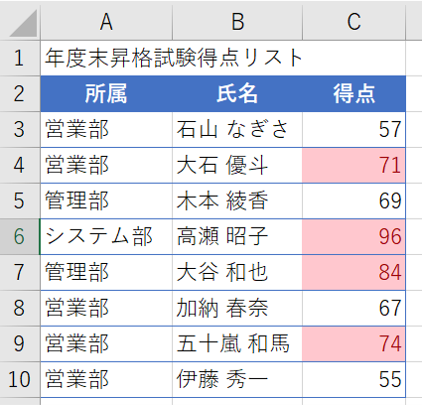
データバーによる条件付き書式
データバーを設定することで、値の相対的な大小や傾向を一目で把握でき、データの視覚的な分析やパターンの発見に役立ちます。
データバーの設定方法は以下の通りです。
- 条件付き書式を適用したい範囲を選択します。たとえば、セル範囲や表全体などを選択します。
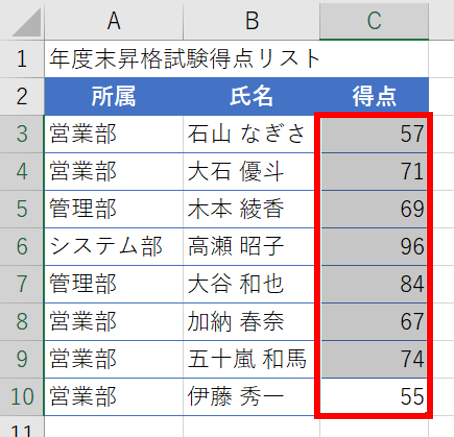
- リボンの[ホーム]タブにある[条件付き書式]のセクションをクリックします。

- [データバー]をクリックし、任意のデータバーを選択します。
今回は[青のデータバー]を選択します。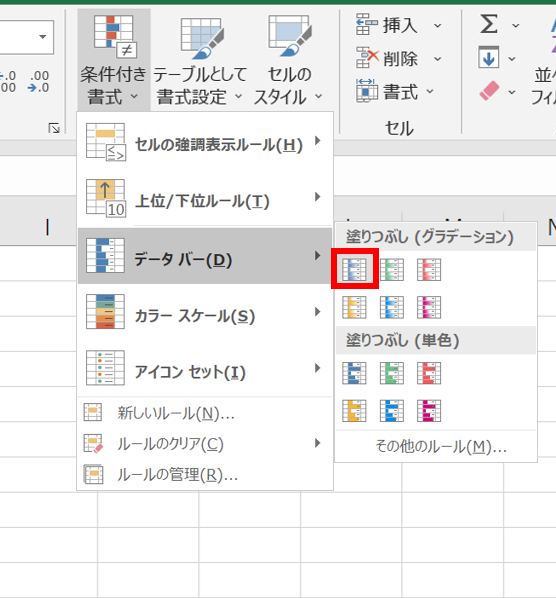
- 得点が書かれたセルにデータバーが表示されます。
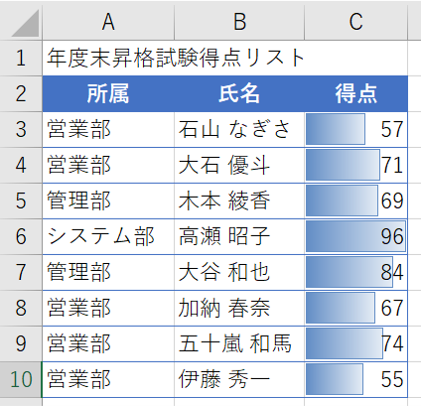
アイコンセットによる条件付き書式
値の相対的な大小をアイコンで表現する方法を解説します。
- 条件付き書式を適用したい範囲を選択します。たとえば、セル範囲や表全体などを選択します。
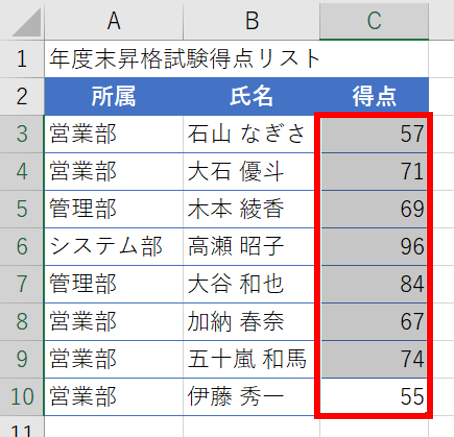
- リボンの[ホーム]タブにある[条件付き書式]のセクションをクリックします。

- [アイコンセット]をクリックし、任意のデータバーを選択します。
今回は[3つの記号(丸囲み)]を選択します。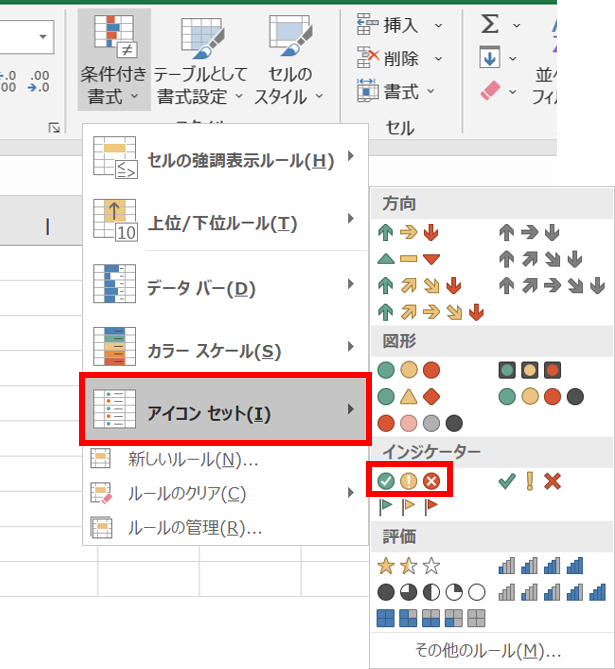
- 得点が書かれたセルにアイコンセットが表示されました。
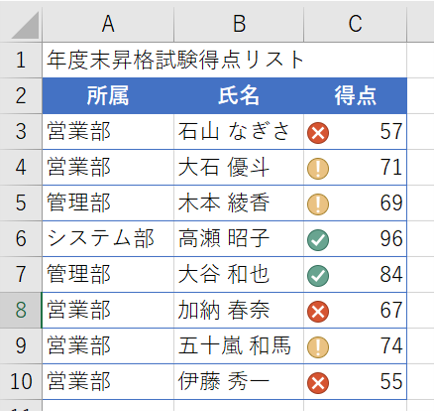
条件付き書式を使ってToDoリストを作ろう!
条件付き書式をいくつか組み合わせることで、簡単にToDoリストを作成することができます。
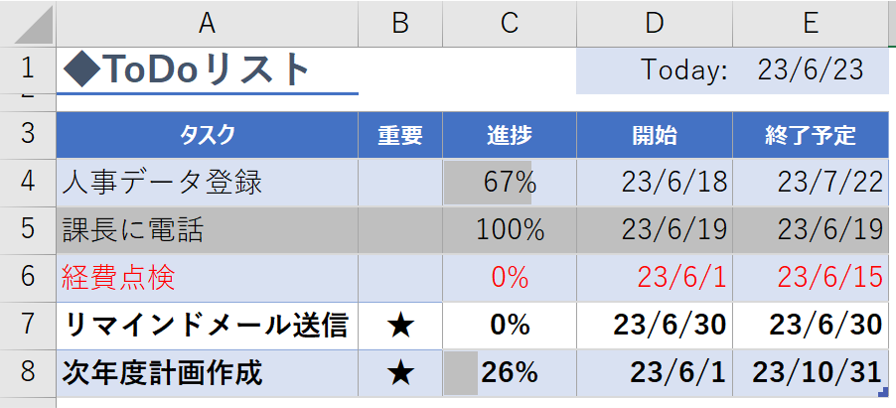
このToDoリストには、以下の4つの条件付き書式を設定しています。
- タスクの進捗をデータバーで表示する
- 完了したタスクを灰色に塗りつぶす
- 期限切れのタスクを赤字にする
- 重要なタスクを太字にする

それぞれ設定方法をみていきましょう。
タスクの進捗をデータバーで表示する
データバーの設定は既に記載した方法でC4~C8セルに設定しています。
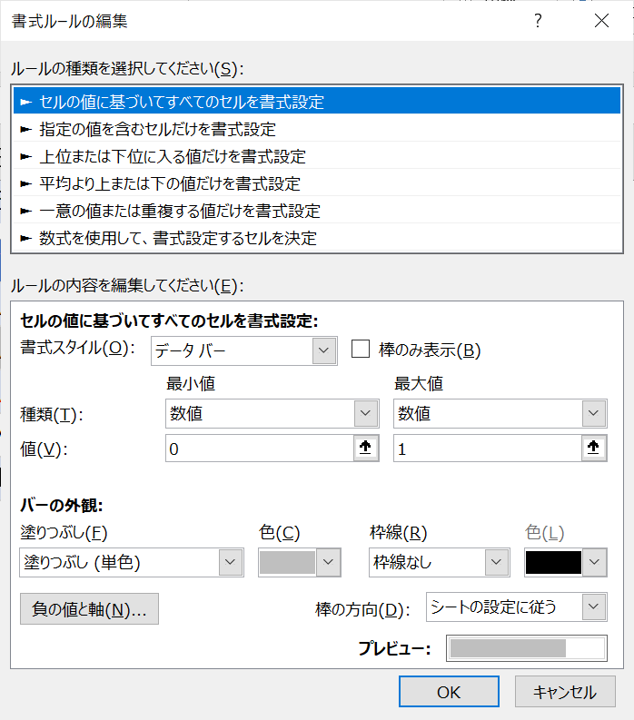
完了したタスクを塗りつぶす
続いて、「完了したタスクを塗りつぶす。」
これには、数式を用いて書式設定をおこなっています。
数式を用いて書式設定をおこなうことで、セルの値や計算結果に基づいてセルの書式を自動的に変更することができるほか、より複雑な条件を設定することができます。
とはいえ、設定自体はとてもシンプルです。順を追ってみていきましょう。
- 条件付き書式を適用したい範囲を選択します。
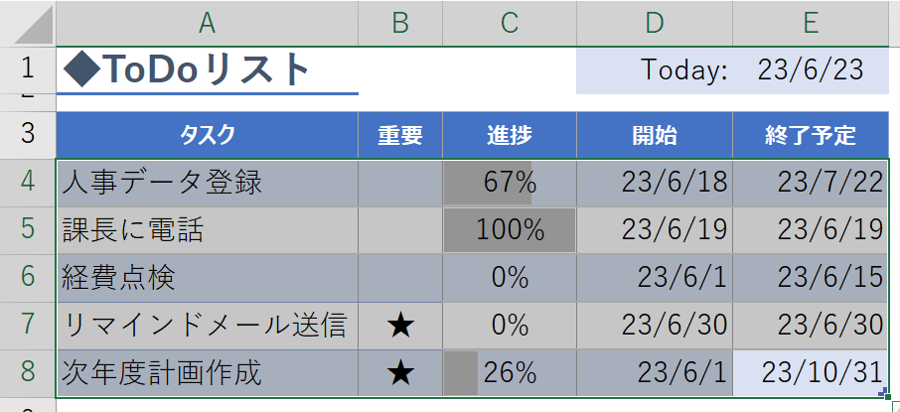
- リボンの[ホーム]タブにある[条件付き書式]のセクションをクリックします。

- [新しいルール]をクリックします。
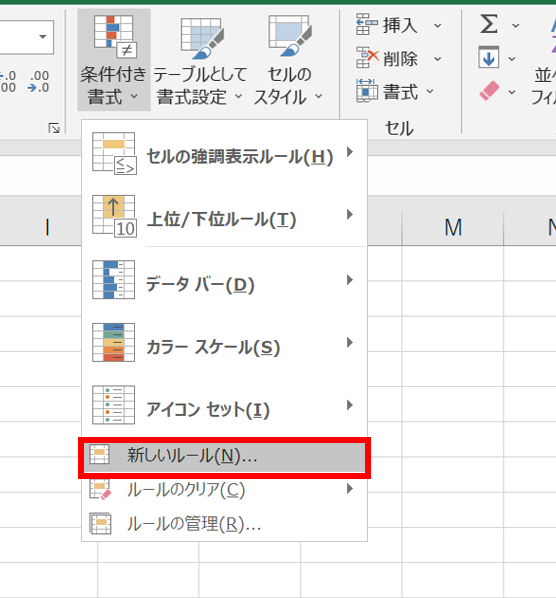
- [数式を使用して、書式設定するセルを決定]を選択し、数式に[=$C4=1]と入力します。
また、適用したい書式設定を設定し、OKをクリックします。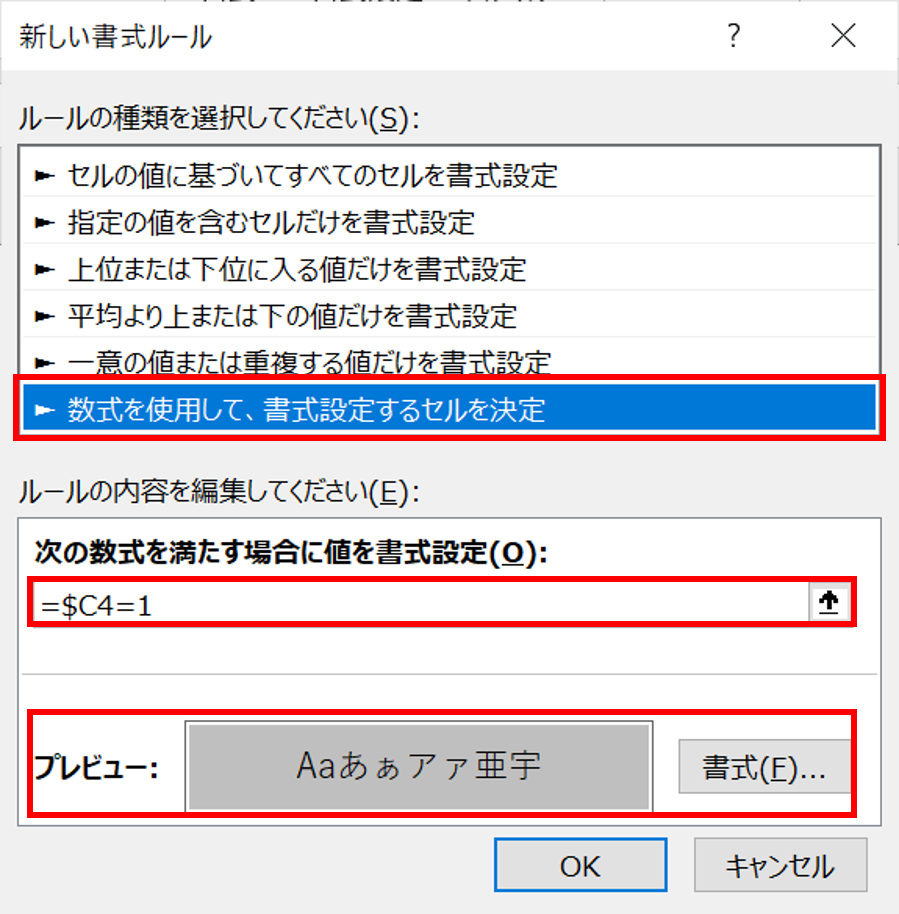
- 書式設定が適用され、5行目が灰色に塗りつぶされました。
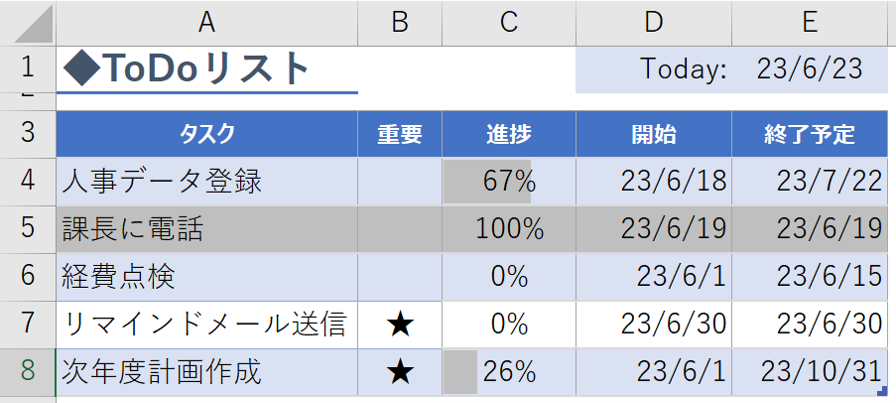
期限切れのタスクを赤字にする
次に、期限切れのタスクのステータスを視覚化する方法を紹介します。
こちらも、数式を用いて書式設定をおこなっています。順を追ってみていきましょう。
1.~3.は完了したタスクを塗りつぶすと同じです。
- [数式を使用して、書式設定するセルを決定]を選択し、数式に[=AND($C4<1,$E$1>$E4)]と入力します。
また、適用したい書式設定を設定し、OKをクリックします。
- 書式設定が適用され、6行目のフォントが赤色になりました。
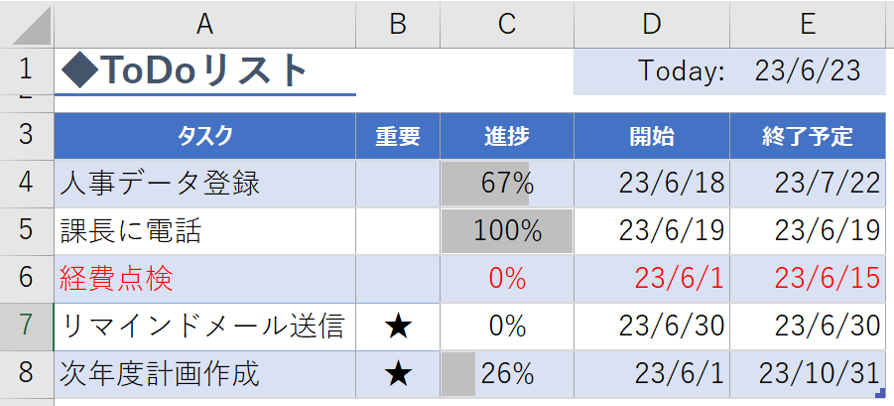
重要なタスクを太字にする
最後に、重要なタスクを太字にする方法を見てみます。
ここまで来たらもう簡単ですね。
1.~3.は完了したタスクを塗りつぶすと同じです。
- [数式を使用して、書式設定するセルを決定]を選択し、数式に[=$B4=”★”]と入力します。
また、適用したい書式設定を設定し、OKをクリックします。
まとめ
エクセルの条件付き書式は、ToDoリストの作成やタスク管理において非常に役立ちます。
この記事を通して、条件付き書式の基本的な使い方と具体的な活用方法を学びました。
今度はぜひ皆さんのタスク管理に応用してみてください。

条件付き書式を駆使して、より効率的で可視化されたToDoリストを作り上げましょう!
v
Udemyであなたの「学びたい」をかなえませんか?(PR)

日々のExcel作業を「もっと効率よくできないかな?」と感じていませんか?
「Office de Tips」では、日々の業務に役立つExcelのヒントをお届けしていますが、さらに一歩進んだスキルを身につけるなら、Udemyがおすすめです。
Udemyは、世界中の専門家が教える21万以上のオンライン講座が揃う学習プラットフォームです。Excelの基礎から、VBAを使った自動化、データ分析まで、あなたのレベルや目的に合わせた講座が必ず見つかります。

お金かかりそう…
という方でもご安心ください。Udemyには無料コースが用意されているほか、有料コースでも30日間の返金保証が付いているため、気軽に始めることができます。
そして最大の魅力は、一度購入すれば、追加料金なしでいつでも、何度でも見直せることです。忙しい合間を縫って少しずつ学んだり、忘れてしまった部分を後から復習したりと、あなたのペースでじっくりとスキルを身につけられます。
おすすめ講座!

Udemyで新しいスキルを習得して、日々の業務をさらに効率化し、あなたの可能性を広げましょう!