Excelで作成した表を印刷して説明するとき、「どのセルを指しているのかわかりにくい…」と感じたことはありませんか?

11月の光熱費ですが~…
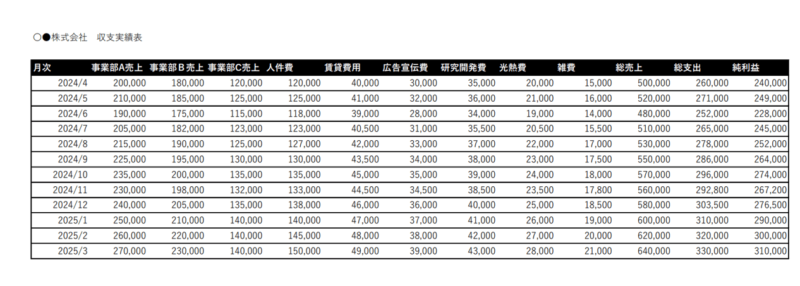

どこの説明してるの???
- 「この数値はどこですか?」と聞かれ、説明に手間取る
- セル見出し(A1やB3など)が印刷されず、画面と印刷物の見た目が違う
- 罫線やコメントが印刷されず、表の区切りや補足情報が伝わりにくい
このような悩みを解決するために、行・列の番号(セル見出し)を印刷する方法を解説します!
セルの枠線やコメントを印刷する方法も紹介するので、ぜひ最後までチェックしてください。

この記事のゴール
- 行・列番号を印刷する方法がわかる
- セルの枠線を印刷する方法がわかる
- コメントを印刷する方法がわかる
セル番地を印刷しよう
セルの見出しを印刷対象にすることで、行番号(1,2,3…)や列番号(A,B,C…)を印刷時に表示できます。これにより、画面と同じようにセルの位置がわかるため、資料の説明がスムーズになります。
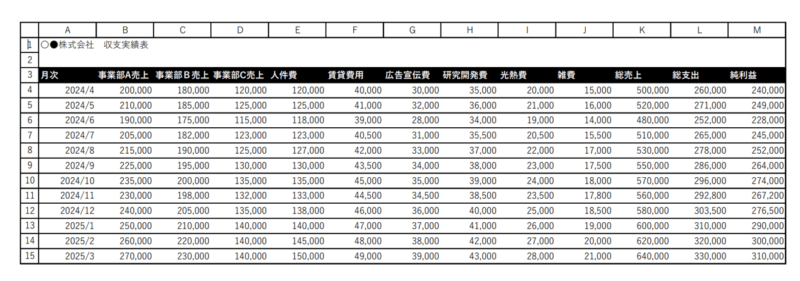
ページレイアウトからセル番地を印刷する

設定はワンクリックで変更できますよ。
- 「ページレイアウト」タブの「シートのオプション」グループを確認する。
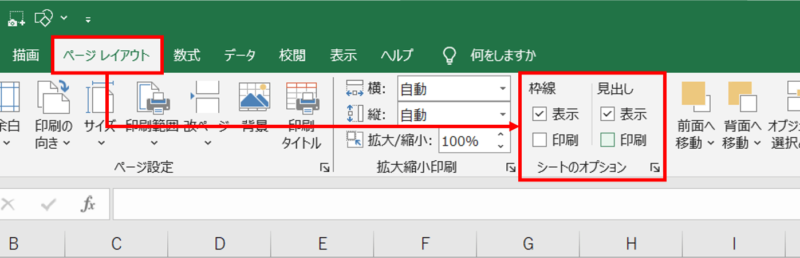
- 「見出し」欄の「印刷」にチェックを入れる。
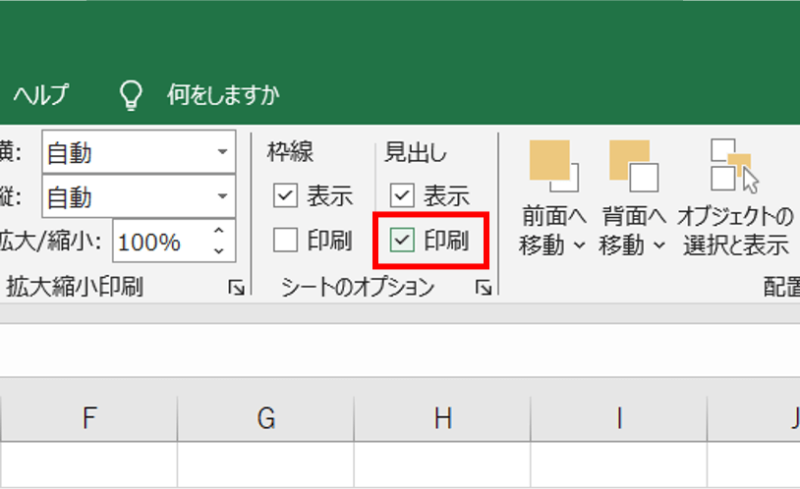
- Ctrl+Pで印刷プレビューを呼び出し、セル番地が表示されていることを確認しましょう。
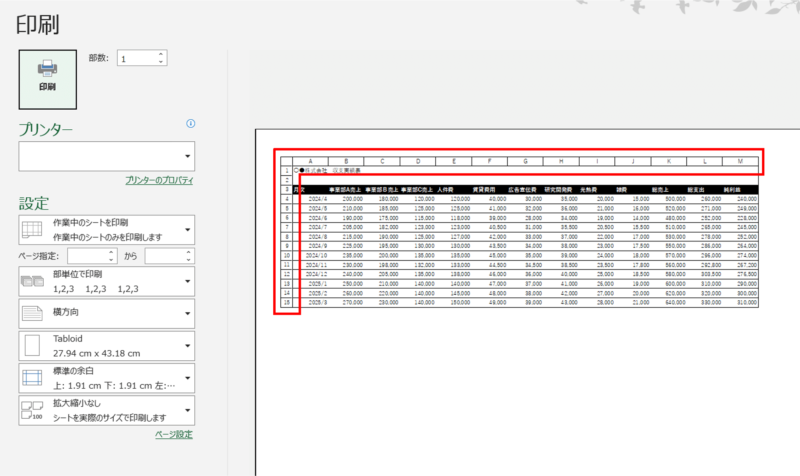
ページ設定からセル番地を印刷する

より詳しく設定したい場合はこちらの方法を使用しましょう。
- 「ページレイアウト」タブの「シートのオプション」グループの右下の
 をクリック。
をクリック。
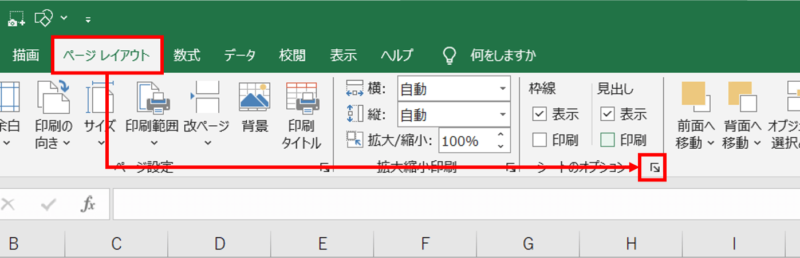
- 「シート」タブの「行列番号」にチェックを入れ、「OK」をクリック。
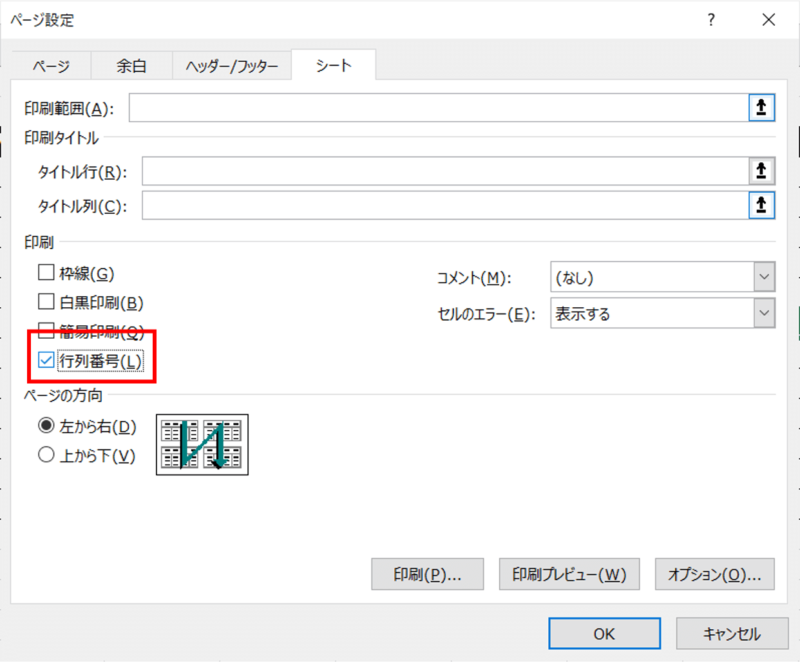
- Ctrl+Pで印刷プレビューを呼び出し、セル番地が表示されていることを確認しましょう。
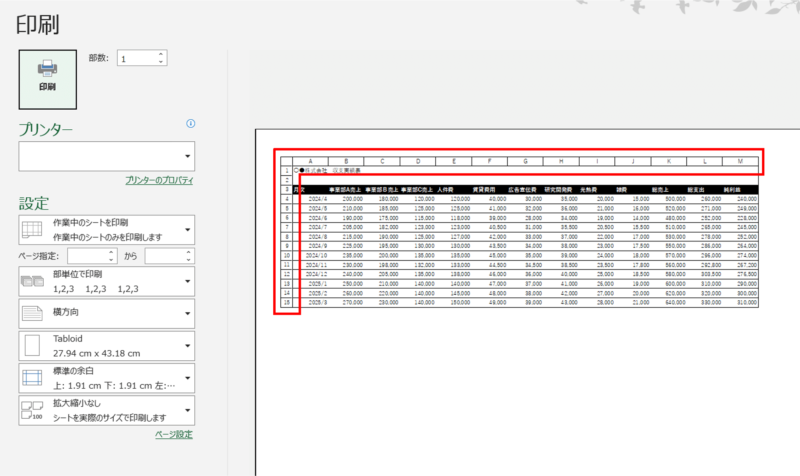
もっと見やすく!セルの枠線を印刷する
Excelのデフォルトでは、画面上に表示される枠線(薄い線)は印刷されません。セルの区切りを明確にするために、枠線を印刷する方法を紹介します。
セルの枠線を印刷する方法
- 「ページレイアウト」タブの「シートのオプション」グループを確認する。
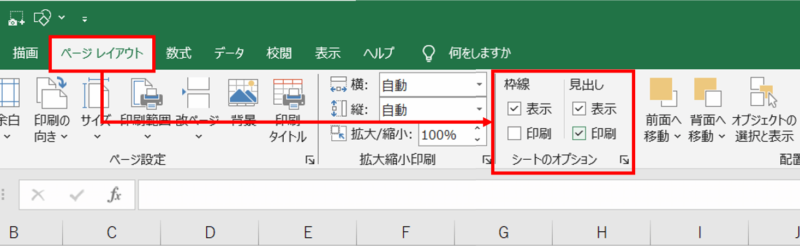
- 「枠線」欄の「枠線」にチェックを入れる。
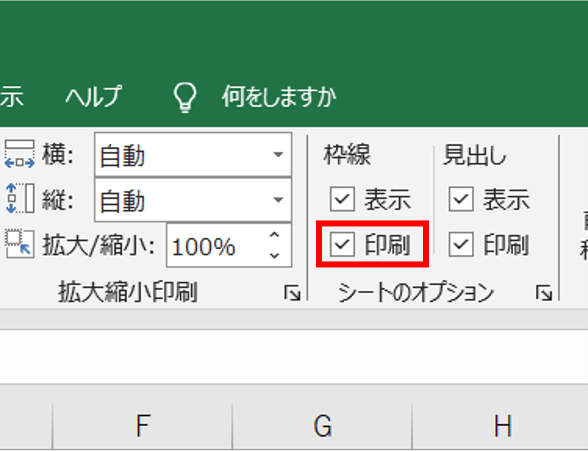
- Ctrl+Pで印刷プレビューを呼び出し、枠線が表示されていることを確認しましょう。
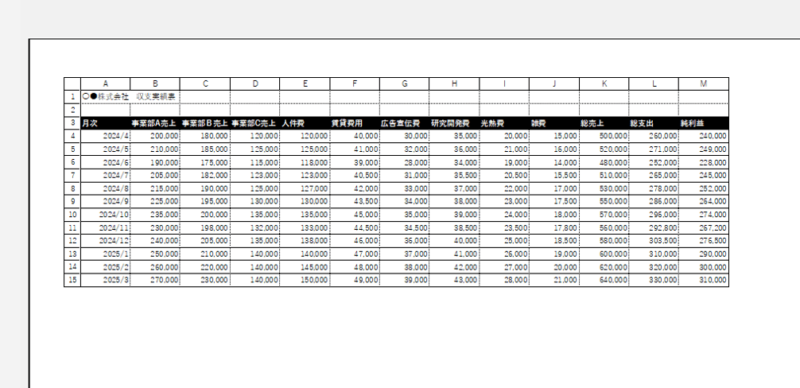
さらにわかりやすく!コメントを印刷する
Excelのセルにはコメント(メモ)を追加できますが、通常は印刷されません。
上司やメンバーへの補足説明を加えたいときは、コメントも印刷すると便利です。
コメントの印刷方法はこちらの記事で解説しています。
まとめ
この記事では、Excelの資料を説明しやすくするために、セル見出し・枠線・コメントを印刷する方法を紹介しました。
これらの設定を活用すれば、印刷資料がより分かりやすくなり、説明時の手間が減ることは間違いないでしょう。

見やすい資料で業務を進めて、サクッと結果を出しちゃいましょう!
Udemyであなたの「学びたい」をかなえませんか?(PR)

日々のExcel作業を「もっと効率よくできないかな?」と感じていませんか?
「Office de Tips」では、日々の業務に役立つExcelのヒントをお届けしていますが、さらに一歩進んだスキルを身につけるなら、Udemyがおすすめです。
Udemyは、世界中の専門家が教える21万以上のオンライン講座が揃う学習プラットフォームです。Excelの基礎から、VBAを使った自動化、データ分析まで、あなたのレベルや目的に合わせた講座が必ず見つかります。

お金かかりそう…
という方でもご安心ください。Udemyには無料コースが用意されているほか、有料コースでも30日間の返金保証が付いているため、気軽に始めることができます。
そして最大の魅力は、一度購入すれば、追加料金なしでいつでも、何度でも見直せることです。忙しい合間を縫って少しずつ学んだり、忘れてしまった部分を後から復習したりと、あなたのペースでじっくりとスキルを身につけられます。
おすすめ講座!

Udemyで新しいスキルを習得して、日々の業務をさらに効率化し、あなたの可能性を広げましょう!



