Excelは数値やデータの管理、計算、分析を行う上で非常に強力なツールです。その豊富な機能と使いやすさによって、多くの人々が業務やプロジェクトで活用しています。
そして、Excelを使う際に避けては通れないのが、正確な計算結果を得るための数式です。セル内の数式や関数が適切に設定されないと、誤ったデータや結果を得る可能性があります。
さらに、正しい数式を設定していても、以下のような状況になることがあります。
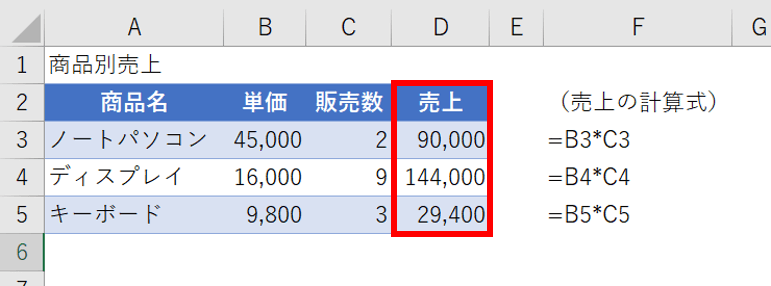

数式は合ってるのに答えが違ってる…?
このような状況が生じている場合、まず考えられるのがセルの計算が正しく行われていない、ということです。
この記事では、Excelでセルの計算が行われない原因とその対処法についてみていきましょう。

この記事のゴール
- セルの計算がされない原因がわかる
- セルが計算されない場合の対処法がわかる
- 状況に応じて再計算方法を選択できるようになる
セルの計算がされない原因とその対処法
Excelを使用してデータや計算を行う際、セル内の数式が正しく計算されないと、正確な結果を得ることが難しくなります。ここでは、そのような計算が行われない原因と、それに対処する方法について紹介します。
数式が認識されていない
セルに記入した数式が文字列として認識されてしまうと、Excelはそのセル内の値を数値や数式として扱うのではなく、純粋なテキストとして扱います。そのため、数式が正しく認識されず、再計算されないことがあります。
また、Excelの設定が計算結果を表示しない設定になっている場合にも計算結果を確認することができません。
これらの症状が発生するよくある原因と対処法は以下の記事をご覧ください。
数式の計算方法が自動になっていない
通常、Excelはセルに入力または変更があった場合、自動的に関連するセルの再計算を行います。これにより自動的に計算結果が更新され、新しい値が表示されます。
ところが、この機能がなんらかの理由で有効化されていない場合は、当然再計算が行われません。
セルの計算方法の設定状況は、以下の項目で確認することができます。
- [数式]タブをクリックし、[計算方法]グループをみつけます。
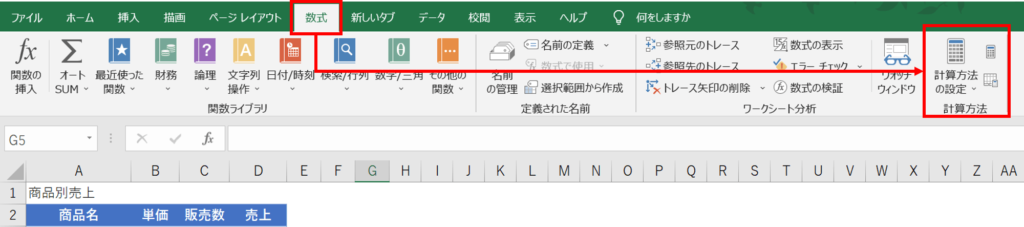
- [計算方法の設定]をクリックし、現在の設定状況を確認します。自動的にセルの再計算を行う場合は、この項目を[自動]にしておきましょう。
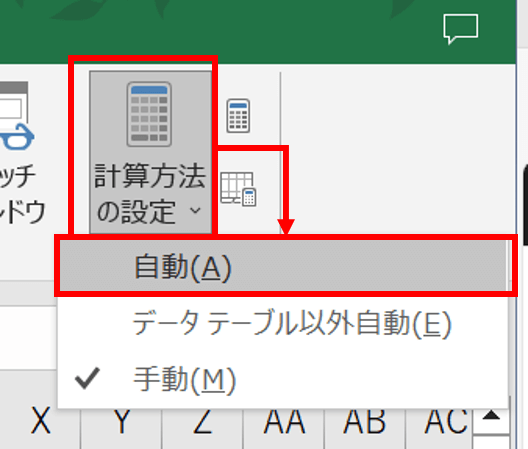
セルの再計算方法に選択肢が設けられている理由
前述のとおり、Excelではセルの再計算方法について、いくつかの選択肢があります。これは、特定の計算を優先する場合や、計算の自動化を制御する場合に便利です。
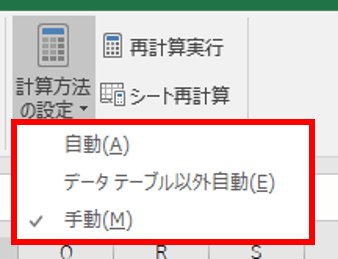

とりあえず全部再計算しておけば問題ないんじゃないの?

普段はそれでよいですが、使用するデータに応じて使い分けられるようになると便利ですよ。
たとえば、大量のデータを含むシートの場合、システムから抽出したデータをもとにシート1で計算し、さらにその結果を用いてシート2に表示する…といったエクセルデータが作成されていることも少なくないと思います。
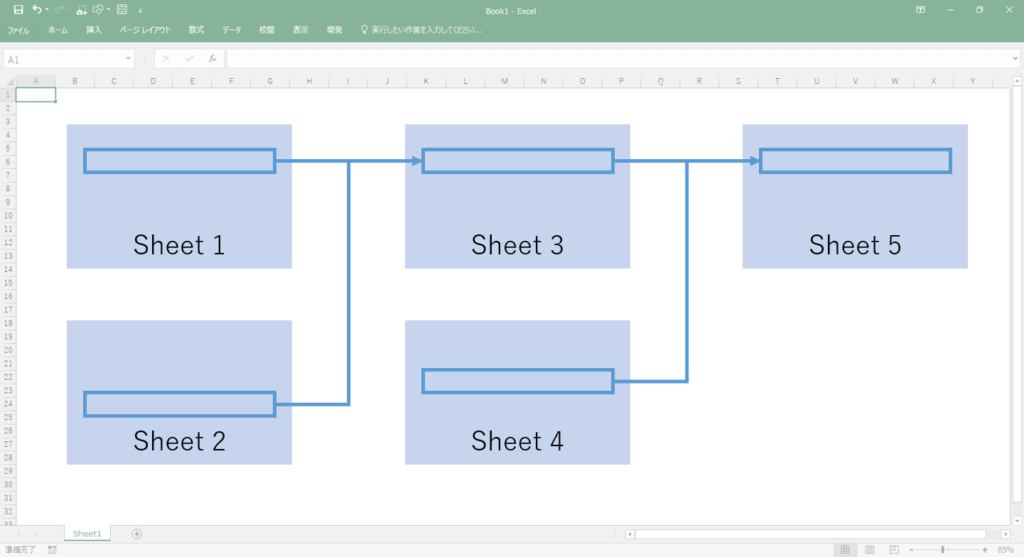
この状態で全シートの再計算を行うと、各シートに入力された膨大な量の数式が再計算されるため、再計算が終わるまでにかなりの時間を要する場合があります。
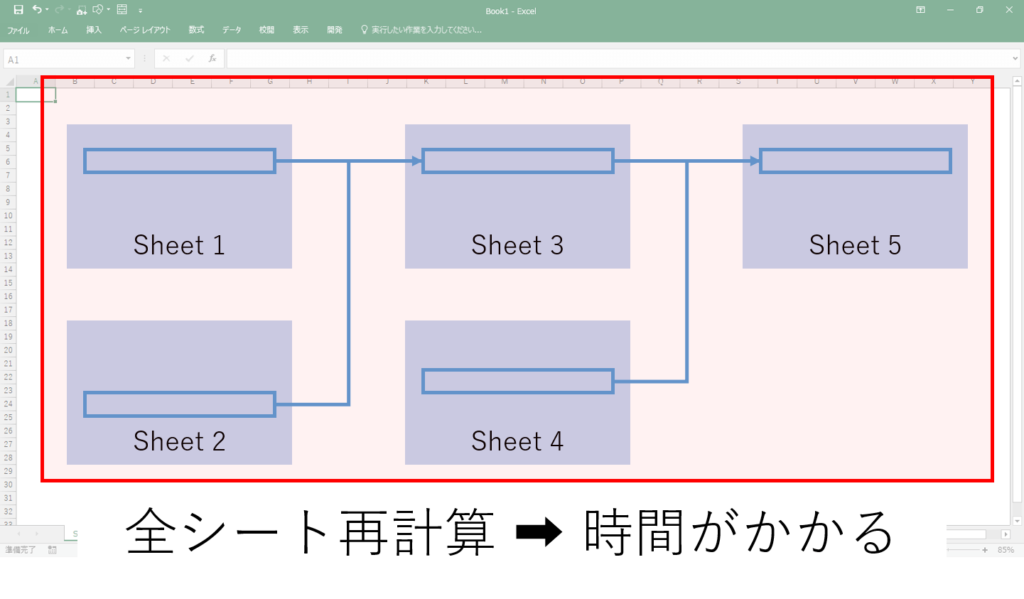
そのため、特定のシートの一部のみを手動で再計算することでパフォーマンスを向上させることができます。これにより、必要な部分だけ効率的に再計算を行うことが可能です。
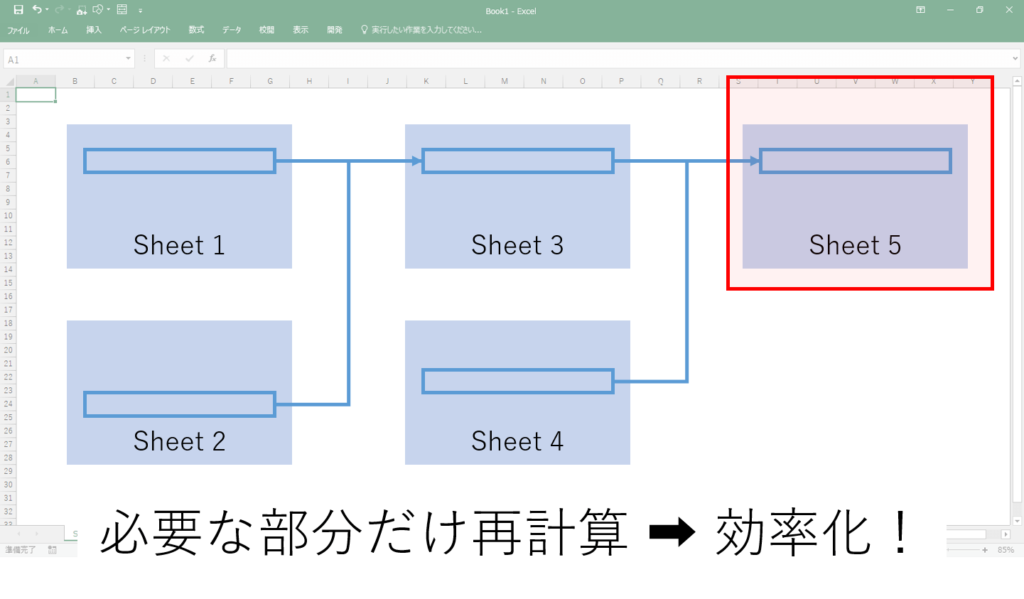
まとめ
Excelでセルの再計算がされない場合、数式が文字列として認識されていたり、数式の計算方法に原因があることがわかりました。
これらの内容を確認し、問題に対処することで、正確な計算結果を得ることができます。
また、Excelが提供する再計算方法の選択肢を活用することで、効率的な作業を行いながら計算することができます。
正確なデータ分析や業務において、セルの再計算に関するこれらの知識を活用して、スムーズな作業を心掛けましょう。

セルの再計算の知識を活用して、スムーズなExcel作業を実現しましょう!
Udemyであなたの「学びたい」をかなえませんか?(PR)

日々のExcel作業を「もっと効率よくできないかな?」と感じていませんか?
「Office de Tips」では、日々の業務に役立つExcelのヒントをお届けしていますが、さらに一歩進んだスキルを身につけるなら、Udemyがおすすめです。
Udemyは、世界中の専門家が教える21万以上のオンライン講座が揃う学習プラットフォームです。Excelの基礎から、VBAを使った自動化、データ分析まで、あなたのレベルや目的に合わせた講座が必ず見つかります。

お金かかりそう…
という方でもご安心ください。Udemyには無料コースが用意されているほか、有料コースでも30日間の返金保証が付いているため、気軽に始めることができます。
そして最大の魅力は、一度購入すれば、追加料金なしでいつでも、何度でも見直せることです。忙しい合間を縫って少しずつ学んだり、忘れてしまった部分を後から復習したりと、あなたのペースでじっくりとスキルを身につけられます。
おすすめ講座!

Udemyで新しいスキルを習得して、日々の業務をさらに効率化し、あなたの可能性を広げましょう!



