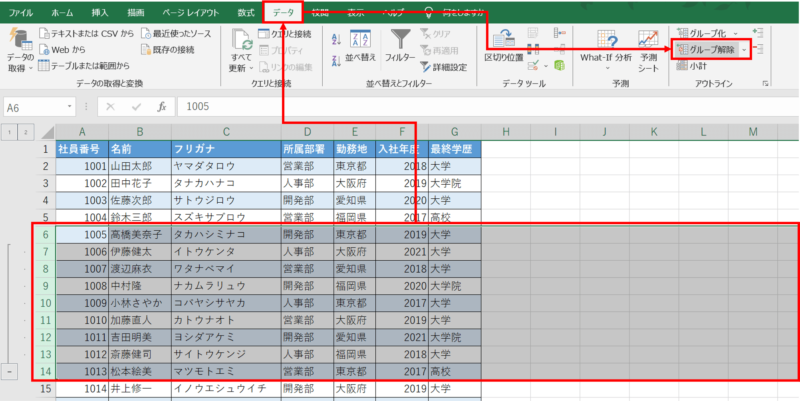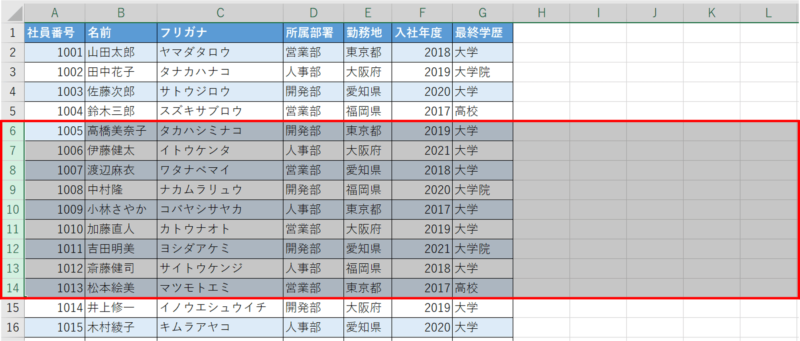Excelは実務の現場で広く利用される優れたツールですが、初めて使う人にとっては操作が少しややこしく感じることもあるかもしれません。
特に、Excelファイルを開いた際、行や列が一部なくなっているように見えると、少し戸惑ってしまいますよね。
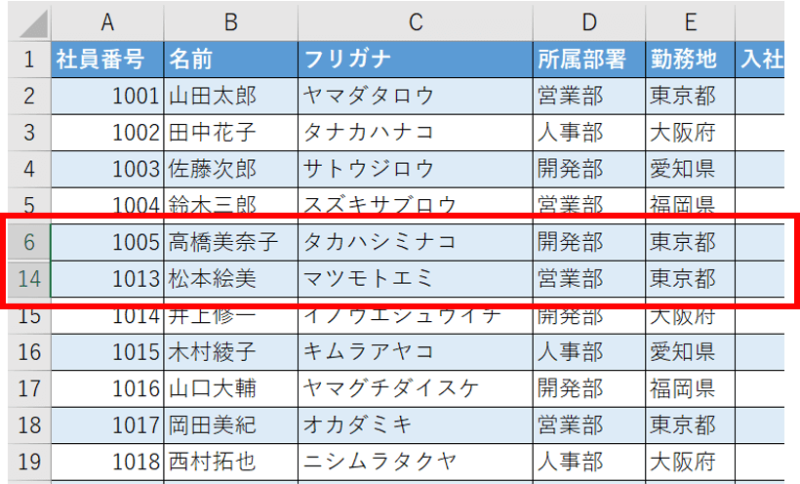

7~13行目が消えてる…?
この記事では、Excel初心者の方々を対象に、行や列が表示されていない場合の対処法を解説します。セルの高さ・幅、ウィンドウ枠の設定、そしてグループ化について理解し、スムーズで効率的な作業を行いましょう!

この記事のゴール
- 行・列が隠れている原因がわかる
- 行・列を操作して隠れたセルを再表示できる
- ウィンドウ枠の固定を解除して隠れたセルを再表示できる
行・列が表示されない理由は?
行・列が非表示になっている
Excelでは、特定の列や行を指定して非表示にすることができます。また、セルの高さや幅を0に設定すると、その行や列は非表示になります。
このような状況になっている場合、Excel画面で抜けている行・列の間を選択すると、マウスポインターが![]() に変化します。
に変化します。
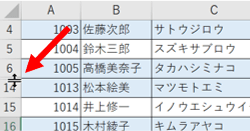
この問題を解消するには以下の手順を行います。

今回は消えている行を表示してみましょう
対処法
- 消えている行の前後の見出し部分を選択します。
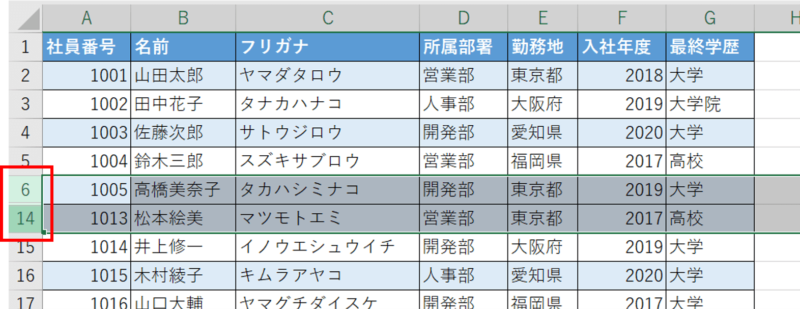
- 右クリックし、「再表示」を選びます。
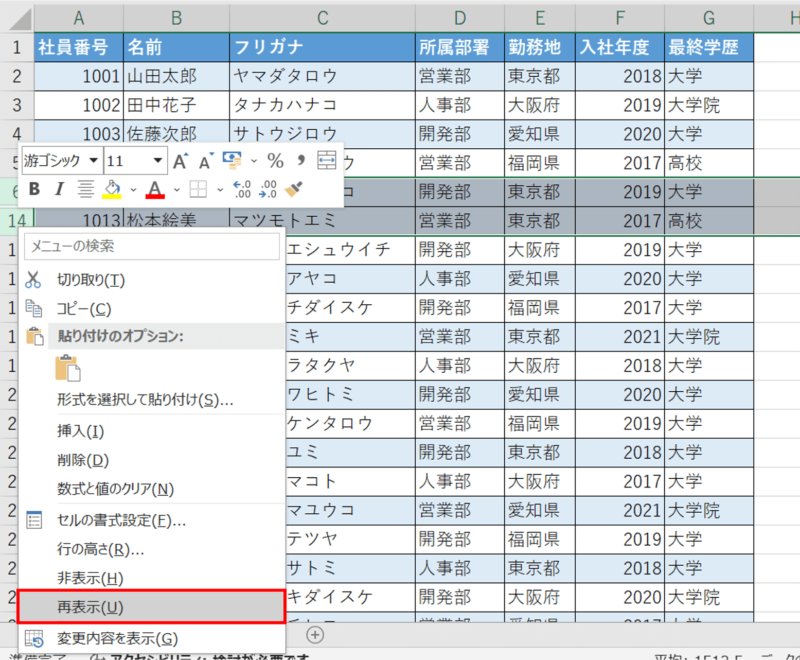
- 消えていた7~13行目が表示されました。
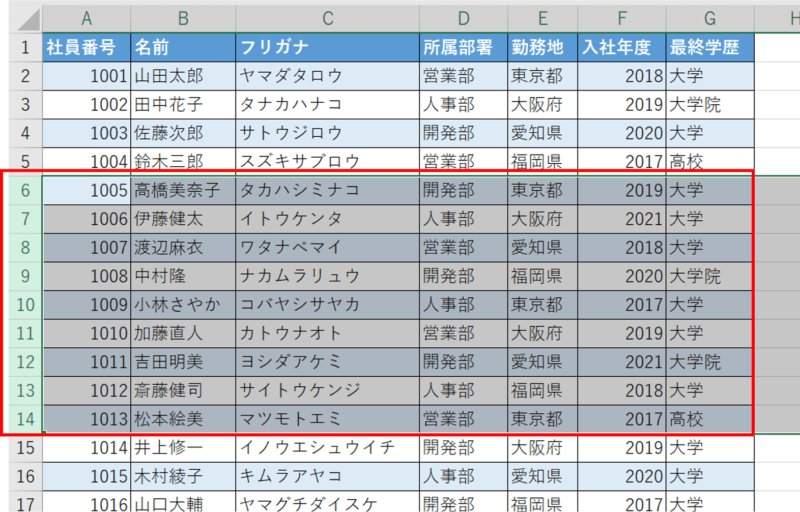
ウィンドウ枠の固定が設定されている
「ウィンドウ枠の固定」機能を使うと、ワークシートの一部を固定する事ができます。
このとき、ウィンドウ上に表示されていなかった行・列は固定されるのに伴いスクロールができなくなり、結果的に見えなくなります。
そのため、特定の行や列を固定して作業していた場合、それ以外の部分が非表示に見えることがあります。
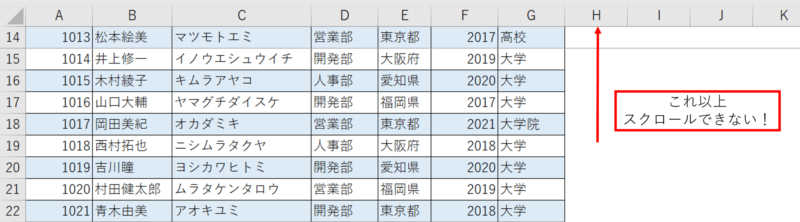

よく見ると14~15行目の間に灰色の線が引かれていますね。
これがウィンドウの固定が設定されているしるしです。
この設定を解除することで、全体が表示されます。
対処法
- リボンの[表示]タブから[ウィンドウ枠の固定]をクリックします。
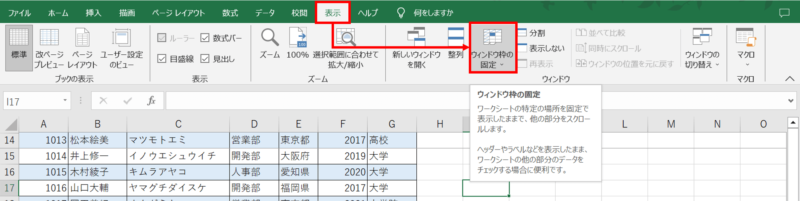
- [ウィンドウ枠固定の解除]を選択します。
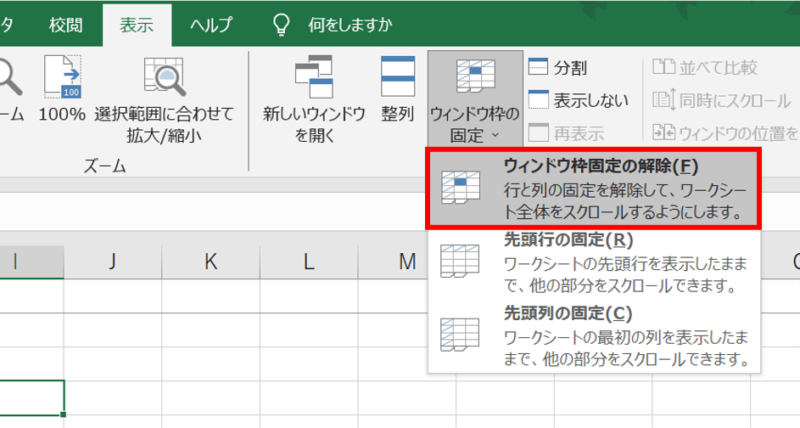
- 消えていた行が表示されました。
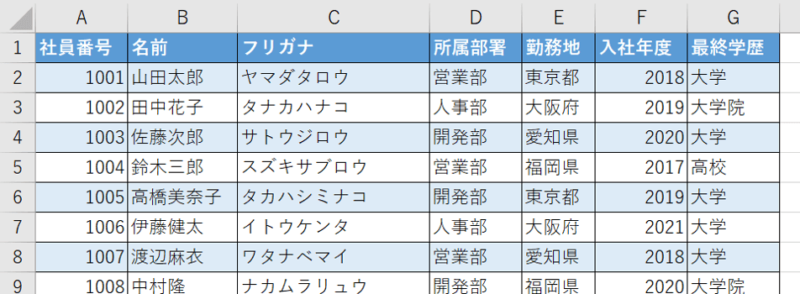
行・列がグループ化されている
Excelでは、特定の行や列をまとめてグループ化することができます。グループ化された行や列はボタンで開閉できるようになるため、これが理由で行や列が見当たらないように感じることがあります。

グループ化が設定されている場合、行や列の見出し部分に開閉ボタンが表示されます。
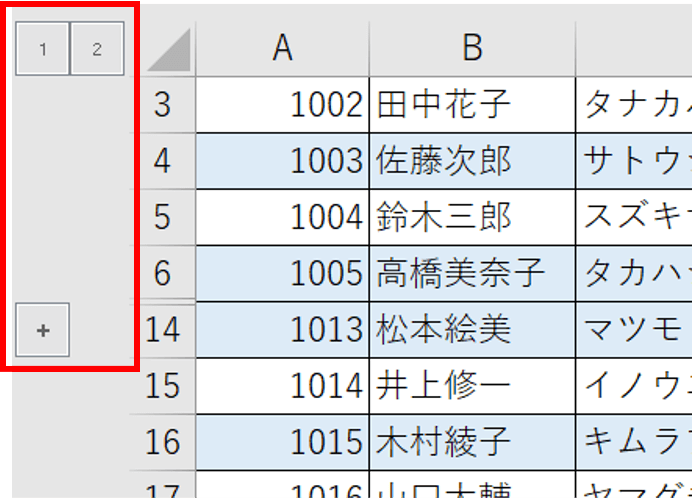
対処法
- グループ化されている行や列の見出し部分にある[+]アイコンをクリックします。
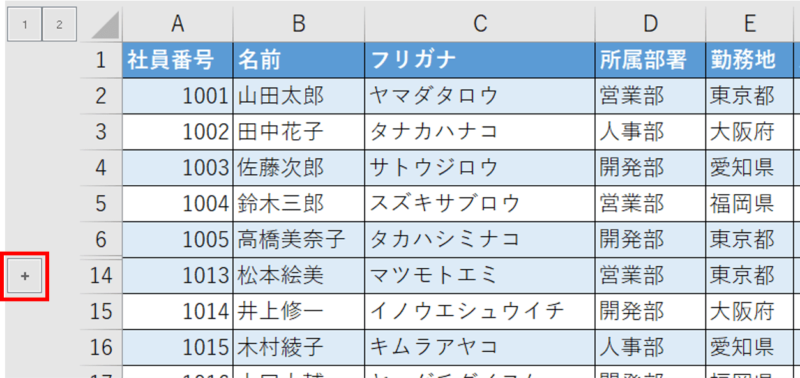
- グループ化され非表示になっていた行が表示されました。
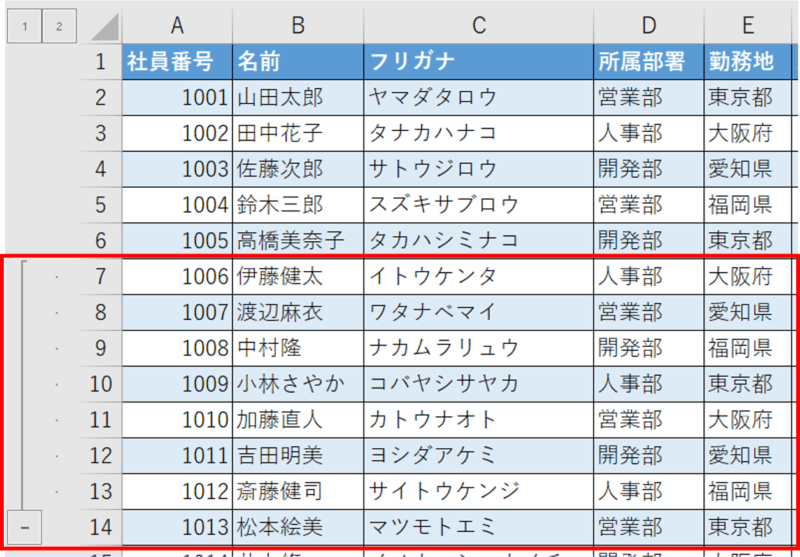
まとめ
初めてのExcel操作で行や列が見当たらなくても、理由はとても単純なことがお分かりいただけましたでしょうか。
必ず画面上に解決のヒントがありますので、まずは落ち着いて画面の様子を眺めてみて、セルの高さ・幅やウィンドウ枠、グループ化に注意を払いながら、スムーズな解決を図りましょう。

Excelの基本操作に慣れて、効率的な作業を行いましょう!
Udemyであなたの「学びたい」をかなえませんか?(PR)

日々のExcel作業を「もっと効率よくできないかな?」と感じていませんか?
「Office de Tips」では、日々の業務に役立つExcelのヒントをお届けしていますが、さらに一歩進んだスキルを身につけるなら、Udemyがおすすめです。
Udemyは、世界中の専門家が教える21万以上のオンライン講座が揃う学習プラットフォームです。Excelの基礎から、VBAを使った自動化、データ分析まで、あなたのレベルや目的に合わせた講座が必ず見つかります。

お金かかりそう…
という方でもご安心ください。Udemyには無料コースが用意されているほか、有料コースでも30日間の返金保証が付いているため、気軽に始めることができます。
そして最大の魅力は、一度購入すれば、追加料金なしでいつでも、何度でも見直せることです。忙しい合間を縫って少しずつ学んだり、忘れてしまった部分を後から復習したりと、あなたのペースでじっくりとスキルを身につけられます。
おすすめ講座!

Udemyで新しいスキルを習得して、日々の業務をさらに効率化し、あなたの可能性を広げましょう!