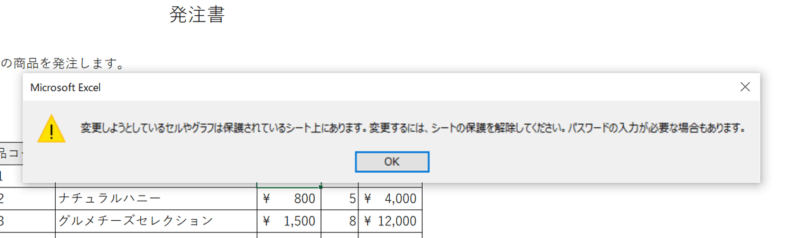Excelを使ってデータの集計や名簿の作成をしていると、誤ってデータが編集されたり、消去されたりすることがありませんか?
特に複数人でデータを共有する場合、データの改変を防ぐためにシートの保護が重要です。
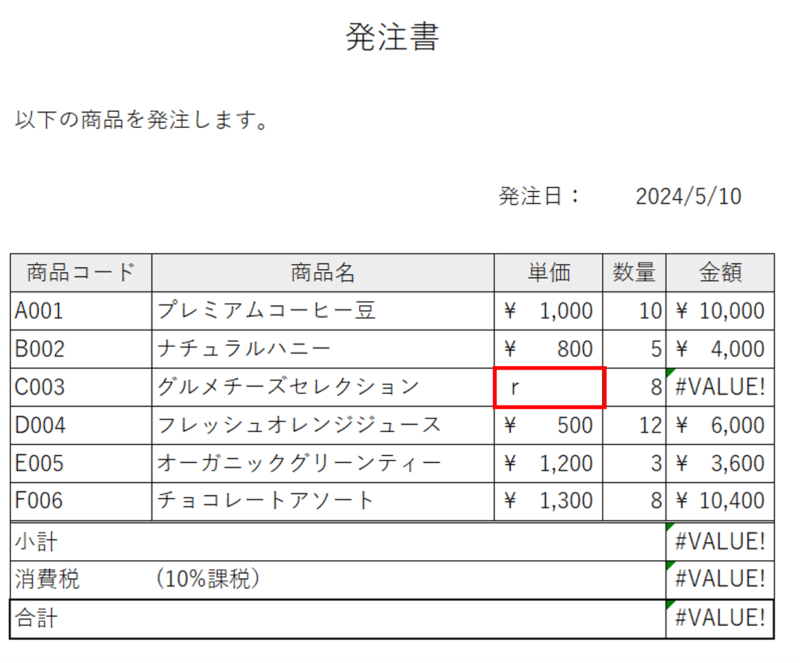
しかし、シートの保護機能の設定方法や使い方がわからないと、効果的にデータを保護することができません。
そこで今回は、Excelのシート保護機能について詳しく解説します。
シートの保護の設定方法から解除方法、さらにシートの保護とブックの保護の違いについても理解していきましょう。
データの改変を防ぐための基本的なスキルを身につけることで、安心してデータを共有し、効率的に作業を進めることができます。

この記事のゴール
- シートを保護する方法がわかる
- 特定のセルのみ編集できるようにする方法がわかる
- シートの保護の解除方法がわかる
シートの保護の設定方法

早速、シートの保護の設定方法を確認しましょう。
対象のシートをすべて保護する
シート全体を保護することで、全てのセルの編集を制限できます。
設定方法は以下の通りです。
- 保護したいシートを開きます。
- [校閲]タブから、[シートの保護]をクリックします。
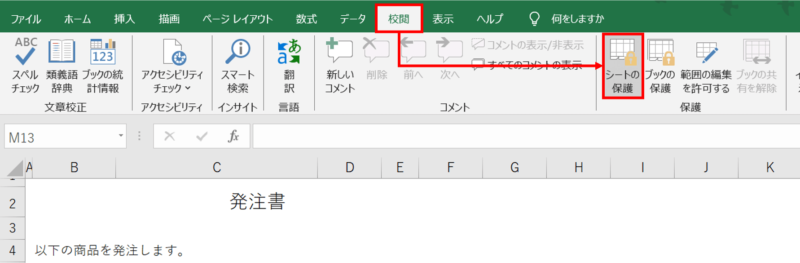
- [シートの保護]ウィンドウが表示されるので、OKをクリックします。
シートの保護を解除するためのパスワードは、ここで設定することができます。
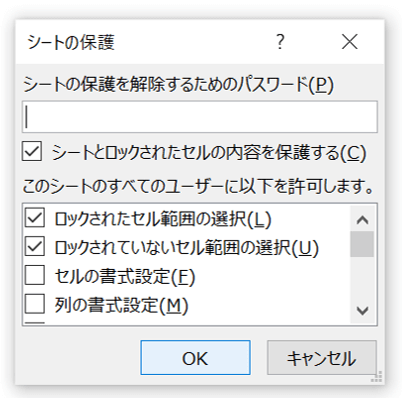
以上の手順で、シート全体が保護されます。
一部のセルを入力可能にする
シート全体を保護することで、全てのセルの編集を制限できます。しかし、特定のセルだけは編集できるようにしたい場合もあるでしょう。その場合は、次の手順で設定します。
- 編集を可能にしたいセルを選択します。
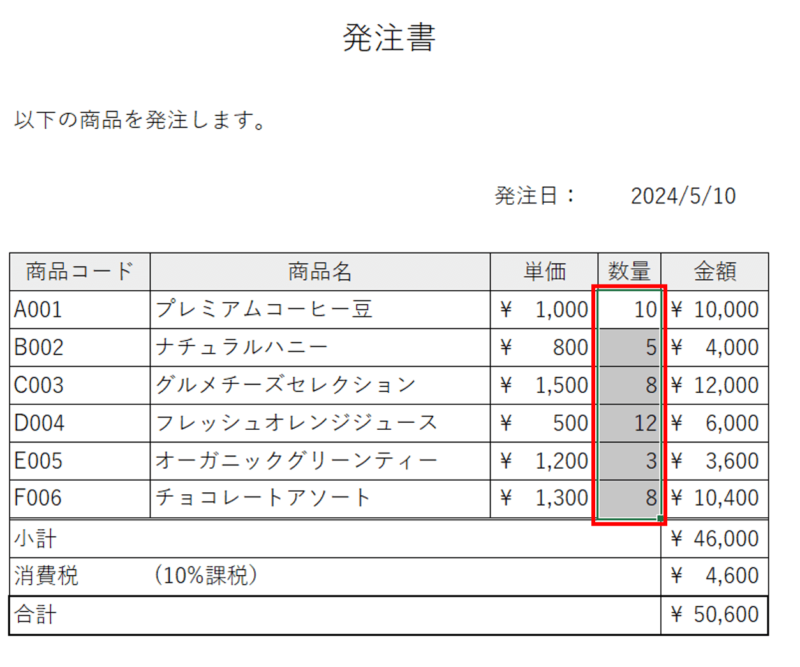
- 右クリックし、[セルの書式設定]を選択します。
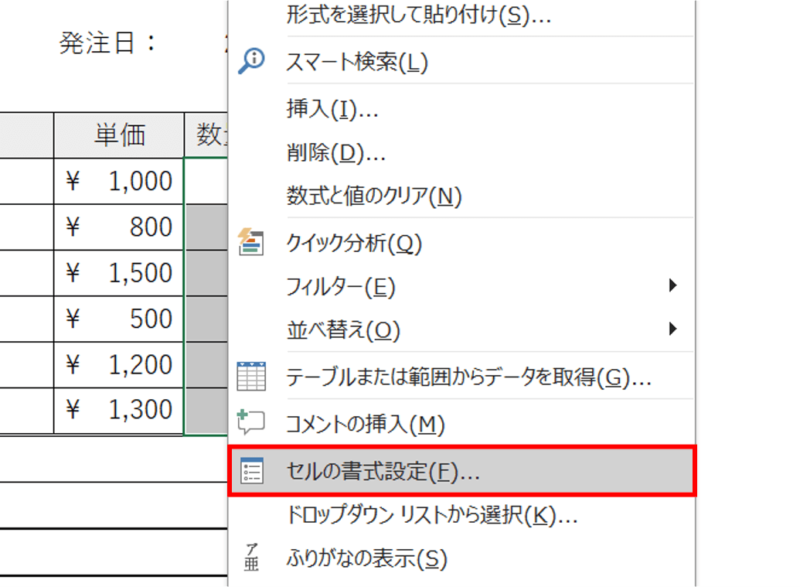
- [セルの書式設定]ウィンドウの[保護]タブをクリックします。
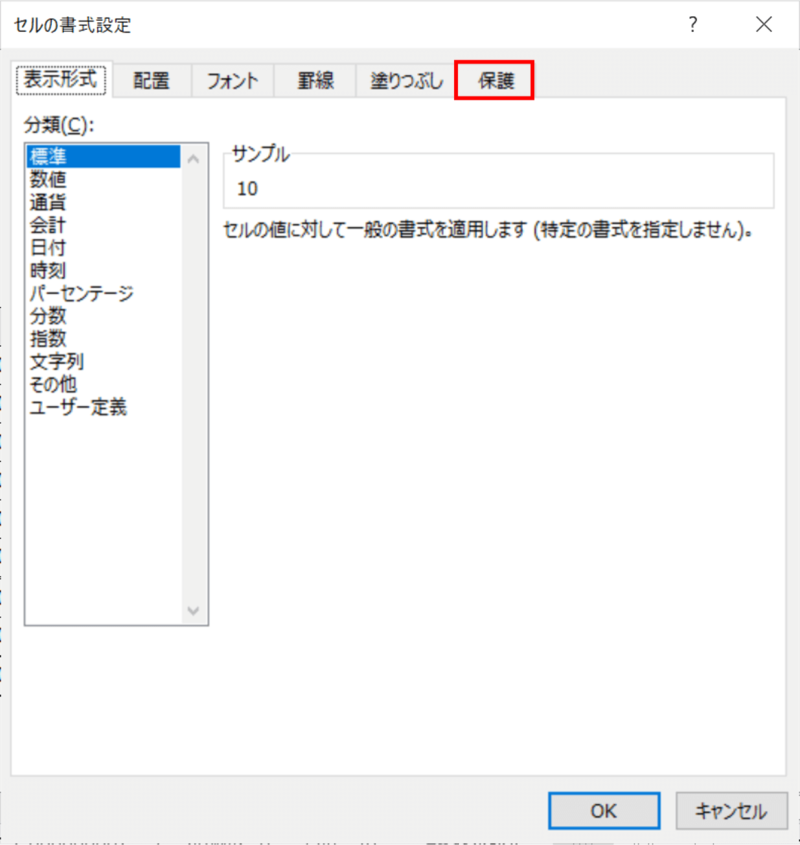
- [ロック]に入っているチェックを解除し、OKをクリックします。
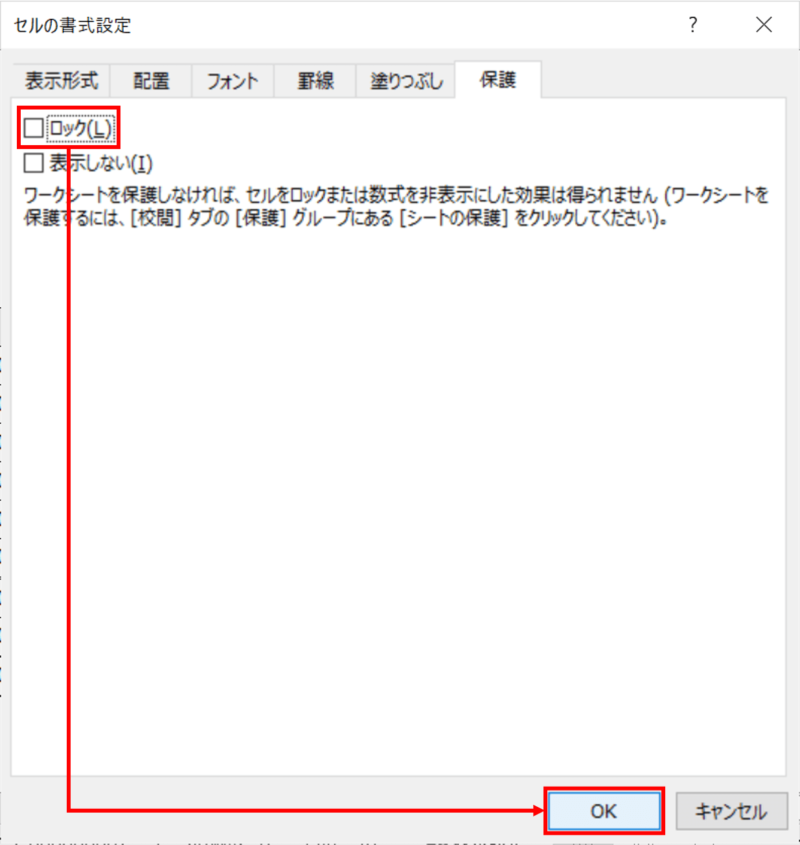
- 先ほどの手順通りにシートの保護を設定します。
以上の手順で、指定したセルだけが編集可能になります。
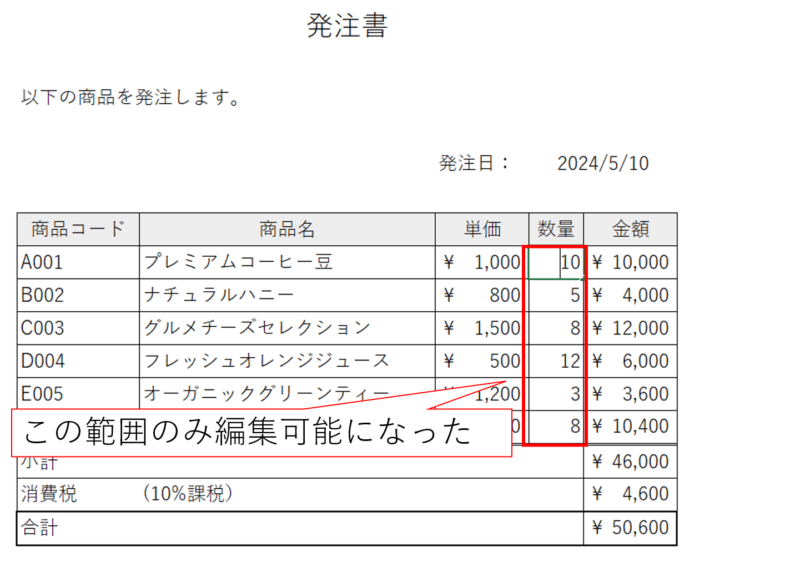
入力可能にしたい範囲が複数ある場合
もし、編集可能なセルを複数指定したい場合は、次の手順で設定します。
- 保護したいシートを開きます。
- [校閲]タブから、[範囲の編集を許可]をクリックします。
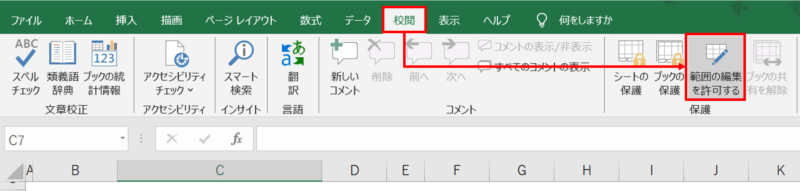
- [範囲の編集を許可]ウィンドウが開くので、[新規]をクリックします。
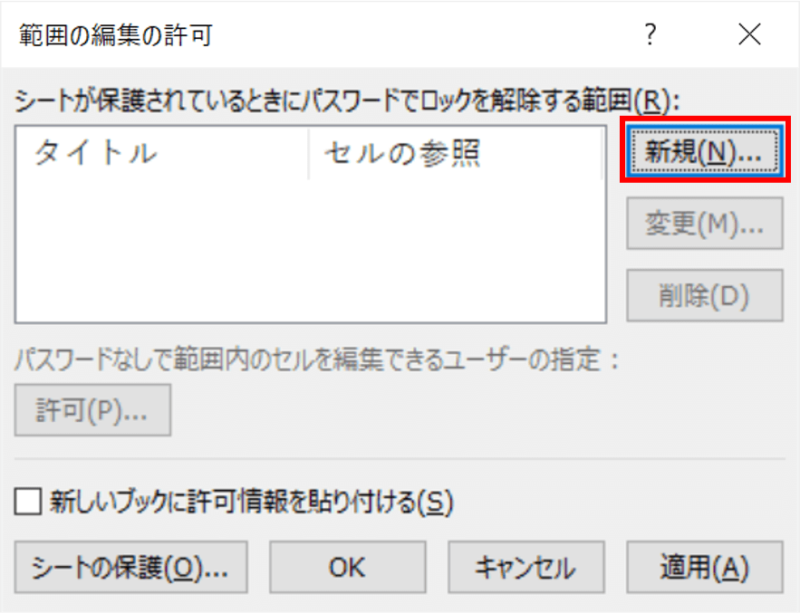
- 編集を可能にしたい範囲のタイトルと、参照範囲を指定し、[OK]をクリックします。
範囲の編集を許可するためのパスワードは、ここで設定することができます。
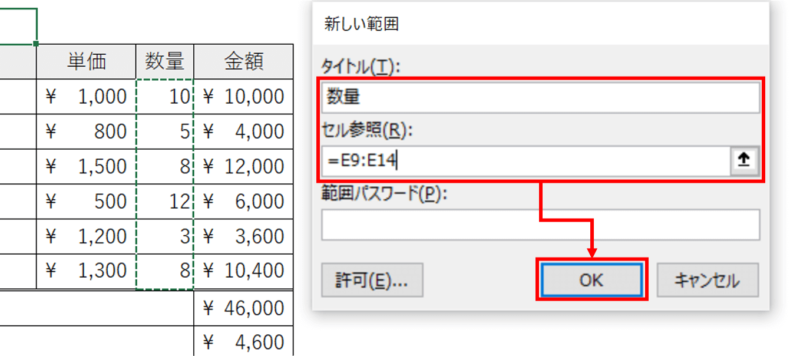
- タイトルと範囲が正しく指定できていることを確認し、[OK]をクリックします。
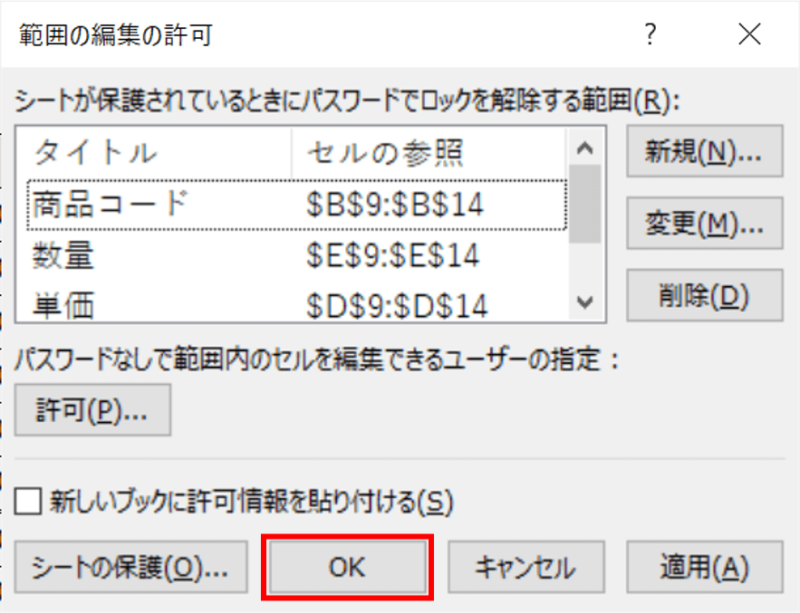
シートの保護の解除方法
シートの保護を解除する方法はとっても簡単です。
- [校閲]タブから、[シート保護の解除]をクリックします。
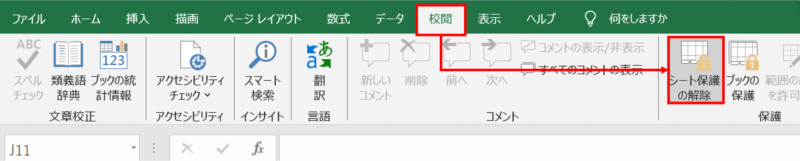
以上で、シートの保護が解除されます。

シンプル過ぎてびっくりしますね(笑)
シートの保護とブックの保護の違いは?
ところで、Excelの保護機能には「シートの保護」と「ブックの保護」があることにお気づきでしょうか。
これらは名前こそよく似ていますが、それぞれ異なる機能です。
その違いを簡単に解説します。
大きな違い
最も大きな違いは、「保護する範囲」です。
シートの保護は、特定のシート内のセルの編集を制限するのに対し、ブックの保護は、Excelファイル内のシートの構成に対する操作を制限します。
シートの保護でできること
シートの保護でできることは以下の通りです。
- セルの編集や書式設定を制限できる
- 行や列の追加・削除を制限できる
- オートフィルターやピボットテーブルの使用を制限できる
ブックの保護でできること
ブックの保護でできることは以下の通りです。
- 新しいシートの追加やシートの削除を制限できる
- シートの表示・非表示の変更を制限できる
- シートの名前の変更を制限できる
- パスワードを設定することで、ファイルを開くこと自体を制限できる
まとめ
Excelのシート保護機能を使うことで、データの誤った編集や削除を防ぐことができます。特定のセルだけを編集可能にすることもできるので、共有データの管理に役立ちます。

シートの保護や解除の方法をマスターし、安心してデータを管理しましょう。
Udemyであなたの「学びたい」をかなえませんか?(PR)

日々のExcel作業を「もっと効率よくできないかな?」と感じていませんか?
「Office de Tips」では、日々の業務に役立つExcelのヒントをお届けしていますが、さらに一歩進んだスキルを身につけるなら、Udemyがおすすめです。
Udemyは、世界中の専門家が教える21万以上のオンライン講座が揃う学習プラットフォームです。Excelの基礎から、VBAを使った自動化、データ分析まで、あなたのレベルや目的に合わせた講座が必ず見つかります。

お金かかりそう…
という方でもご安心ください。Udemyには無料コースが用意されているほか、有料コースでも30日間の返金保証が付いているため、気軽に始めることができます。
そして最大の魅力は、一度購入すれば、追加料金なしでいつでも、何度でも見直せることです。忙しい合間を縫って少しずつ学んだり、忘れてしまった部分を後から復習したりと、あなたのペースでじっくりとスキルを身につけられます。
おすすめ講座!

Udemyで新しいスキルを習得して、日々の業務をさらに効率化し、あなたの可能性を広げましょう!