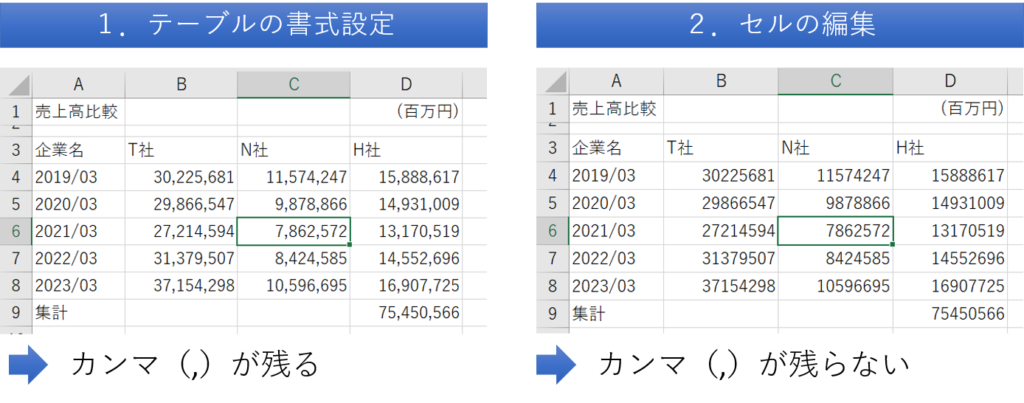エクセルの使い方に慣れてくると、さまざまな機能を活用してデータを作成できるようになりますよね。
その中でも「テーブル」機能はデータの整理や分析をスムーズに行うのに非常に役立ちます。しかし、時には使い勝手に戸惑うこともあるかもしれません。
たとえば、テーブルを作成したものの、後からテーブルを解除したい場面もあるでしょう。
テーブルの解除方法を知っていても、そのまま処理してしまうとセルに書式設定が残ってしまいます。
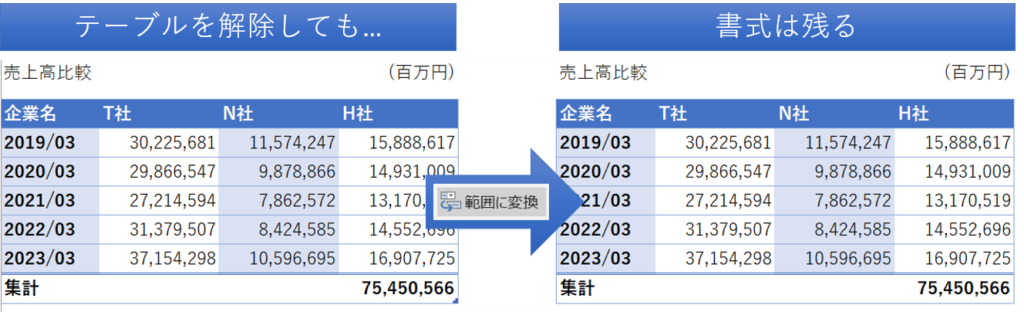

いちいちキレイにするの、大変だな…
そこで、今回は「テーブルの書式設定を解除する方法」について、詳しく解説していきます。
さまざまな方法があるので、しっかりと覚えておきましょう!

この記事のゴール
- テーブルの書式設定を解除する方法がわかる
- Excel作業データをキレイに維持できる
テーブルの書式設定を解除する方法
テーブルの書式設定を解除する方法は、いくつかの方法があります。
一番手っ取り早いのは、セルごと削除してしまう方法ですが、シート内の他のデータに影響を及ぼすリスクがあるのでおすすめしません。

あくまで丁寧に。使う人のことを考えたうえでおすすめの方法を2つ紹介します。
テーブルの書式設定で解除する
まず一つ目は、テーブルの書式設定から解除する方法です。
この方法は、塗りつぶしや罫線などのテーブルの書式設定を解除したうえで、範囲に変換する方法です。
とても丁寧で、かつデータを保持できる方法ですので、最もおすすめです。
早速手順をみていきましょう。
- テーブル内の任意のセルを選択し、[テーブルデザイン]タブをクリック、[テーブルスタイル]グループ右下の
 をクリックします。
をクリックします。
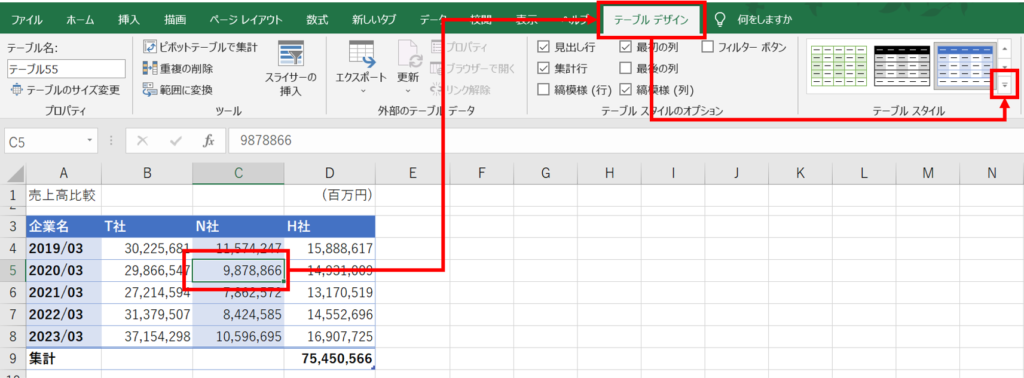
- 展開されたリストの左上、[なし]を選択します。
※左下の[クリア]でも同じ結果になります。
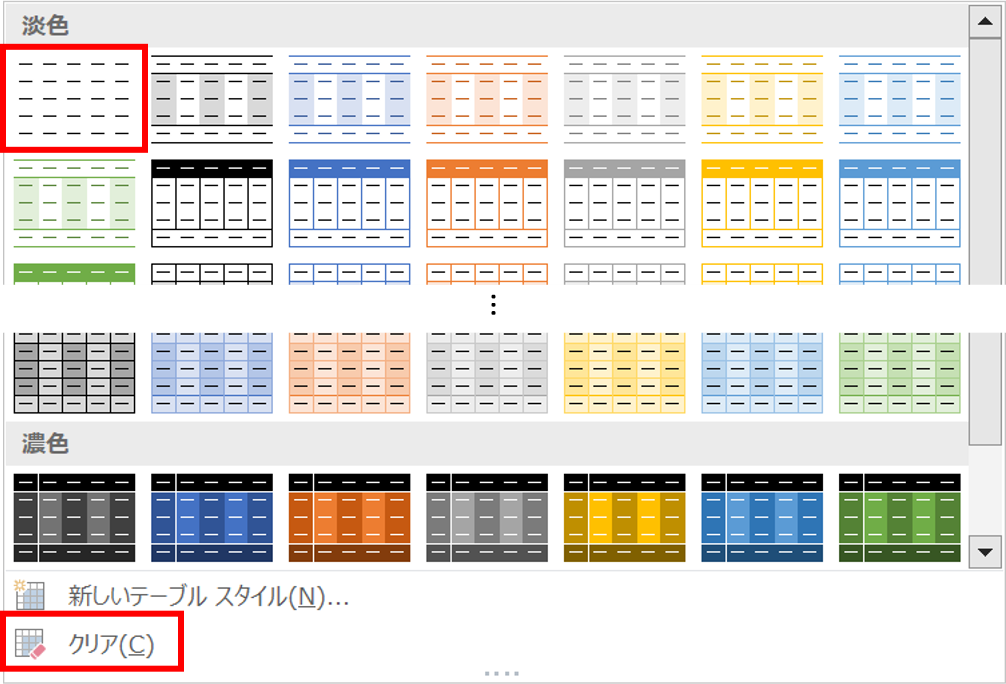
- テーブルの書式設定が解除されました。
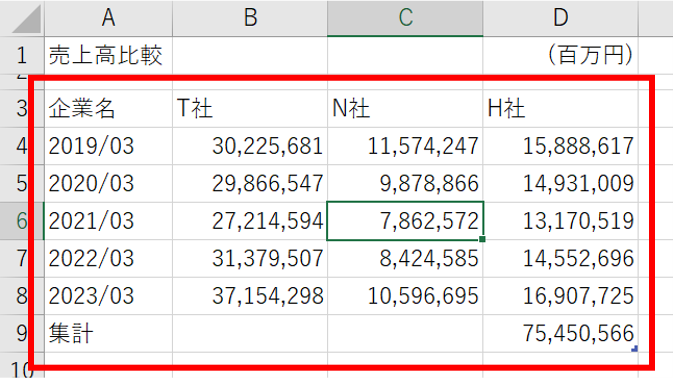
- 続いて、[ツール]グループの[範囲に変換]を選択し、テーブルの設定を解除します。
メッセージウインドウが出てきた場合は、[はい]を選択します。
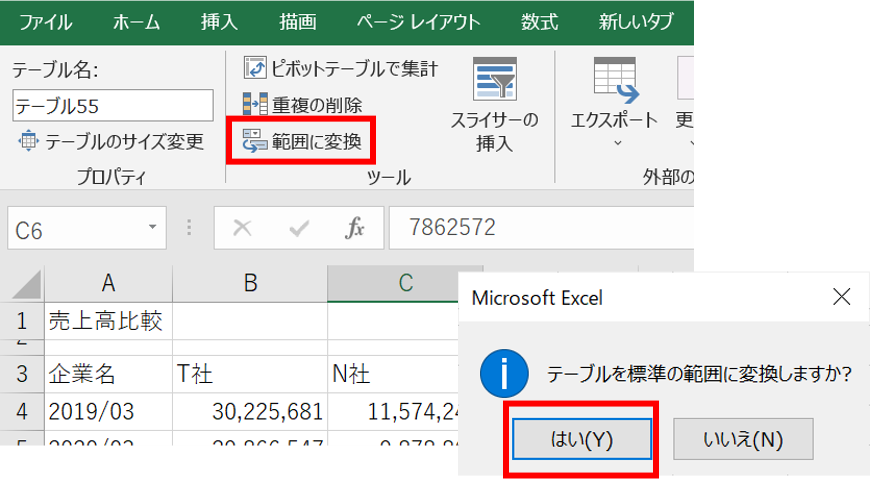
- データだけが残りました。
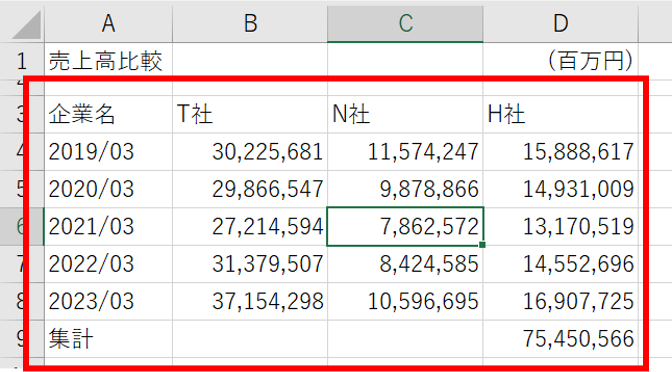
セルの編集から解除する
次に、「セルの編集から解除する方法」を紹介します。
こちらの方法は、先にテーブルの設定を解除したあとにセルの書式設定を解除する方法です。
早速手順をみていきましょう。
- まずは、テーブルの設定を解除します。
テーブル内の任意のセルを選択し、[テーブルデザイン]タブをクリックします。
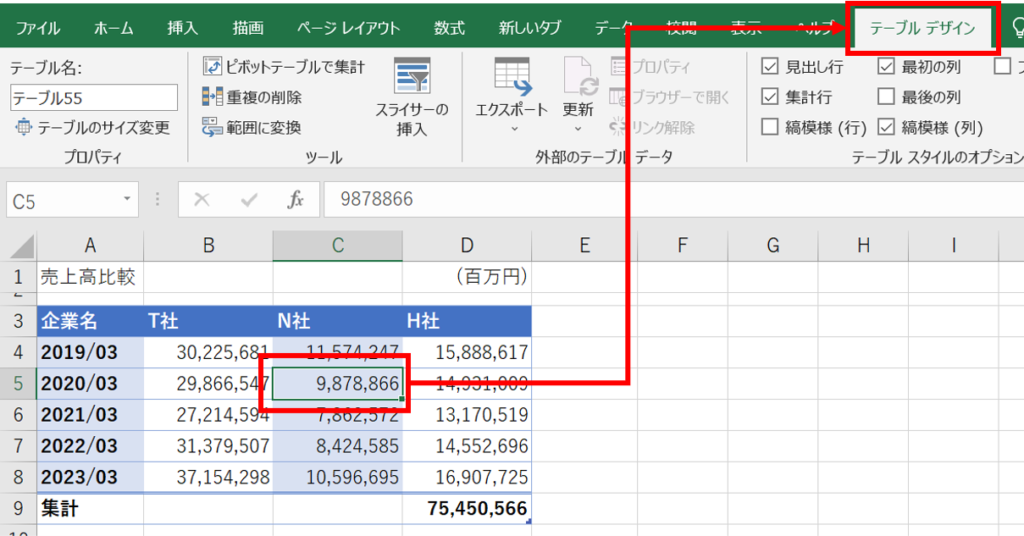
- [ツール]グループの[範囲に変換]を選択し、テーブルの設定を解除します。
メッセージウインドウが出てきた場合は、[はい]を選択します。
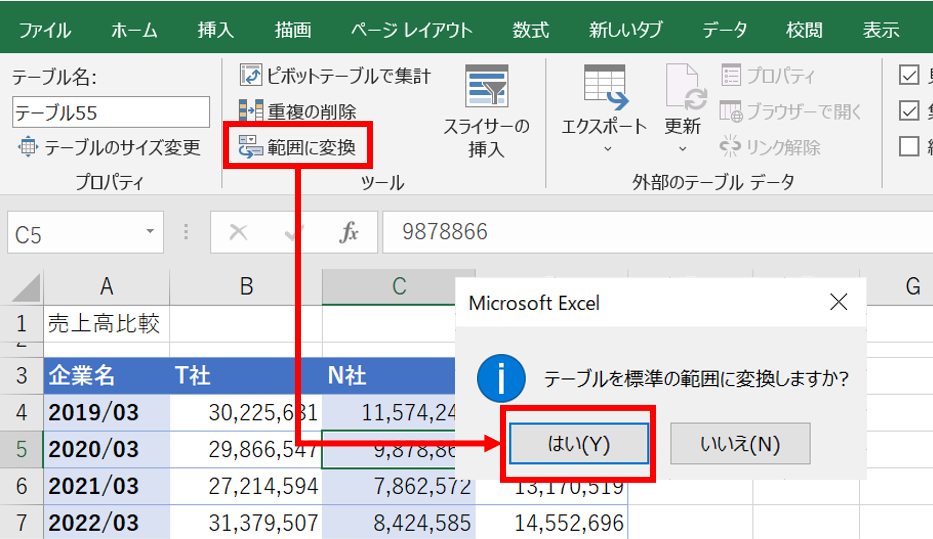
- テーブルの設定が解除されました。
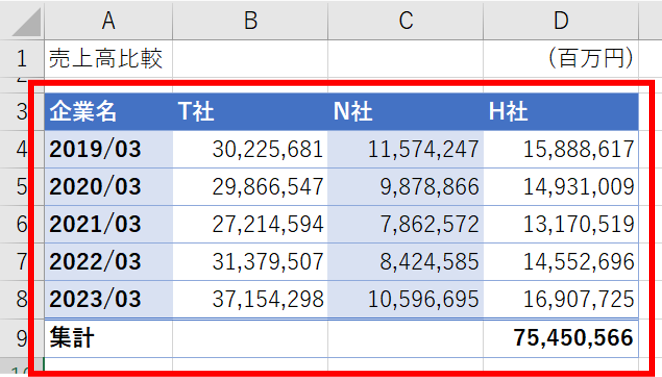
- 続いて、書式設定を解除していきます。
はじめに、書式設定をクリアしたいセルを選択します。
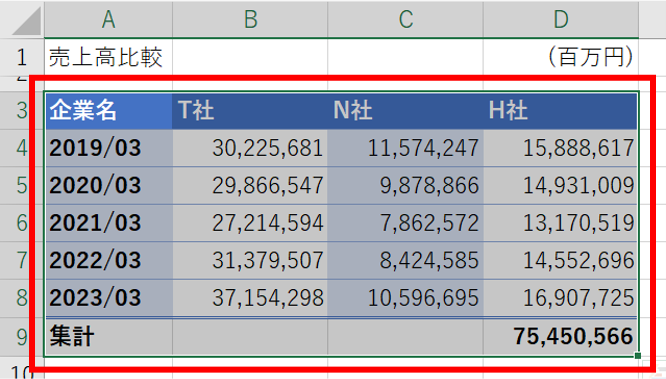
- [ホーム]タブを選択し、右側の[編集]グループの
 を選択します。
を選択します。
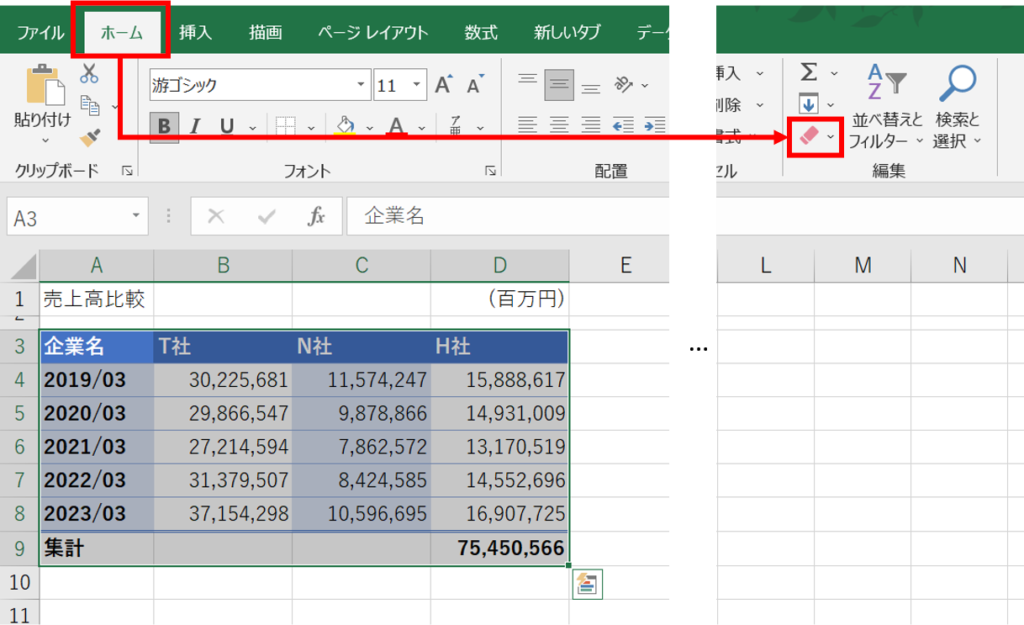
- 開いたメニューから、[書式のクリア]を選択します。
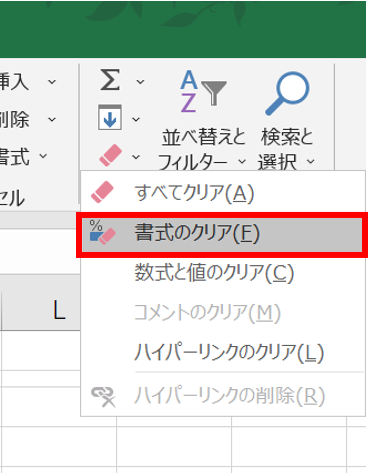
- セルの書式設定が解除されました。
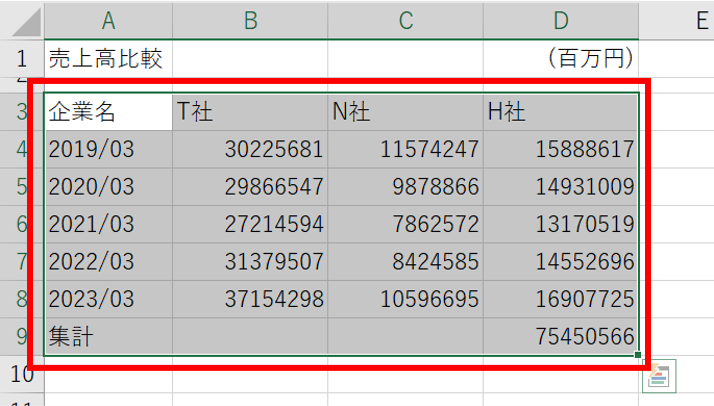
まとめ
本記事では、Excelのテーブルの書式設定の解除方法を解説しました。
テーブル機能は素晴らしい助け手ですが、書式設定の解除が必要な状況も必ずやってきます。皆さんはその対処法をしっかりと身につけられましたか?
これからは、大切なデータを適切に整理し、必要な分析を的確に行うことができるでしょう。

新たな機能やテクニックを覚えて、さらなるスキルアップを目指しましょう!
Udemyであなたの「学びたい」をかなえませんか?(PR)

日々のExcel作業を「もっと効率よくできないかな?」と感じていませんか?
「Office de Tips」では、日々の業務に役立つExcelのヒントをお届けしていますが、さらに一歩進んだスキルを身につけるなら、Udemyがおすすめです。
Udemyは、世界中の専門家が教える21万以上のオンライン講座が揃う学習プラットフォームです。Excelの基礎から、VBAを使った自動化、データ分析まで、あなたのレベルや目的に合わせた講座が必ず見つかります。

お金かかりそう…
という方でもご安心ください。Udemyには無料コースが用意されているほか、有料コースでも30日間の返金保証が付いているため、気軽に始めることができます。
そして最大の魅力は、一度購入すれば、追加料金なしでいつでも、何度でも見直せることです。忙しい合間を縫って少しずつ学んだり、忘れてしまった部分を後から復習したりと、あなたのペースでじっくりとスキルを身につけられます。
おすすめ講座!

Udemyで新しいスキルを習得して、日々の業務をさらに効率化し、あなたの可能性を広げましょう!