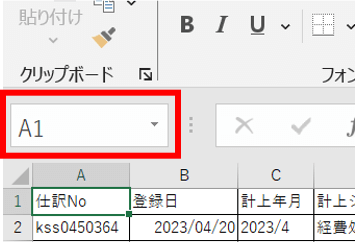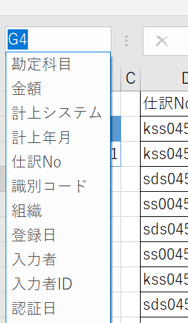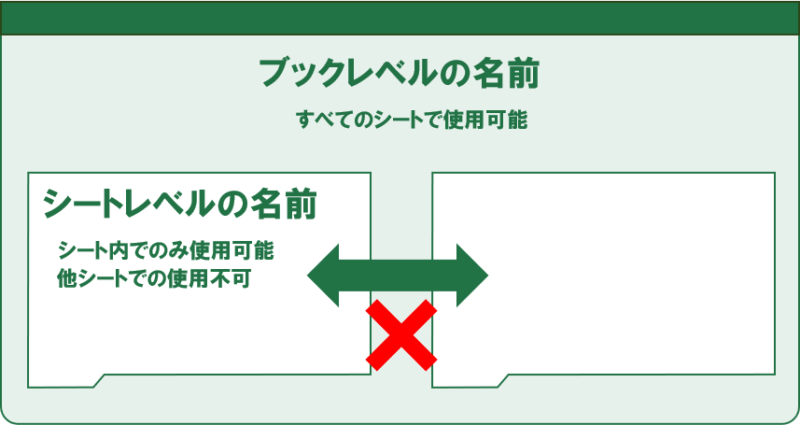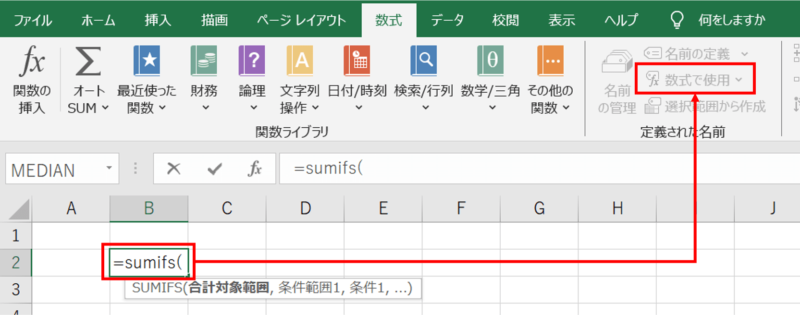Excel関数を使いこなせるようになり、複雑なデータを扱うようになると、どうしても長くて複雑な関数が必要になることもありますよね。
そのたびに、数式が長くなってしまい、どこが何を指しているのかのか分からなくなってしまうこともあるかもしれません。
そこでおすすめしたいのが、「名前の定義」という機能です。この機能を使えば、数式が簡潔になり、理解しやすくなるだけでなく、作業効率も向上します。
具体的な方法を紹介しますので、ぜひ参考にしてください。

この記事のゴール
- 名前の定義の基本がわかる
- 設定した名前を関数に活用できる
- 名前の定義のデメリットがわかる
「名前の定義」とは
はじめに、そもそも「名前の定義」とは何かを説明します。
名前の定義とは、特定のセル範囲や値に名前を付けることができる機能です。
例えば、会計システムから抽出した仕訳明細から「営業部」の「営業推進費」の合計額を知りたい場合、SUMIF関数を用いて合計を出そうとすると
=SUMIFS($H$1:$H$100,$E$1:$E$100,”営業部”,$G$1:$G$100,”営業推進費”)
という数式になります。意味がわかりませんね。
ここで、引数に名前を定義することにより、
=SUMIFS(金額,部門,”営業部”,勘定科目,”営業推進費”)
という数式で売上総額を表すことができます。
いかがでしょう?ひと目で関数の構成がわかりますよね。
このように、名前の定義を活用する事により数式やデータの可読性が向上し、作業効率を向上させることができます。
名前の定義の方法
では早速、名前の定義の方法を確認しましょう。
設定方法
名前の定義の設定方法は、大きく2つあります。
まずは直感的に操作できる方法からみていきましょう。
名前ボックスを使用する方法
はじめに、名前ボックスを使用して設定する方法です。
- 名前の定義を設定したいセル範囲を選択します
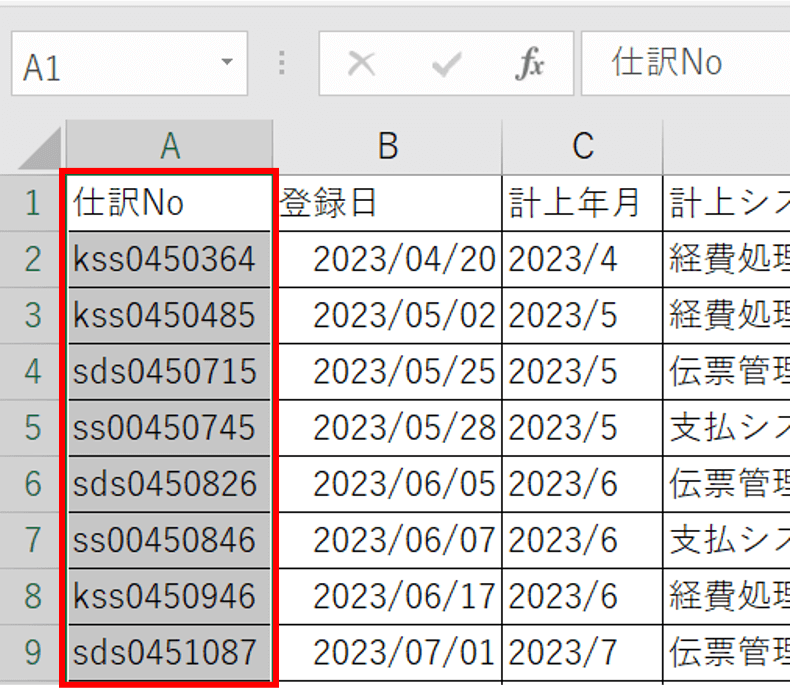
- 名前ボックスをクリックし、設定したい名前を入力します
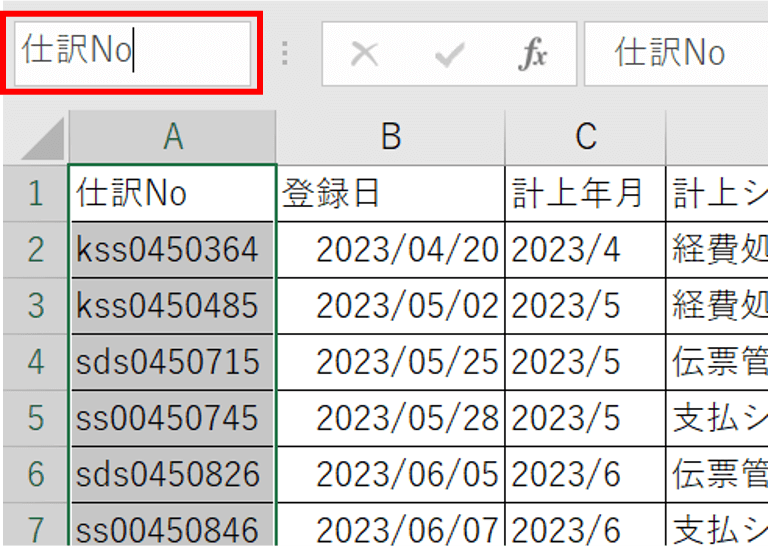
- 指定したセル範囲に名前が定義されました
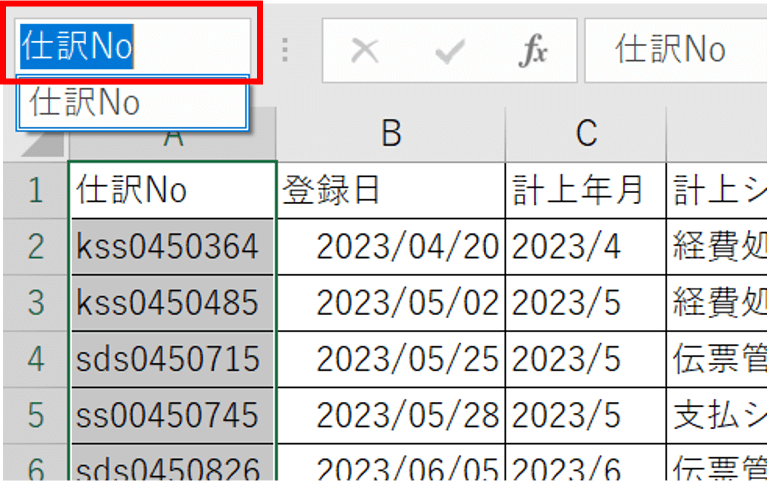
名前の定義から登録する方法
次に、「名前の定義」を使用して設定する方法です。
- [数式]タブの[名前の定義]をクリックします
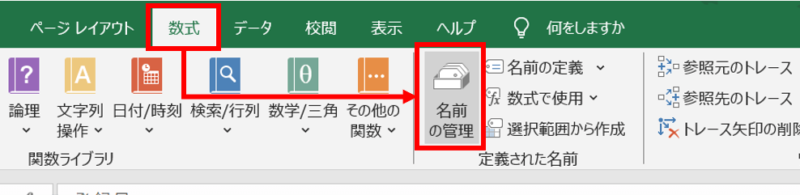
- [名前の管理]ダイアログボックスが表示されるので、[新規作成]をクリックします。
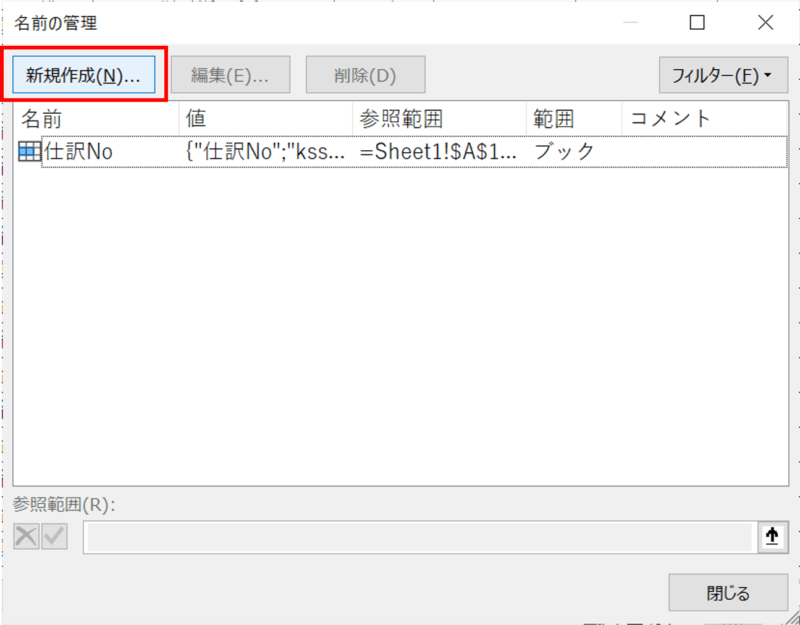
- 定義したい名前、参照範囲を設定し、OKをクリックします。
コメントは設定しなくても大丈夫です
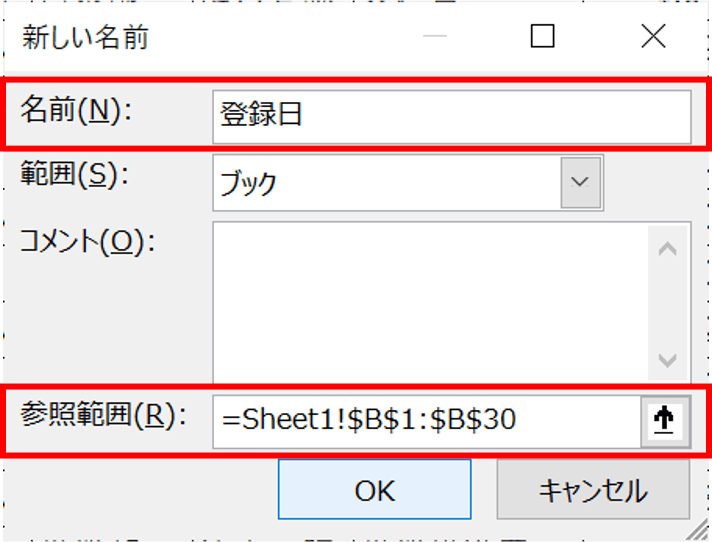
- 名前が定義されました
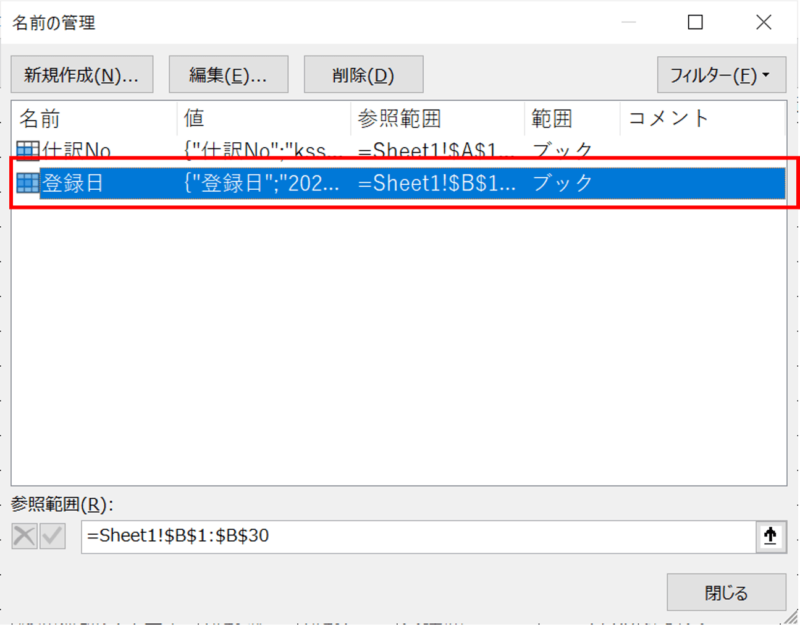
複数の名前を一括で定義する
ここまで紹介した2つの方法では、1回の作業につき1つの名前の定義しか設定することができません。
これからは、複数の名前の定義を一括で行う方法をみていきます。
- 名前の定義を設定したいセル範囲をすべて選択します
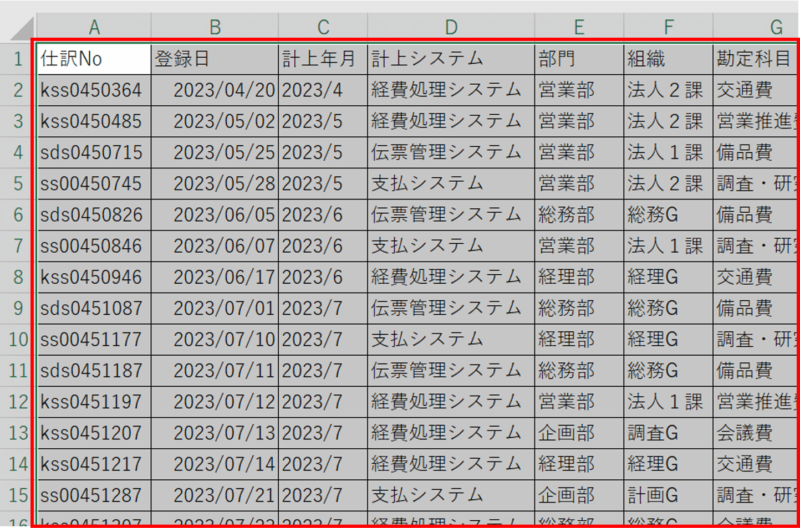
- [数式]タブの[定義された名前]グループの中の[複数範囲から作成]をクリックします
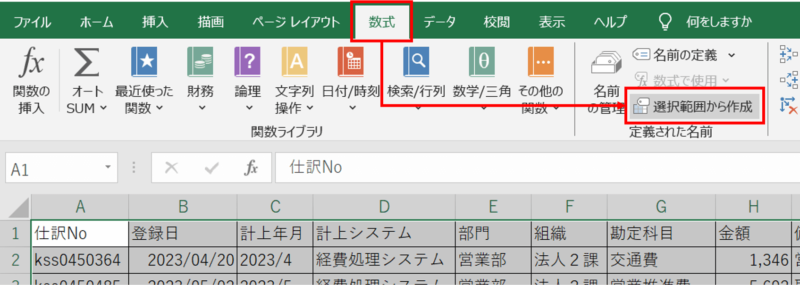
- [選択範囲から名前を作成]ダイアログボックスが開くので、名前に設定したい項目が含まれるものにチェックを入れます。
今回は上端行にラベル(項目名)があるので、上端行にチェックを入れ、OKをクリックします。


次の項目で、名前の定義が設定されたか見てみましょう。
「名前の管理」の使い方
「名前の管理」は、定義した名前を一覧で表示し、編集や削除などの管理を行う機能です。この機能を使うことで、名前の管理が効率的に行えます。
名前の管理の呼び出し
「名前の管理」は、数式タブの中にあります。
また、![]() で呼び出すこともできます。
で呼び出すこともできます。
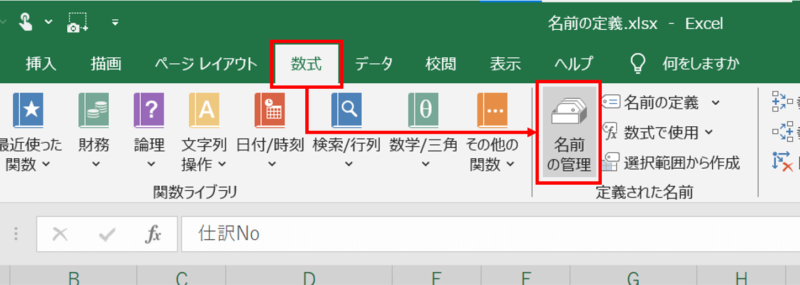
定義した名前の確認
定義した名前は、上記の「名前の管理」をクリックすると開く名前の管理ウィンドウで確認できます。
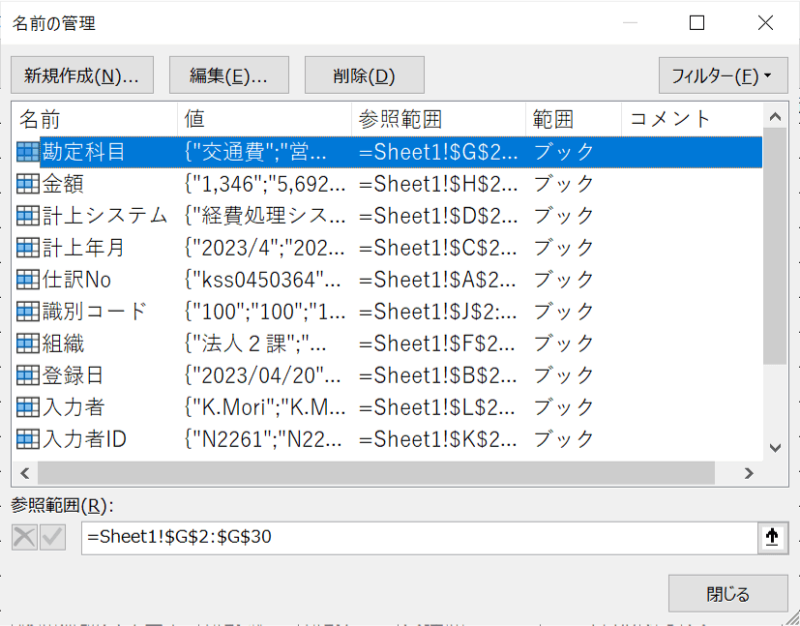

これから、定義した名前の変更・削除方法をみていきましょう。
名前の定義の変更・削除
設定した「名前の定義」を変更するには、[編集]をクリックします。
[編集]をクリックするとウィンドウが開くので、名前や参照範囲を編集します。
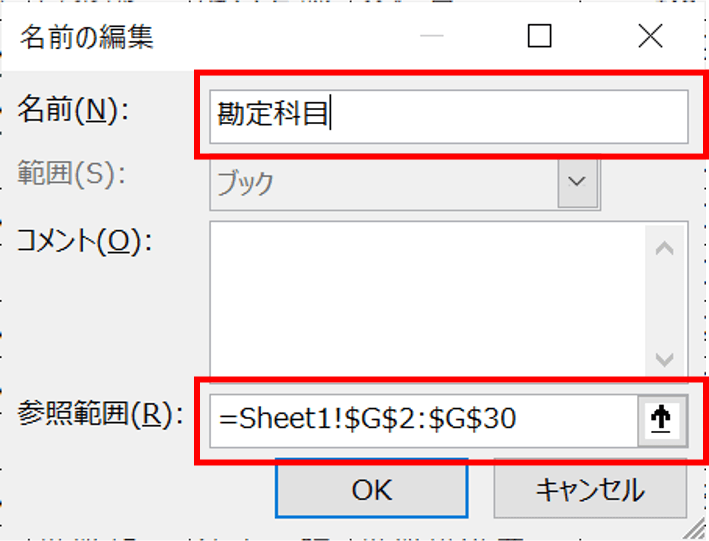
名前の定義を削除するには、削除したい名前を選択した状態で[削除]をクリックし、[OK]をクリックします。
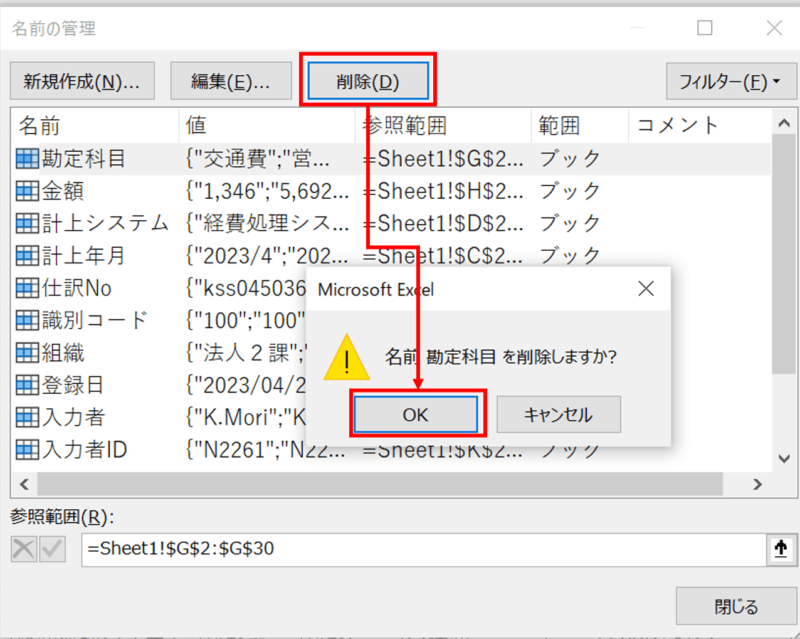
関数に名前を使用する
関数に名前を使用することで、数式が簡潔で読みやすくなります。
関数内で名前を使うには、関数を入力する際に直接名前を入力する事もできますが、「数式で使用」という機能を利用することで、より正確に作業を進めることができます。
「数式で使用」の使い方
「数式で使用」機能は、これまでの機能と同じく数式タブの中にあります。
- セル内に数式を入力し、使用したい引数で[数式]タブの[数式で使用]をクリックします。
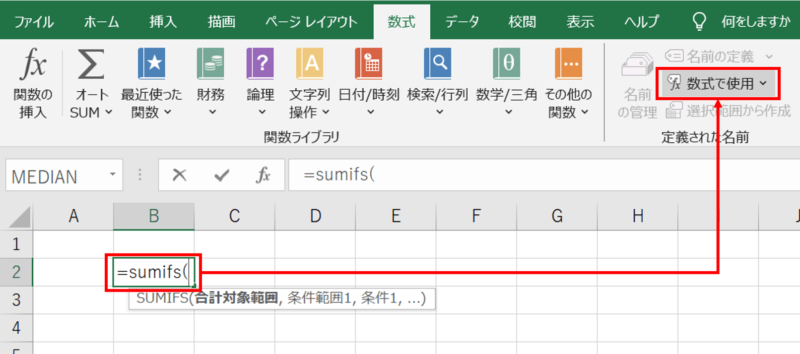
- 定義された名前のリストが表示されるので、リストから引数に指定したい名前を選択します。
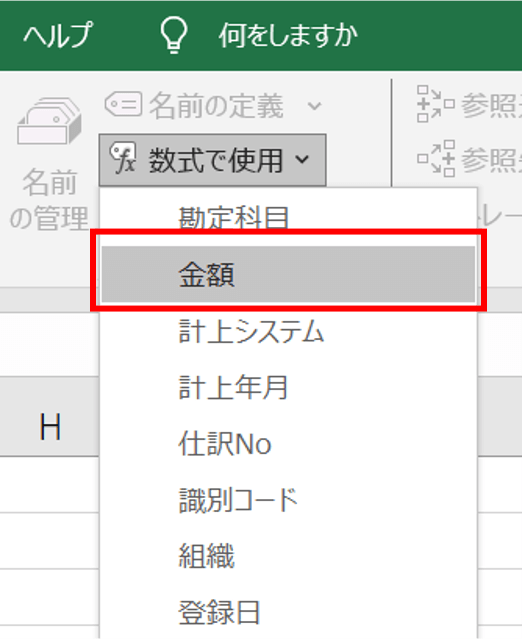
- 数式内に定義された名前が挿入されます。
あとはいつも通り数式を構築すればOKです。
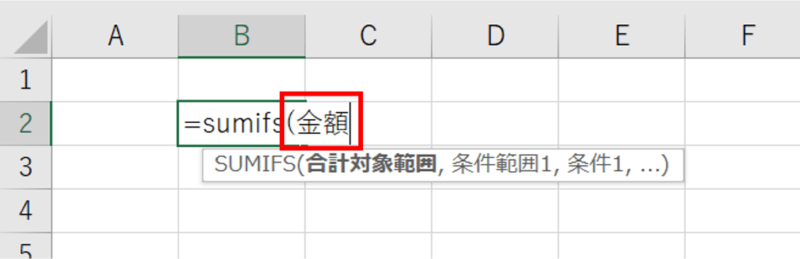
名前の定義のデメリット
ここまで、名前の定義の便利さを解説してきましたが、わずかながらデメリットも存在します。
参照場所がわからなくなる
名前を定義すると、数式が簡潔になりわかりやすくなる一方、その名前がどのセルを参照しているのかを一目で把握することが困難になります。
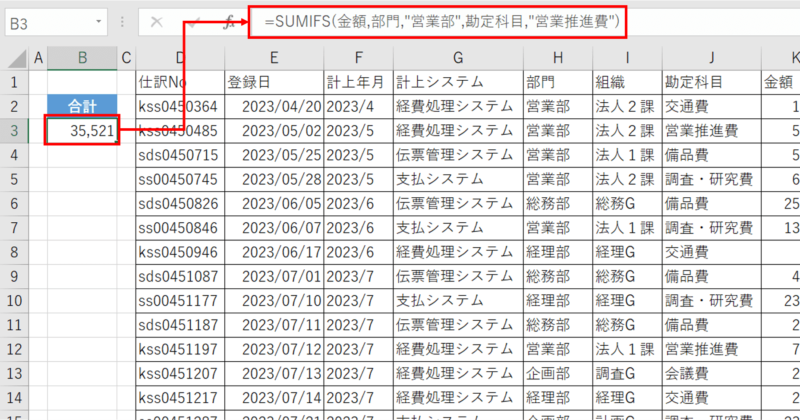

どのセルを指してるの…?
複雑なデータや、複数人で共有するデータの場合はかえって混乱する可能性がありますので、やりすぎには注意しましょう。
名前の定義を削除するとエラーになる
名前の定義を削除する際には、それを利用している数式や関数があるかどうかを確認する必要があります。
数式内に定義された名前が使われている場合、その名前を削除すると#NAME?エラーが発生します。
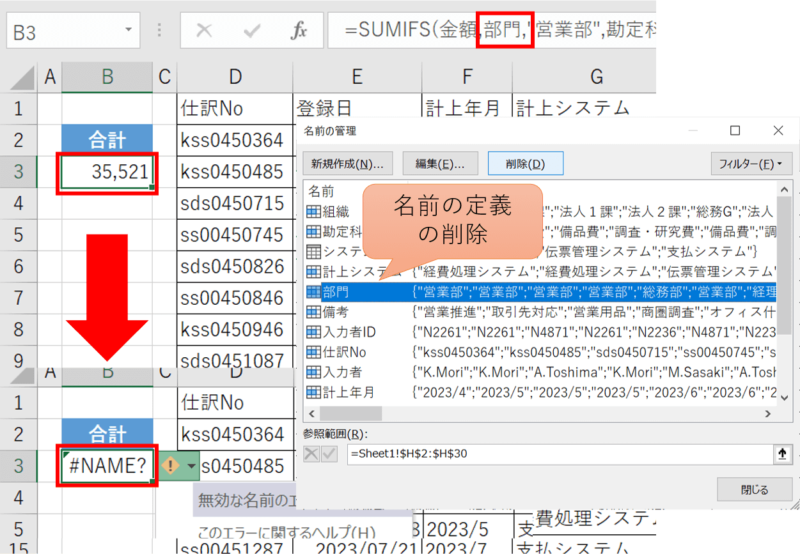
名前の定義を削除したいときは、その名前の定義が数式内に使用されていないか確認するようにしましょう。
テーブルに設定された名前の定義の扱い
Excelシートにテーブルを作成すると、そのテーブルの名前が自動的に名前として定義されます。
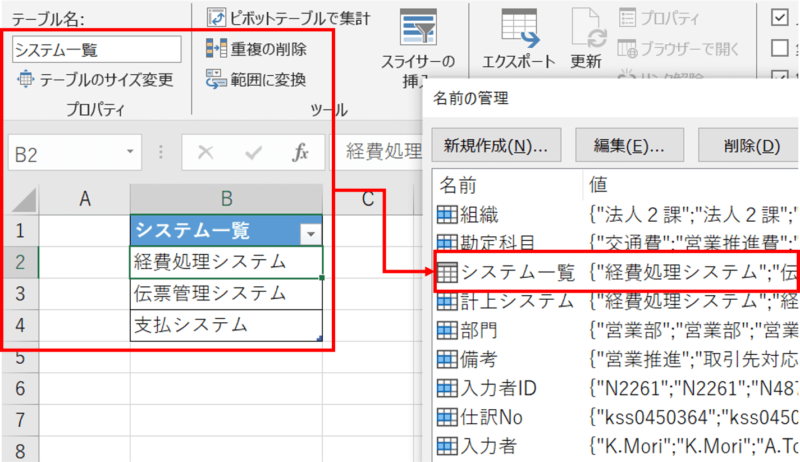
このとき設定された名前の定義は、そのテーブルを範囲に変換しない限り削除できません。
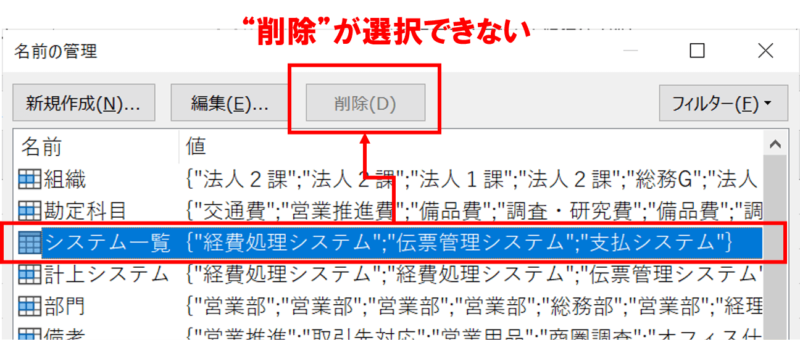
まとめ
「名前の定義」は、Excelの便利な機能であり、データの管理や分析を効率的に行うために重要です。適切な名前の付け方と管理が、効果的な利用に欠かせないものになります。

名前の定義の使いどころを理解し、効率的な作業を目指しましょう!
Udemyであなたの「学びたい」をかなえませんか?(PR)

日々のExcel作業を「もっと効率よくできないかな?」と感じていませんか?
「Office de Tips」では、日々の業務に役立つExcelのヒントをお届けしていますが、さらに一歩進んだスキルを身につけるなら、Udemyがおすすめです。
Udemyは、世界中の専門家が教える21万以上のオンライン講座が揃う学習プラットフォームです。Excelの基礎から、VBAを使った自動化、データ分析まで、あなたのレベルや目的に合わせた講座が必ず見つかります。

お金かかりそう…
という方でもご安心ください。Udemyには無料コースが用意されているほか、有料コースでも30日間の返金保証が付いているため、気軽に始めることができます。
そして最大の魅力は、一度購入すれば、追加料金なしでいつでも、何度でも見直せることです。忙しい合間を縫って少しずつ学んだり、忘れてしまった部分を後から復習したりと、あなたのペースでじっくりとスキルを身につけられます。
おすすめ講座!

Udemyで新しいスキルを習得して、日々の業務をさらに効率化し、あなたの可能性を広げましょう!