Excelはビジネスシーンでは欠かせないツールです。
営業データの分析やプロジェクト管理、報告書の作成など、さまざまな業務に活用されていますよね。
Excelを使用する上でよくあるのが、「このセルの数字は何を意味しているんだろう?」という疑問や、「セルの内容に関連する補足情報を伝えたい」というニーズです。
そんな時に役立つのが、「コメント」機能です。
コメント機能を使えば、セルに直接補足情報を書き込むことができ、他の人と情報を共有しやすくなります。
しかし残念ながら、Excelのコメントは通常、印刷やPDF保存する際には表示されません。
この記事では、Excelのコメント機能をフル活用して、業務効率をさらに向上させる方法を解説します。

この記事のゴール
- コメントの挿入方法がわかる
- コメントのサイズや表示を変更できる
- コメントを印刷する方法がわかる
コメントを挿入する
はじめに、Excelでコメントを挿入する方法を解説します。
コメントは、セルに対する補足情報やポイントを記述するのに便利です。
コメントを挿入するには、以下の手順を参考にしてください。
- コメントを挿入したいセルの上で右クリックします。
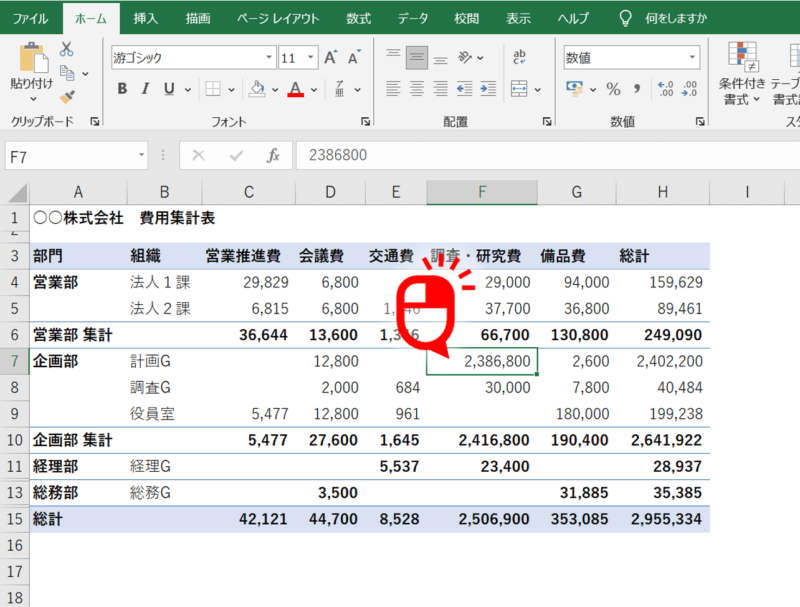
- 表示されるメニューから「コメントを挿入」を選択します。
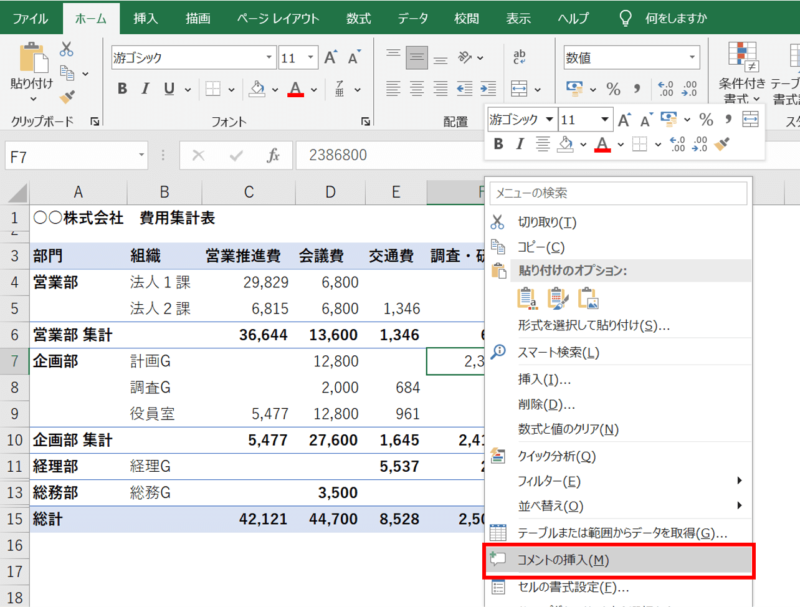
- セルの隣に表示されたコメントボックスにコメントを入力します。
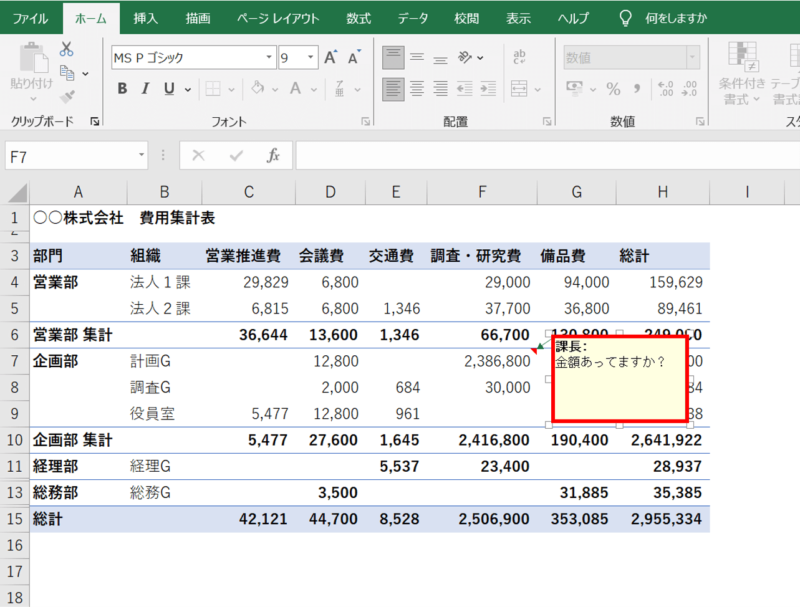
- コメントが挿入されました。
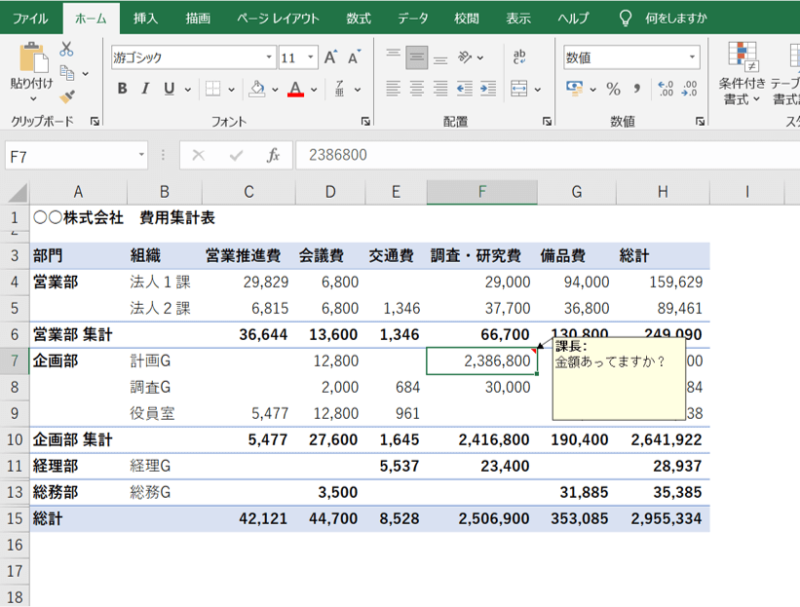
コメントのサイズや位置を変更する
コメントを挿入する際には、他のセルと重ならないように配置することが重要です。
コメントボックスは、必要に応じてドラッグして移動したりサイズを変更することもできます。
具体的な手順は以下の通りです。
- コメントが挿入されたセルの上で右クリックします。
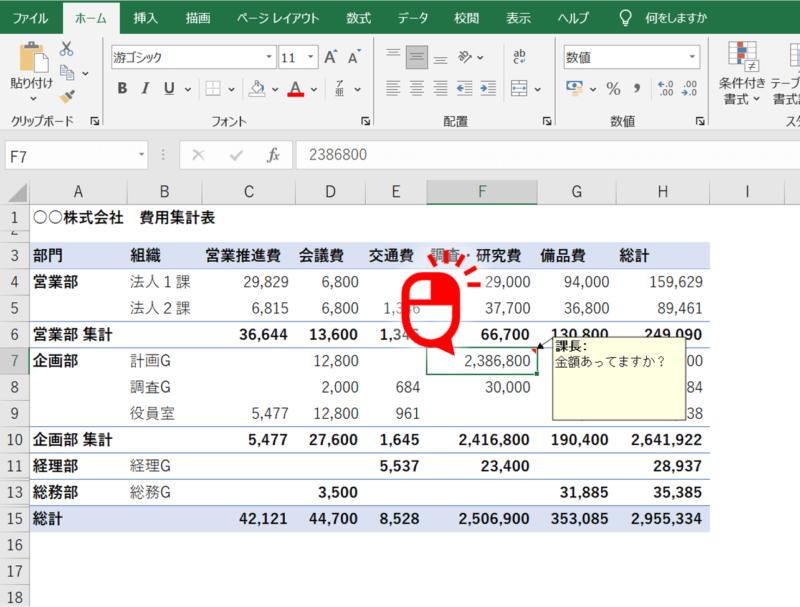
- 表示されるメニューから「コメントを編集」を選択します。
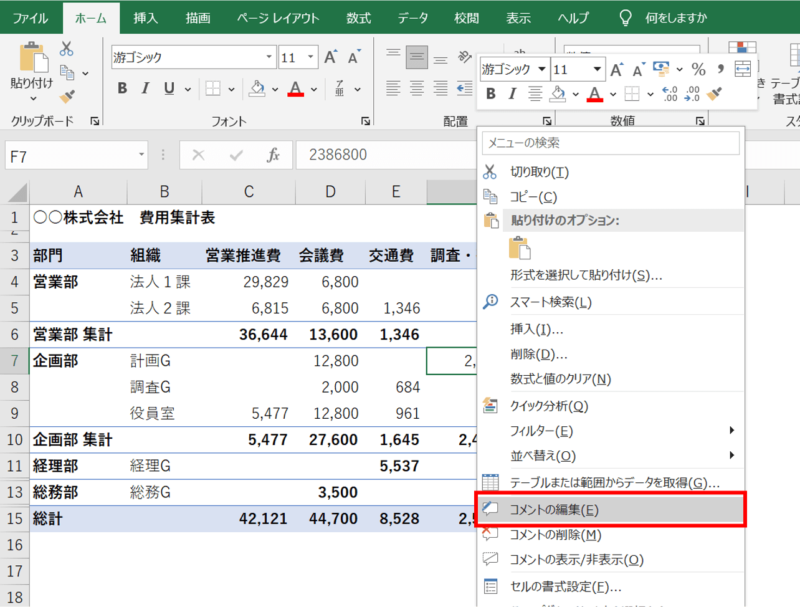
- コメントボックスの周囲に□(サイズ変更ハンドル)が表示されます。
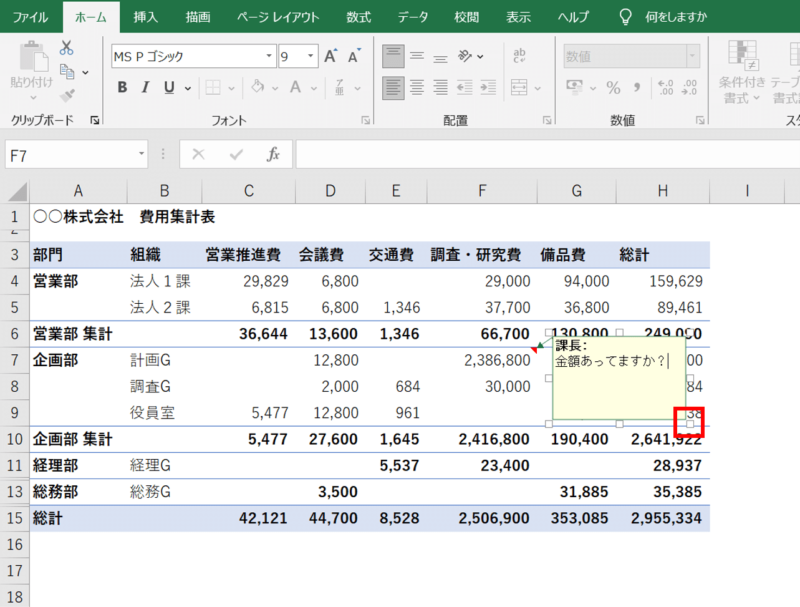
- サイズ変更ハンドルをクリックしたままドラッグして、コメントボックスのサイズや位置を調整します。位置を変更する場合は、ボックスの辺の線をドラッグします。
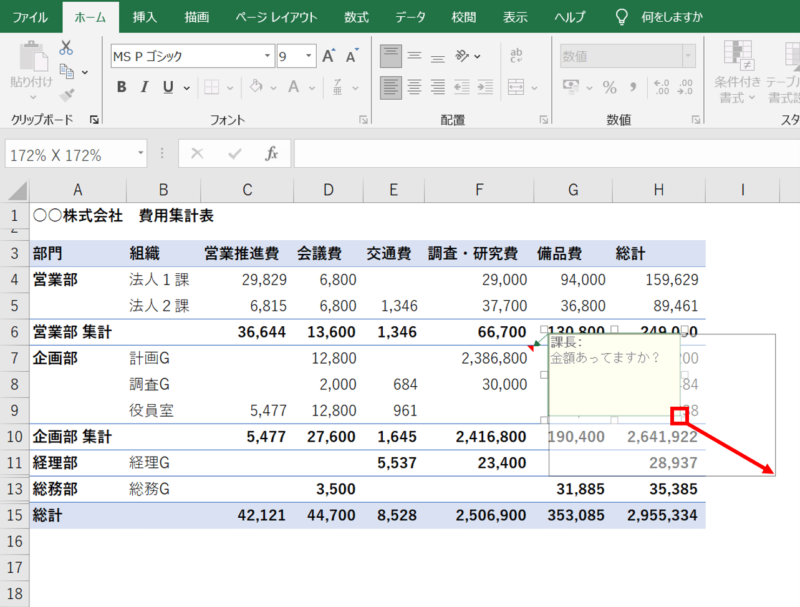

コメントボックスのサイズや位置を配慮することで、コメントがより見やすくなりますよ。
コメントの表示を変更する
これまでの作業で挿入したコメントは、通常時は表示されず、コメントが挿入されたセルにカーソルを合わせることで表示されます。
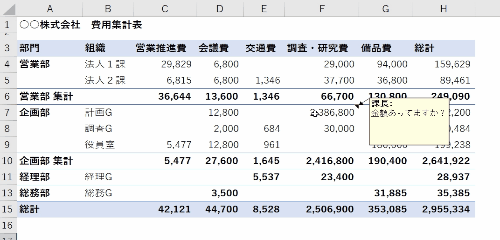
この状態だと、重要なポイントを記したコメントでも気付かれずにスルーされてしまう可能性もあります。そのような場合は、コメントを常に表示させるようにしておきましょう。
設定方法
- コメントを表示(非表示)したいセルの上で右クリックします。
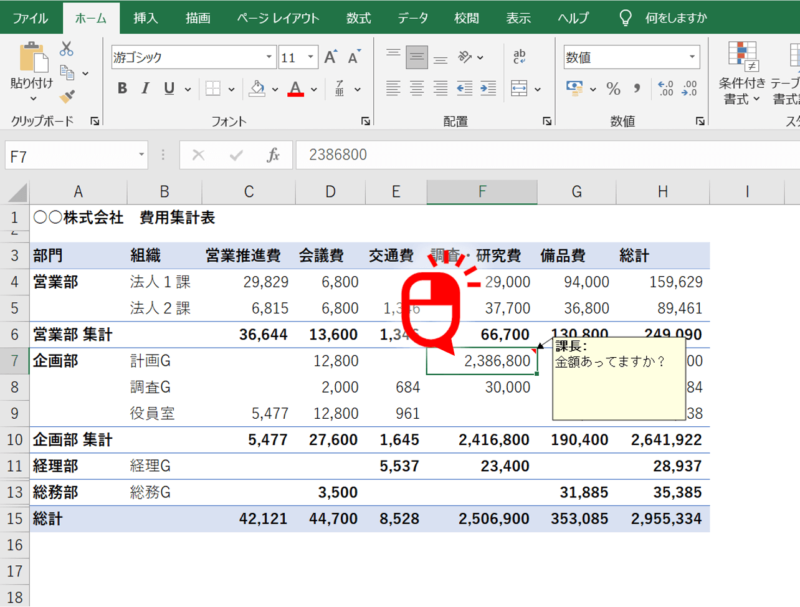
- 表示されるメニューから「コメントの表示/非表示」を選択します。
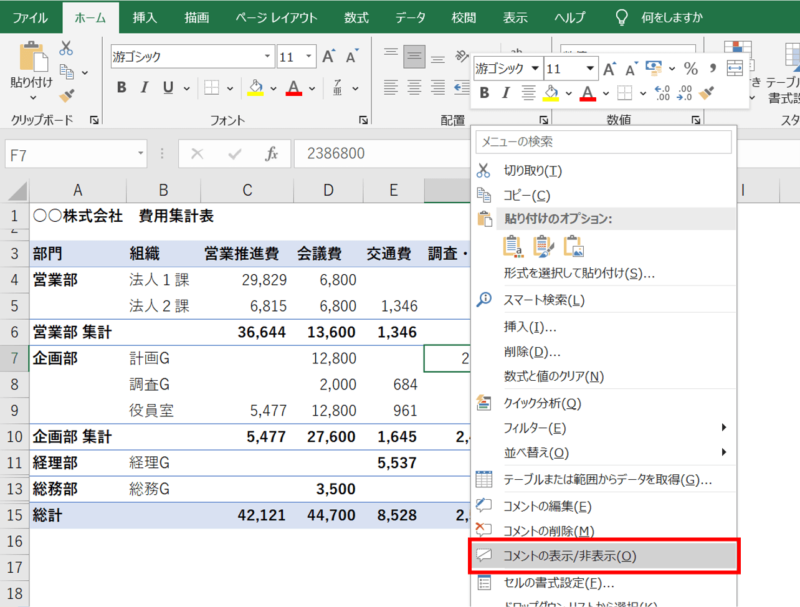
- コメントが表示(非表示)されました。
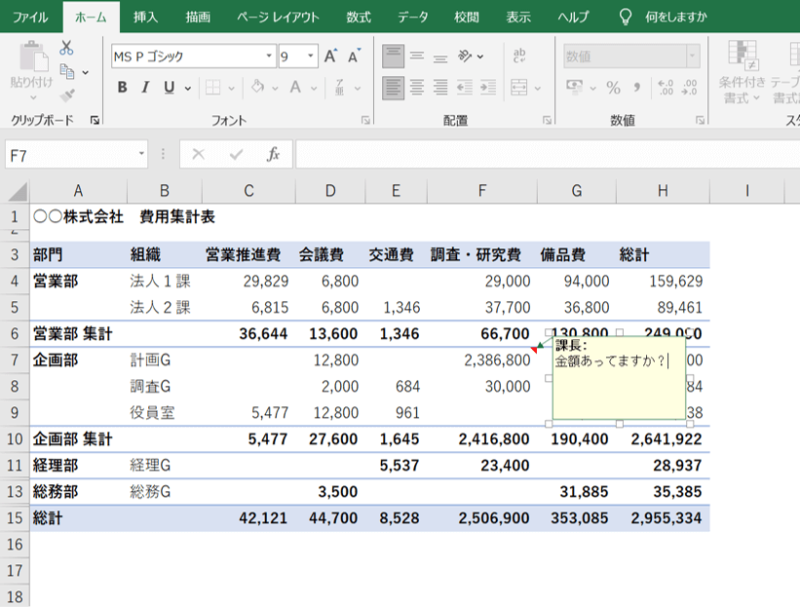
全てのコメントを表示する
一度の操作ですべてのコメントの表示/非表示を変更することもできます。
- [校閲]タブを開き、[コメント]グループの中から[すべてのコメントを表示]を選択します。
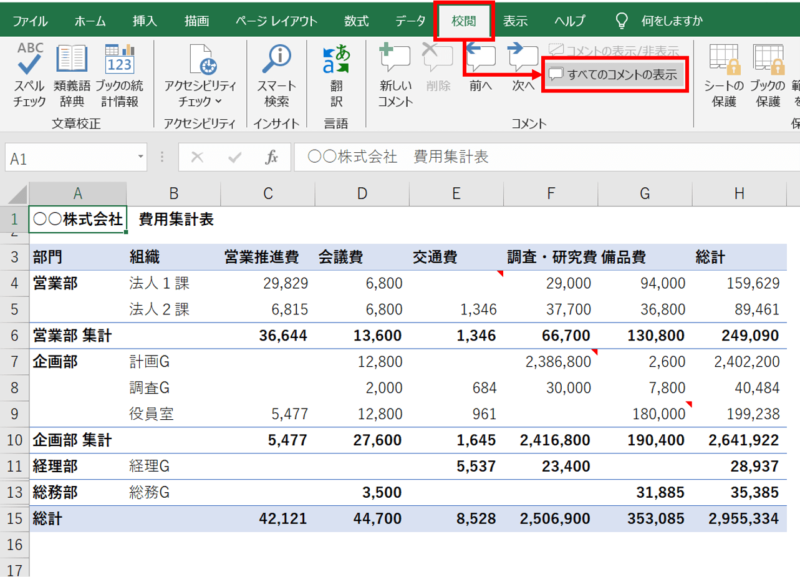
- 全てのコメントが表示されます。
もう一度[全てのコメントを表示]ボタンを押下すると、すべてのコメントが非表示になります。
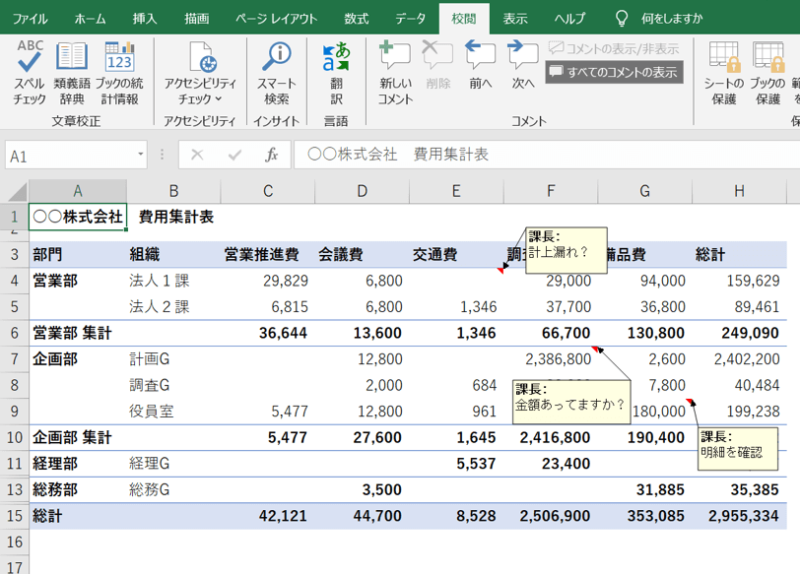
コメントを印刷する

コメント機能の基本操作がわかったところで、いよいよコメントを印刷する方法を説明します。
設定方法
- [ページレイアウト]タブをクリックし、[ページ設定]グループの右下の
 ボタンをクリックします。
ボタンをクリックします。
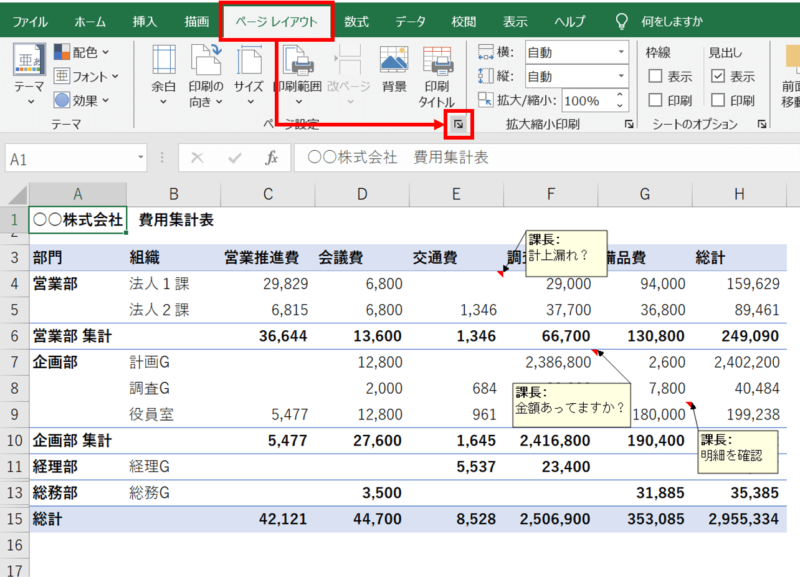
- ページ設定ウィンドウが開きます。[シート]タブを選択し、[コメント]のドロップダウンリストから[画面表示イメージ]をクリックします。
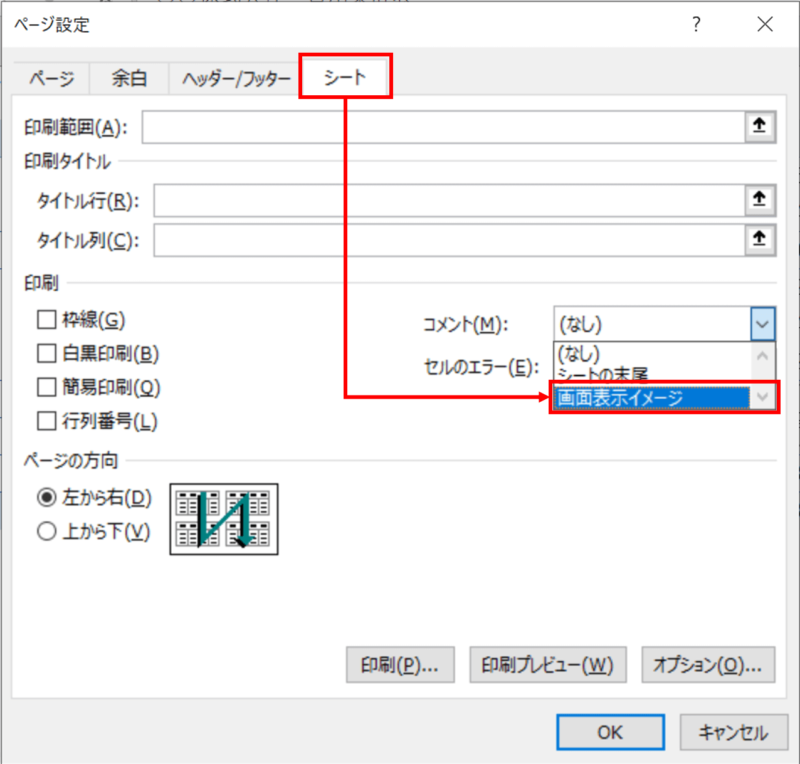
- 「印刷プレビュー」を選択します。
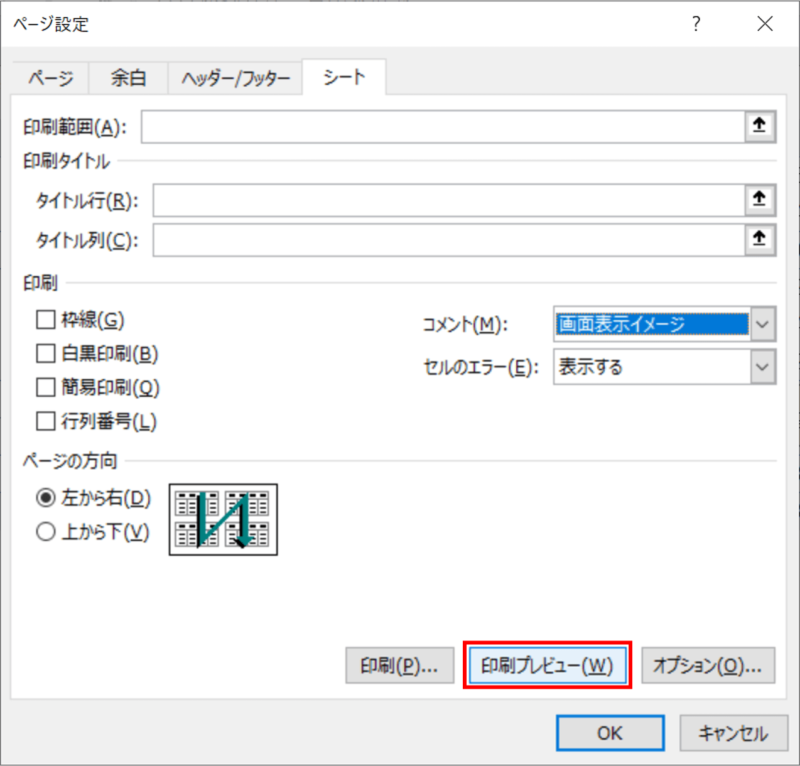
- 画面表示されているコメントがプレビューされました。
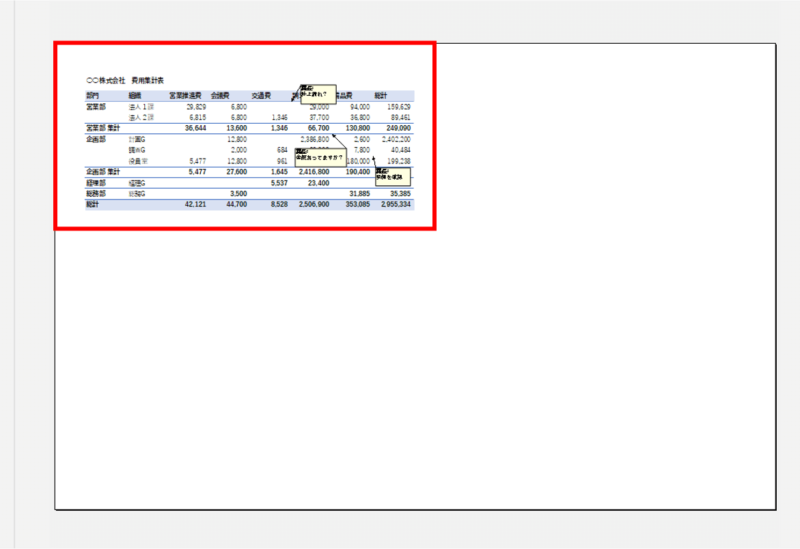
コメント印刷時の表示形式
コメントを印刷する際の表示形式について、以下のオプションがあります。
- 画面表示イメージ:コメントボックスがシート内に見た目通り表示されます。
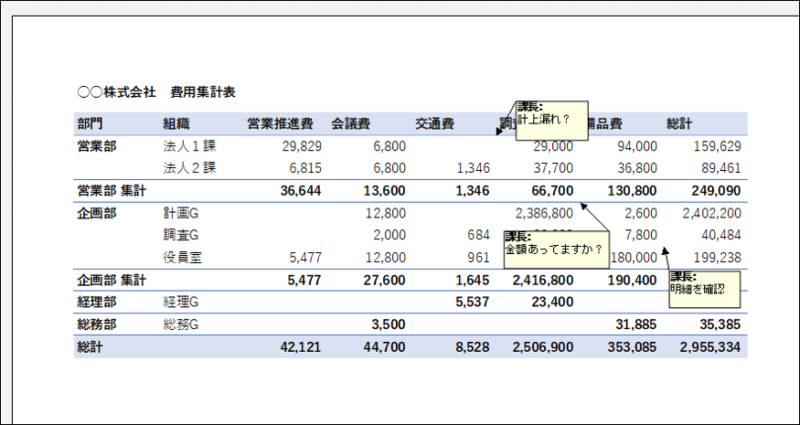
- シートの末尾:セル番地とコメント内容がシートの末尾にまとめて表示されます。
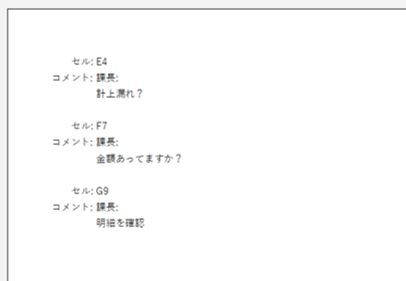
まとめ
Excelのコメント機能は、説明資料やデータ集計用の様式を作成する際に非常に役立ちます。コメントを活用することで、セルに対する補足情報やポイントを分かりやすく記述することができます。さらに、コメントを印刷することで、他の人と情報を共有しやすくなります。
コメント機能を積極的に活用することで、Excelをより効果的に活用し、業務の生産性を向上させることができます。ぜひ、今後の業務でコメント機能を活用してみてください。

Excelのコメントの印刷機能をマスターして、伝わる資料を作成しましょう!
Udemyであなたの「学びたい」をかなえませんか?(PR)

日々のExcel作業を「もっと効率よくできないかな?」と感じていませんか?
「Office de Tips」では、日々の業務に役立つExcelのヒントをお届けしていますが、さらに一歩進んだスキルを身につけるなら、Udemyがおすすめです。
Udemyは、世界中の専門家が教える21万以上のオンライン講座が揃う学習プラットフォームです。Excelの基礎から、VBAを使った自動化、データ分析まで、あなたのレベルや目的に合わせた講座が必ず見つかります。

お金かかりそう…
という方でもご安心ください。Udemyには無料コースが用意されているほか、有料コースでも30日間の返金保証が付いているため、気軽に始めることができます。
そして最大の魅力は、一度購入すれば、追加料金なしでいつでも、何度でも見直せることです。忙しい合間を縫って少しずつ学んだり、忘れてしまった部分を後から復習したりと、あなたのペースでじっくりとスキルを身につけられます。
おすすめ講座!

Udemyで新しいスキルを習得して、日々の業務をさらに効率化し、あなたの可能性を広げましょう!


