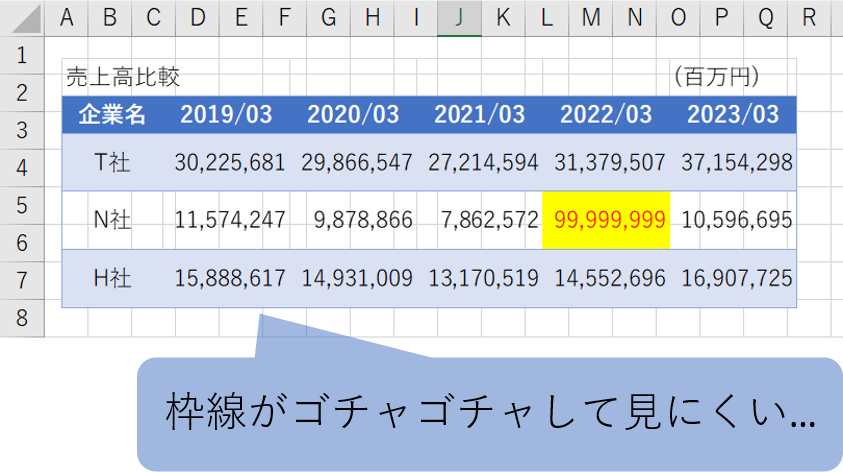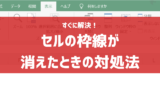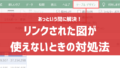みなさんは、Excelで作業をする際に図形やデータ表を使うことはありますか?
もし使っている場合、その図形やチャートの更新作業に手間を感じたり、情報の一貫性を保つのに苦労したりすることがあるかもしれません。
そんな悩みを解消してくれるのが、「リンクされた図」という機能です。
今回の記事では、そんな「リンクされた図」の使い方や活用方法について詳しく解説していきます。

この記事のゴール
- リンクされた図の貼り付け方法がわかる
- リンクされた図のスタイルを変更できる
- リンクされた図を使って見やすい資料を作ることができる
リンクされた図を活用しよう!
Excelの機能「リンクされた図」は、図形やチャートを別のシートや別のファイルにリンクして使用する機能です。この記事では、リンクされた図の基本的な使い方や活用方法について解説します。
リンクされた図を活用するメリット
リンクされた図を活用することには以下のようなメリットがあります。
- 手作業での修正作業が不要
データの更新時に自動的に図形やチャートも更新されるため、更新されたデータをあらためてペーストするなどの作業が不要になります。 - 情報の一貫性が保たれる
複数のファイルやシート間で図形やチャートを共有できるため、更新し忘れなどによるエラーを回避し、情報の一貫性を保つことができます。 - レポートやダッシュボードの作成
リンクされた図を使用すると、複数のデータソースから情報を収集し、一つの場所で表示することができます。また、データが更新されるたびに、ダッシュボードやレポートも自動的に更新されます。
操作方法
リンク図を作成するための操作方法を紹介します。
手順
- リンクさせたい図形やチャートを選択します。
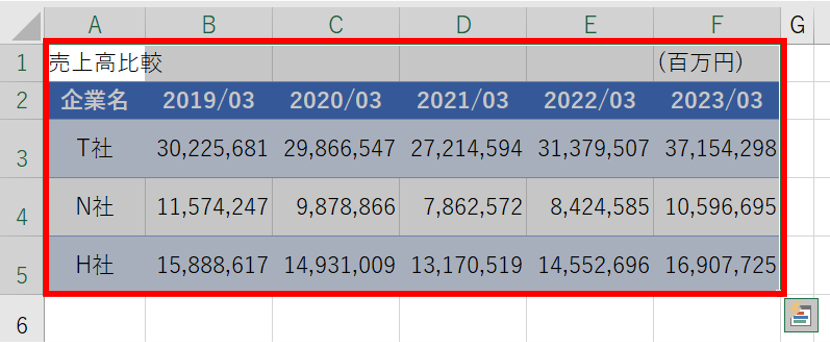
- 選択した範囲を[コピー]します。
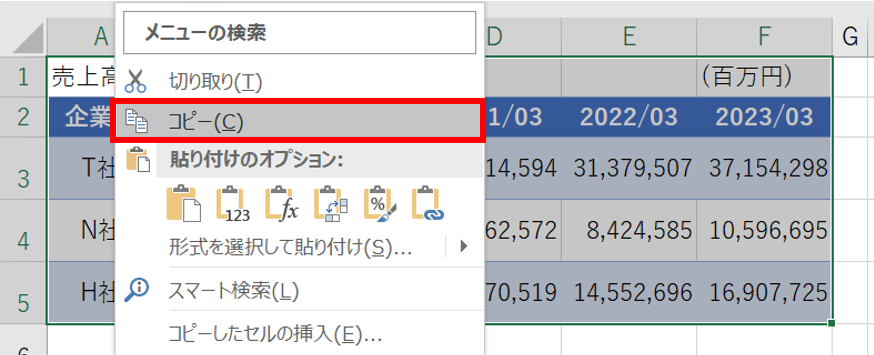
- 貼り付けたいセルを選択し、Ctrl+Vで貼り付けます。
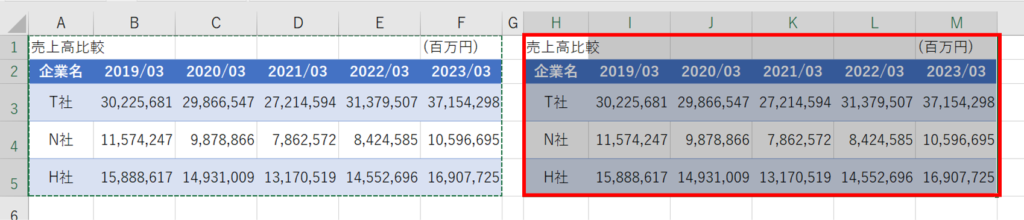
- 右下に[貼り付けのオプション]が表示されるのでクリックします。
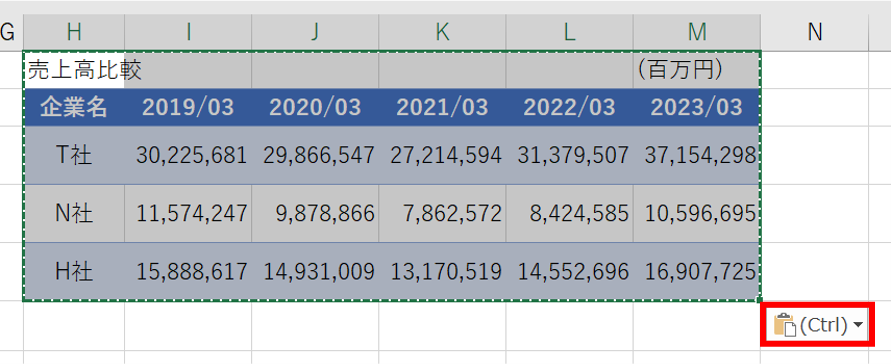
- [その他の貼り付けオプション]から[リンクされた図]を選択します。
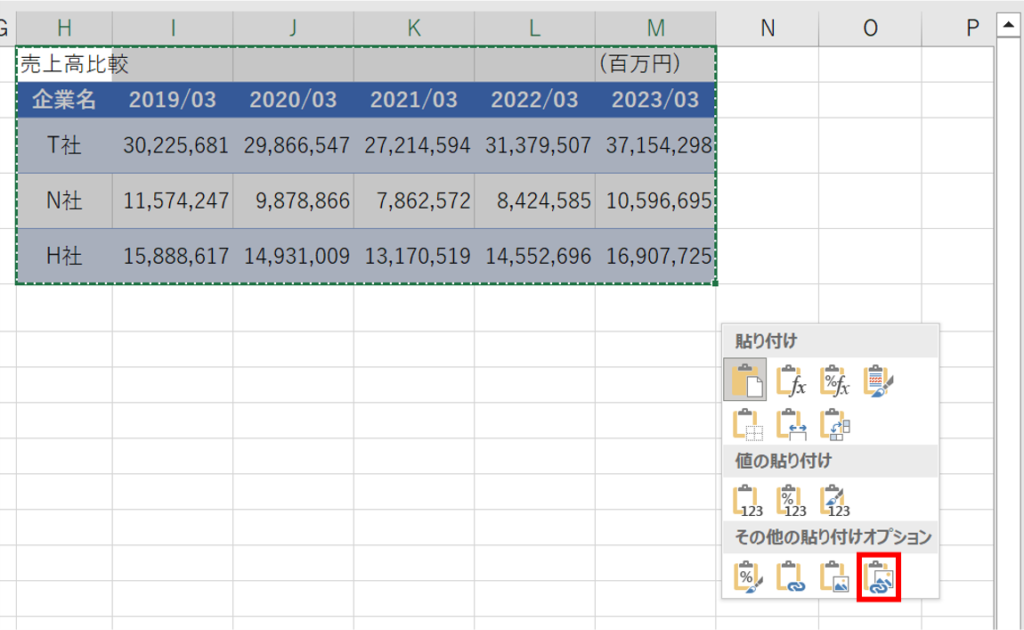
- 元のセルの状況がリンクされた図形が貼り付けられました。
この状態になると、元のセルの値や書式設定を変化させると、貼り付けた図形も自動的に変化するようになります。
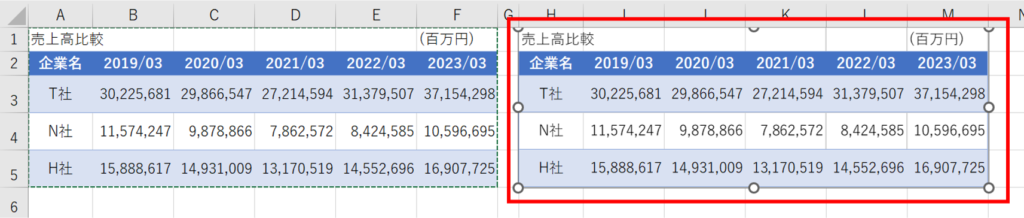
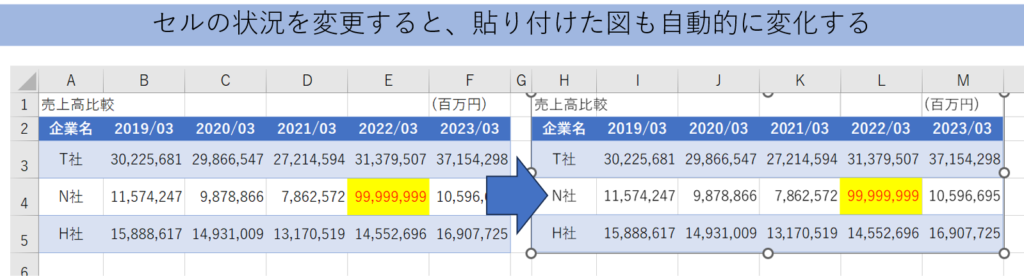
スタイルの変更方法
リンクされた図は、その名の通り図形の扱いとなるので、図ツールを使用して枠線を追加したり、回転したり、様々な図の効果を追加することができます。
また、図形のスタイルの変更は元のセルに影響しません。
これもリンクされた図のメリットの一つです。
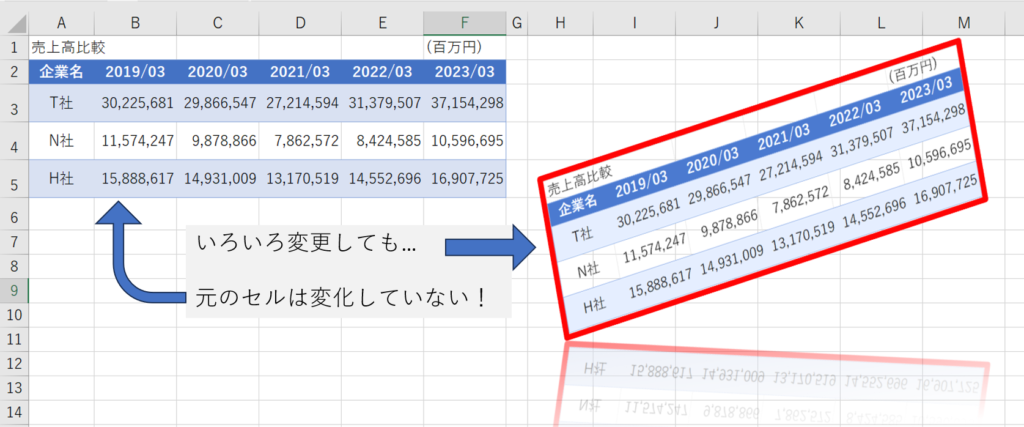
まとめ
リンクされた図は、リンク元のデータの変更を自動的に反映させるため、常に最新の情報を反映することができます。
リンクされた図を活用することで、図形やデータの管理・更新作業が必要なくなり、業務効率化に大きく貢献することができます。

この機能を活用して、より効果的な資料作成やデータ管理を行いましょう!
Udemyであなたの「学びたい」をかなえませんか?(PR)

日々のExcel作業を「もっと効率よくできないかな?」と感じていませんか?
「Office de Tips」では、日々の業務に役立つExcelのヒントをお届けしていますが、さらに一歩進んだスキルを身につけるなら、Udemyがおすすめです。
Udemyは、世界中の専門家が教える21万以上のオンライン講座が揃う学習プラットフォームです。Excelの基礎から、VBAを使った自動化、データ分析まで、あなたのレベルや目的に合わせた講座が必ず見つかります。

お金かかりそう…
という方でもご安心ください。Udemyには無料コースが用意されているほか、有料コースでも30日間の返金保証が付いているため、気軽に始めることができます。
そして最大の魅力は、一度購入すれば、追加料金なしでいつでも、何度でも見直せることです。忙しい合間を縫って少しずつ学んだり、忘れてしまった部分を後から復習したりと、あなたのペースでじっくりとスキルを身につけられます。
おすすめ講座!

Udemyで新しいスキルを習得して、日々の業務をさらに効率化し、あなたの可能性を広げましょう!