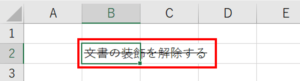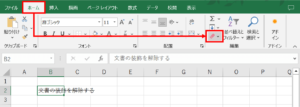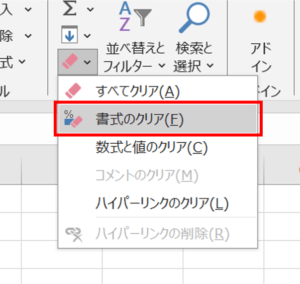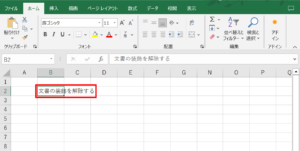Excelを使用して文書を作成する際、文字の装飾は重要な要素の一つです。
文字を太字や斜体にすることで強調し、下線を追加することで情報を整理することができます。
しかし、これらの操作をマウスで行うと時間がかかることがあります。
特に、取り消し線(打ち消し線)はリボン上に設定ボタンが無いので使いづらいです。
この記事では、Excelのショートカットキーを活用して文字装飾を行う方法について紹介します。

この記事のゴール
- 取り消し線のショートカットキーがわかる
- 文字の装飾のショートカットキーがわかる
- 設定した装飾を解除する方法がわかる
その前に…(ショートカットを使わない場合は?)

本題に入る前に、取り消し線をショートカットを使わずに設定する場合の作業を見てみましょう。
取り消し線の設定は他の文字装飾とは異なり、リボンの中にボタンがありません。
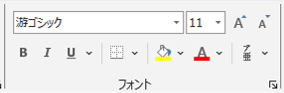
そのため、以下の手順で設定する必要があります。
- 取り消し線を引きたいセルを選択します
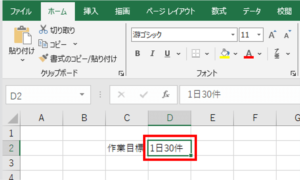
- [ホーム]タブの[フォント]グループ右下のボタンを押下します
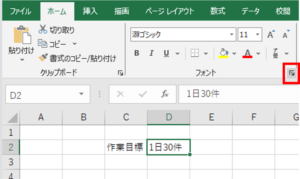
- 取り消し線にチェックを入れ、OKを押下します
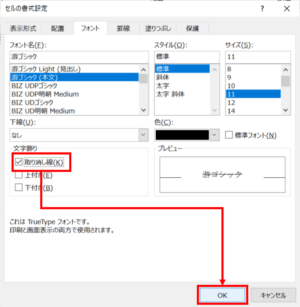
- 取り消し線が追加されました
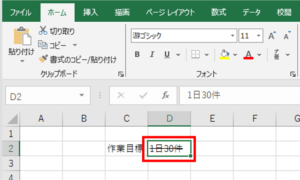
取り消し線のショートカットキーは?

基本がわかったところで、さっそく取り消し線のショートカットを確認しましょう。
Excelで取り消し線を追加するためのショートカットキーは、Ctrl + 5です。


テンキー入力には対応していないので注意してくださいね。
また、テキストを選択した状態でこのショートカットキーを使用することで、部分的に取り消し線を追加することができます。
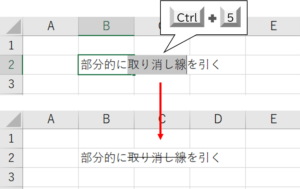
文字装飾の解除方法

続いて、取り消し線を解除する方法をみてみましょう。
文章の装飾を全て解除する方法(全選択→全解除)
文章に設定された取り消し線を全て解除する方法はとても簡単です。
- はじめに、文章が入力されたセルを選択します
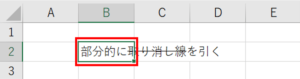
- 次に、取り消し線のショートカットキーCtrl + 5を押下します
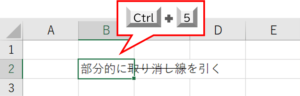
- 文章全体に取り消し線が付くので、もう一度Ctrl + 5を押下します
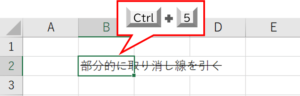
- 全ての取り消し線が解除されました
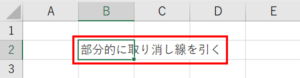
文章の一部を解除する
文章に付けられた取り消し線の一部だけを解除することもできます。
- セルをダブルクリックorF2キーを押下し、セルの編集モードに入ります
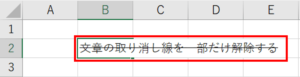
- 取り消し線を解除したい文字を選択します
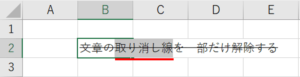
- 取り消し線のショートカットキーCtrl + 5を押下します
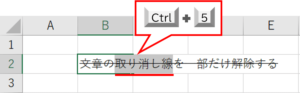
- 選択した範囲の取り消し線が解除されました
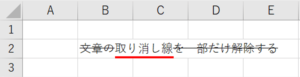
その他のショートカットキー
文字の装飾だけでなく、色や大きさ、配置に関連する他の便利なショートカットキーもあります。
これらのショートカットキーを使いこなすことで、より効率的にExcelで作業を行うことができます。

以下の通りまとめたので、さくっと確認しましょう!
文字の装飾
| 装飾 | ショートカット |
|---|---|
| 太字 | Ctrl + B (Ctrl + 2) |
| 斜体 | Ctrl + I (Ctrl + 3) |
| 下線 | Ctrl + U (Ctrl + 4) |
| Ctrl + 5 |

ショートカットのアルファベットはそれぞれの装飾を意味する英語の頭文字になっています。
- 太字 →Bold
- 斜体 →Italic
- 下線 →Underline
文字の色・大きさ
| 装飾 | ショートカット |
|---|---|
| フォントの色 | Alt → H → F → C |
| フォントサイズ | Alt → H → F → S |
| フォントの種類 | Alt → H → F → F |

こちらのショートカットも各機能の英語の頭文字になっています。
- 色 →Home → Font Color
- サイズ →Home → Font Size
- 種類 →Home → Font Form
文字の配置
上下の配置
| 配置 | ショートカット |
|---|---|
| 上揃え | Alt → H → A → T |
| 上下中央揃え | Alt → H → A → M |
| 下揃え | Alt → H → A → B |
左右の配置
| 配置 | ショートカット |
|---|---|
| 左揃え | Alt → H → A → L |
| 中央揃え | Alt → H → A → C |
| 右揃え | Alt → H → A → R |

ショートカットのAはAlignの略で、「整列する」「一直線に並べる」といった意味です。
Excelの場合は、文字列やデータをセル内で整列させることを指しますよ。
まとめ
普段何気なく使っている機能でも、実は簡単にショートカットで作業ができることがお分かりいただけましたでしょうか?
ショートカットキーを活用することで、Excelでの文字装飾を簡単に行うことができ、普段の業務の効率化に繋げることができます。

ショートカットキーをマスターして、Excelでの作業効率を向上させましょう!
Udemyであなたの「学びたい」をかなえませんか?(PR)

日々のExcel作業を「もっと効率よくできないかな?」と感じていませんか?
「Office de Tips」では、日々の業務に役立つExcelのヒントをお届けしていますが、さらに一歩進んだスキルを身につけるなら、Udemyがおすすめです。
Udemyは、世界中の専門家が教える21万以上のオンライン講座が揃う学習プラットフォームです。Excelの基礎から、VBAを使った自動化、データ分析まで、あなたのレベルや目的に合わせた講座が必ず見つかります。

お金かかりそう…
という方でもご安心ください。Udemyには無料コースが用意されているほか、有料コースでも30日間の返金保証が付いているため、気軽に始めることができます。
そして最大の魅力は、一度購入すれば、追加料金なしでいつでも、何度でも見直せることです。忙しい合間を縫って少しずつ学んだり、忘れてしまった部分を後から復習したりと、あなたのペースでじっくりとスキルを身につけられます。
おすすめ講座!

Udemyで新しいスキルを習得して、日々の業務をさらに効率化し、あなたの可能性を広げましょう!