デスクワークの皆さんは、日々Excelを使ってデータ処理や分析にたくさんの時間を費やしていることでしょう。
Excelは強力なツールですが、その中には知らない機能や便利なツールがたくさんあります。
今回は、そんなExcelの中でも特に重要な機能「テーブル」に焦点を当ててみたいと思います。

テーブルって何?
と初めて聞く方もいるかもしれませんが、Excelの知識が少しでもあれば、スムーズに活用できる便利な機能なんです。
今回の記事では、テーブルのメリットや設定方法、さらに効果的な活用方法までを詳しく解説していきます。
では、テーブル機能の魅力に迫っていきましょう!

この記事のゴール
- テーブルの設定方法がわかる
- テーブルを使用するメリットがわかる
- テーブルの機能を活用し、見やすい資料を作ることができる
テーブルとは?
はじめに、テーブルとは何か解説します。
Excelの「テーブル」とは、データを整理・管理するための便利な機能です。テーブルを使用することで、データの加工や分析がスムーズに行えるようになります。
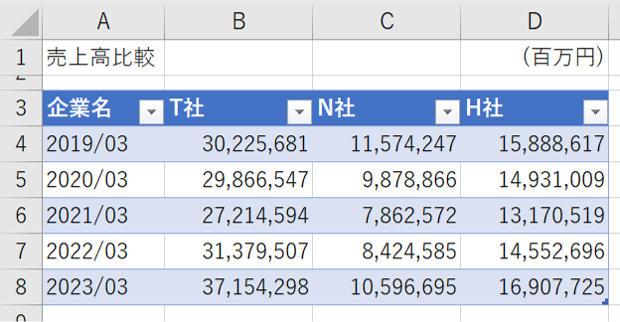
テーブルとして設定された表には右下にちょこっと色が付きます。
また、テーブルとして設定されたセルを選択すると、ウインドウ上部に[テーブルデザイン]タブが表示されます。
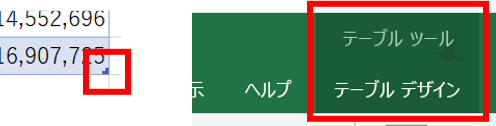
テーブルを使用するメリット
次に、テーブルのメリットを紹介します。
テーブルを利用するメリットはいくつかあるのですが、わかりやすく、かつ重要な6つを紹介します。
- 表のスタイルが整う
テーブル機能を使うと、自動的に表のスタイルが整えられます。データの見やすさが向上し、イケてる印象を与えることができます。 - フィルターボタンが設定される
テーブルを作成すると、各列にフィルターボタンが自動的に設定されます。フィルターボタンを使うことで、データを素早く絞り込んだり、特定の条件に一致する行だけを表示したりできます。
また、このフィルターボタンは非表示にすることもできます(後述) - 見出しが固定される
テーブルに設定すると、スクロールしても見出し行が常に表示されます。これにより、大量のデータを扱う際にも見出しが見失われる心配がありません。
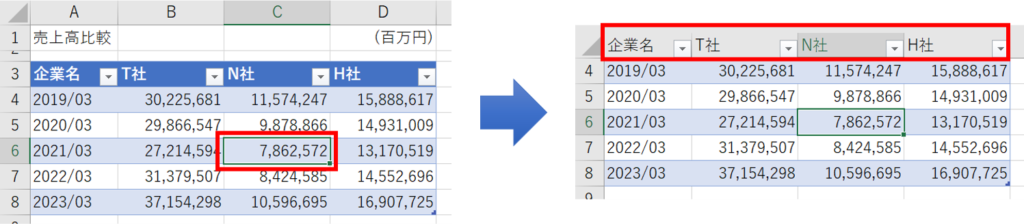
- 集計行を設定できる
テーブルでは、各列の合計や平均などの集計を簡単に行うことができます。集計行を追加することで、重要な統計情報を一目で把握することができます。
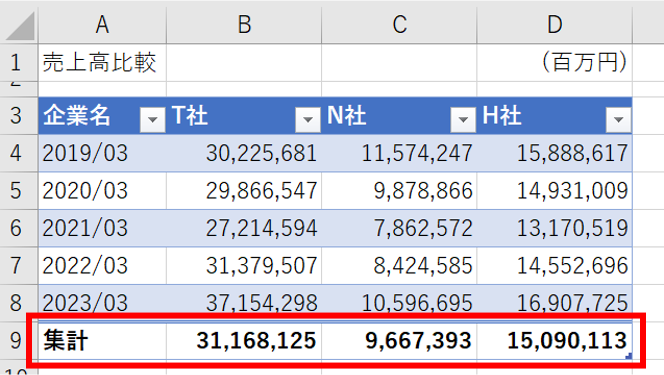
- 表の範囲が自動拡張される
新しいデータをテーブルに追加すると、自動的に表の範囲が拡張されます。手動で範囲を修正する必要がないので、データの追加が楽になります。
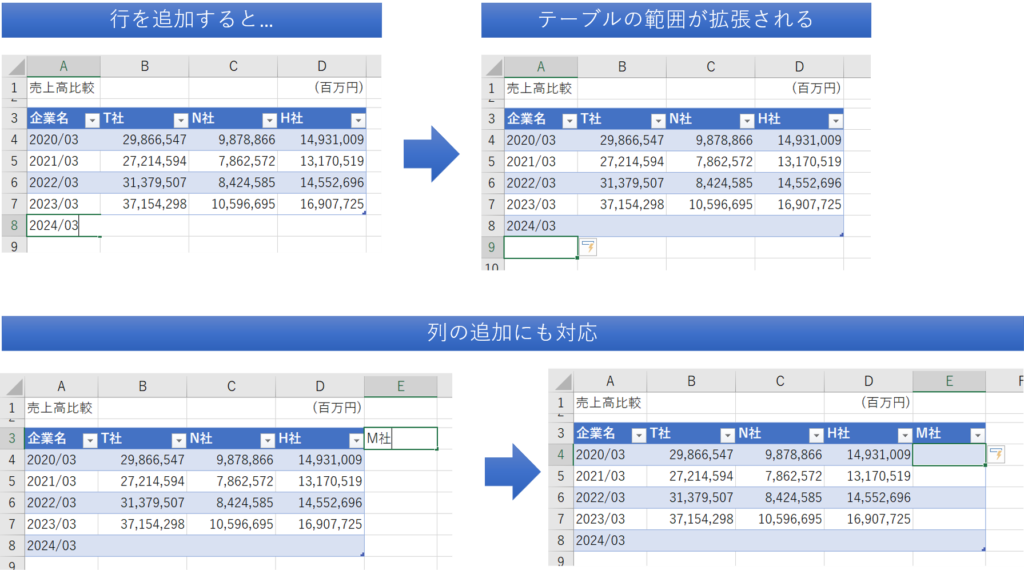
- 数式が便利になる
テーブル内のセルに数式を入力すると、自動的に下のセルにも同じ数式がコピーされます。
また、数式に項目名が反映されることで、計算根拠がわかりやすくなります。
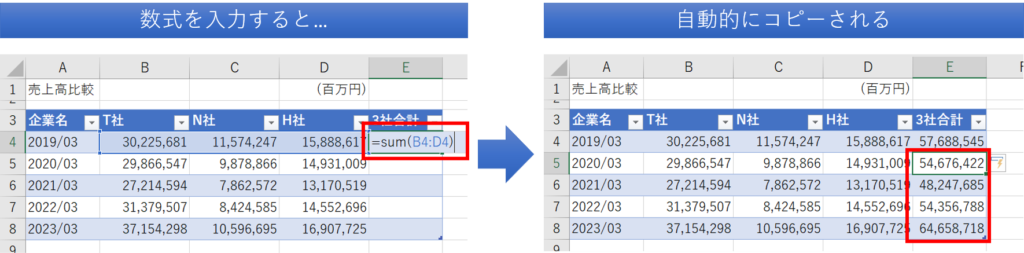
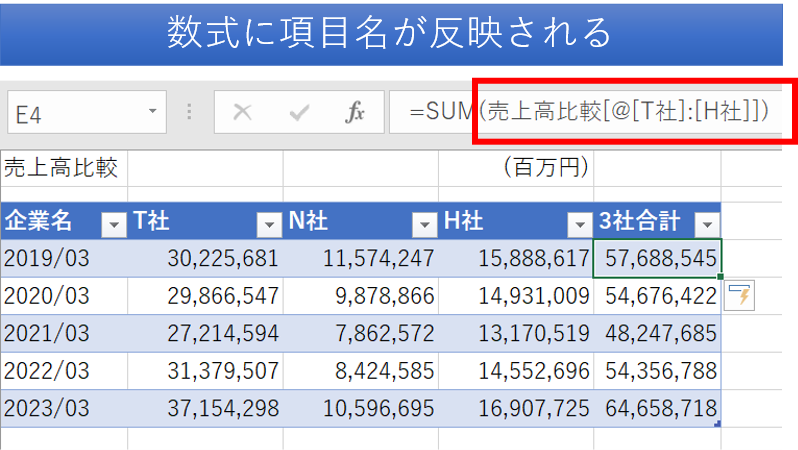
テーブルの設定方法

テーブルを使用するメリットをみたところで、次にテーブルの設定方法をみていきましょう。
設定方法
- テーブル化したいセル範囲を選択します。
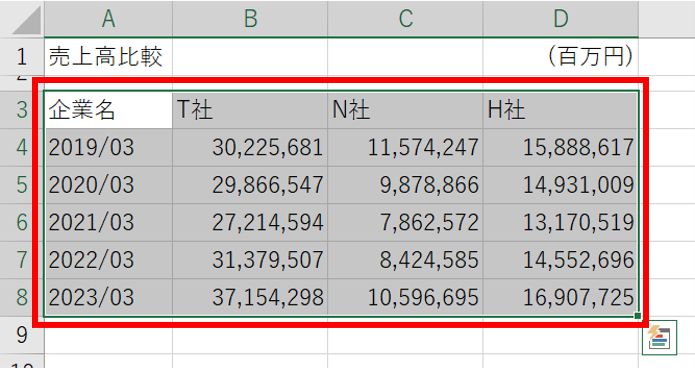
- [ホーム]タブから「テーブルとして書式設定」をクリックし、好きなテーブルスタイルを選択します。
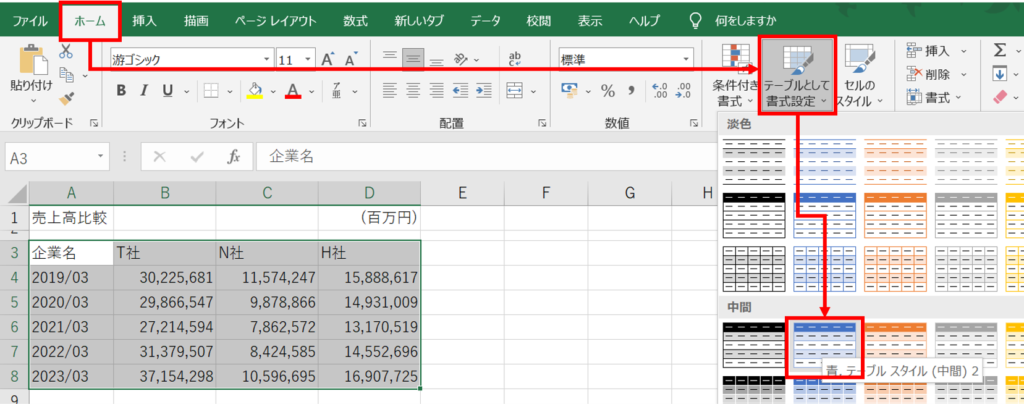
- [テーブルの作成]画面が表示されるので、テーブルにする範囲を確認し、問題なければ[OK]をクリックします。
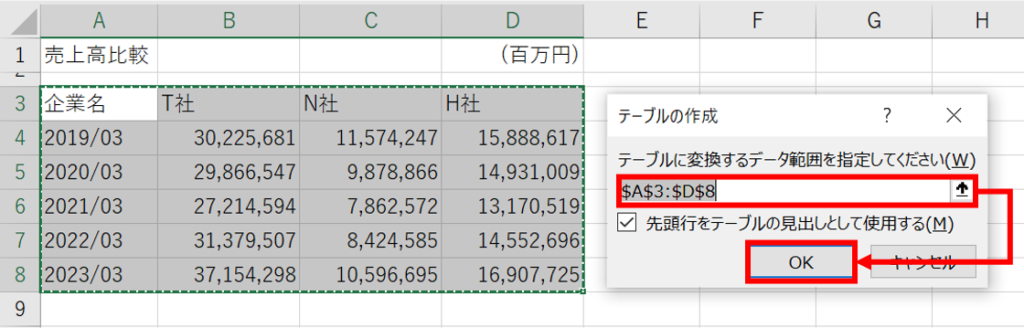
- 選択した範囲がテーブル化されました。
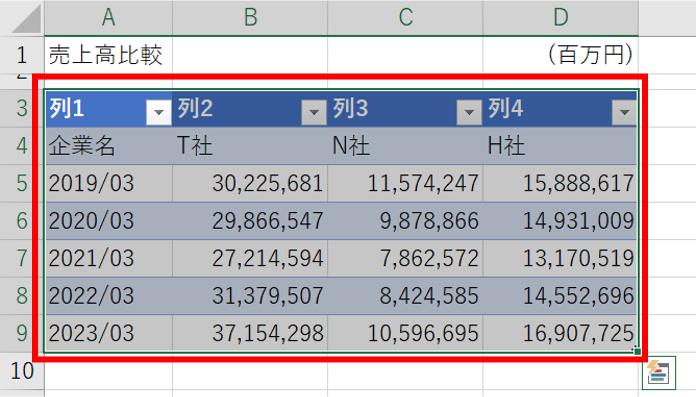
解除方法

続いて、テーブルの解除方法をみていきましょう。
- テーブル内のセルを選択します。
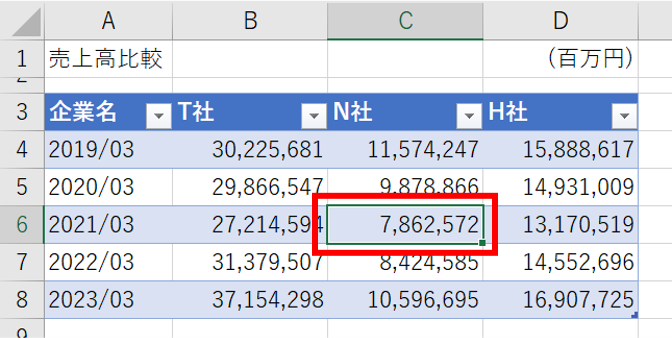
- [テーブルデザイン]タブの「範囲に変換」ボタンをクリックします。
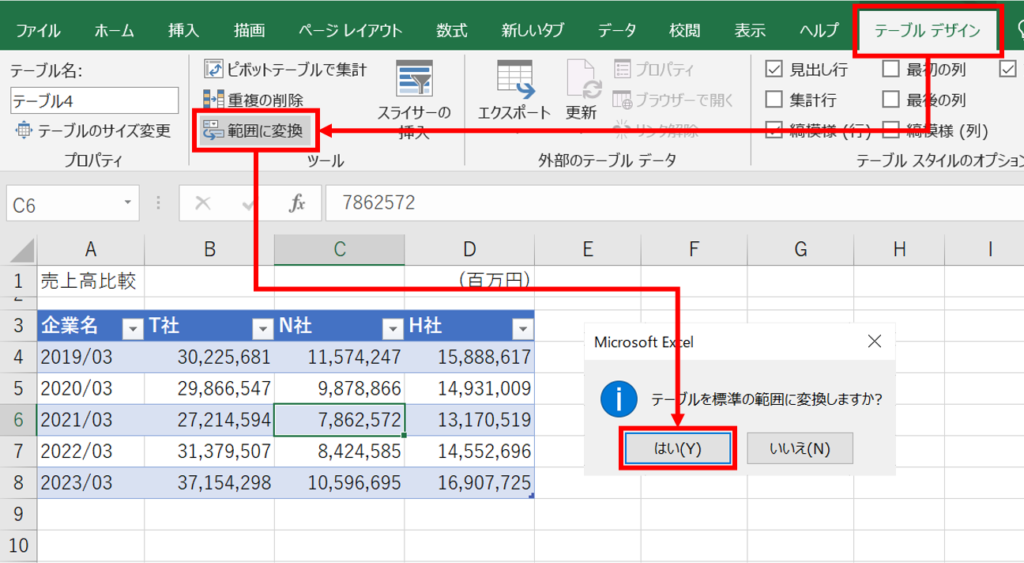
- テーブルの設定が解除されました。
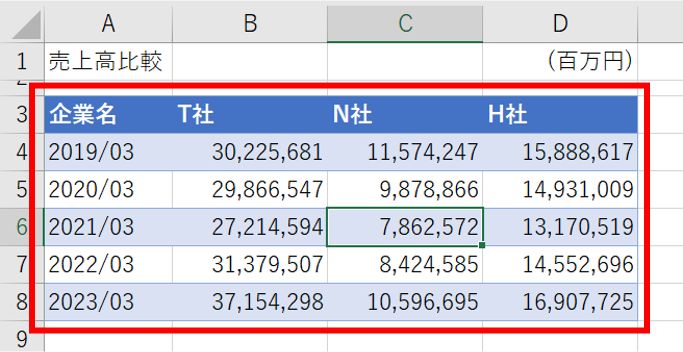
テーブルにオプションを設定しよう
ここまでのところで、テーブル機能の便利さは充分に伝わったと思いますが、更に便利に活用する方法について3つだけ紹介します。
集計行の設定
[テーブルデザイン]タブの[集計行]にチェックを入れることで、テーブルの最後に集計行を追加することができます。
また、合計だけでなく平均値や最大・最小値を求めることもできます。
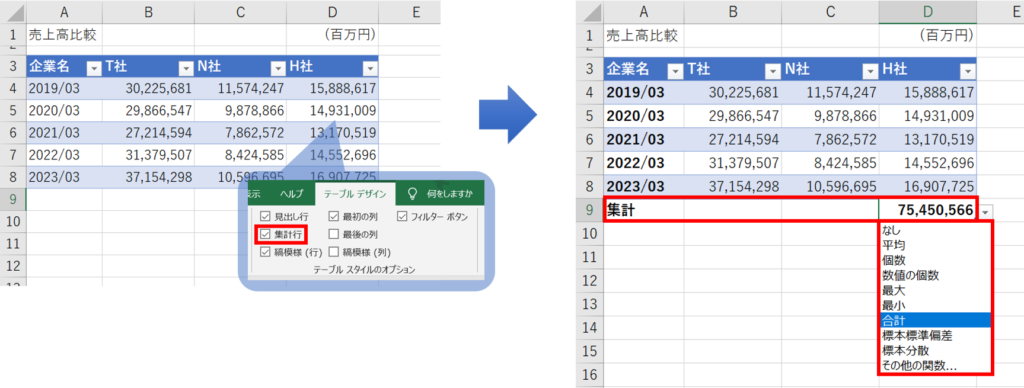
フィルターボタンの非表示
フィルターボタンを表示したくない場合は、[テーブルデザイン]タブの「フィルターボタン」のチェックを外すことで非表示にすることができます。
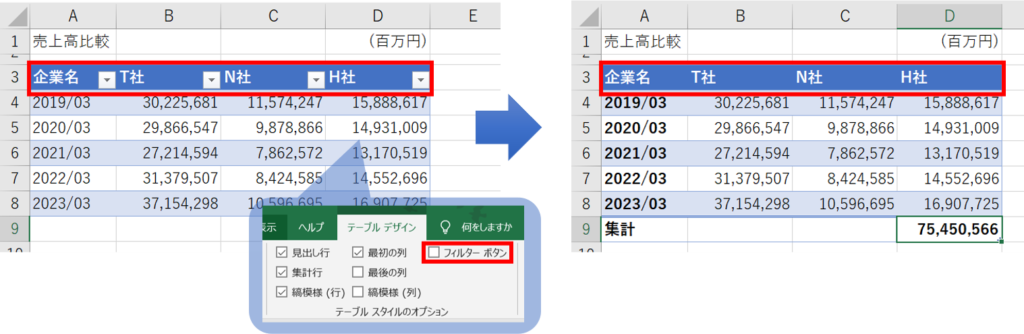
書式設定
行・列の縞模様を消したり、最初・最後の列のみを太字に設定したりすることができます。
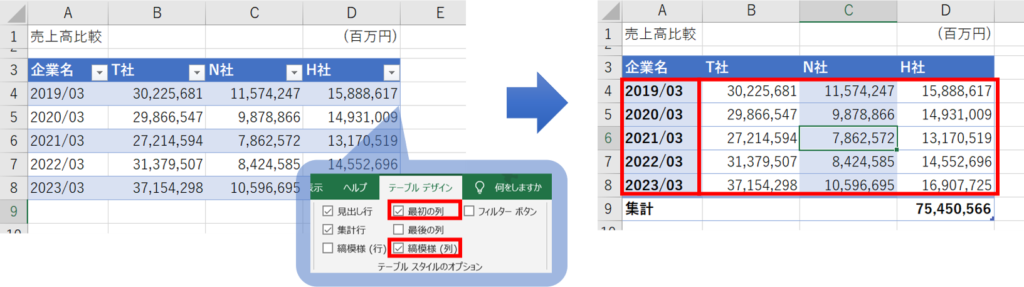
まとめ
テーブル機能を使うことで、Excelでのデータ処理が効率化され、見やすい表を作成することができます。
データの整理や分析がよりスムーズに行えるため、Excelの利用価値がさらに高まることでしょう。

テーブル機能を使って効果的にデータを管理してみましょう!
Udemyであなたの「学びたい」をかなえませんか?(PR)

日々のExcel作業を「もっと効率よくできないかな?」と感じていませんか?
「Office de Tips」では、日々の業務に役立つExcelのヒントをお届けしていますが、さらに一歩進んだスキルを身につけるなら、Udemyがおすすめです。
Udemyは、世界中の専門家が教える21万以上のオンライン講座が揃う学習プラットフォームです。Excelの基礎から、VBAを使った自動化、データ分析まで、あなたのレベルや目的に合わせた講座が必ず見つかります。

お金かかりそう…
という方でもご安心ください。Udemyには無料コースが用意されているほか、有料コースでも30日間の返金保証が付いているため、気軽に始めることができます。
そして最大の魅力は、一度購入すれば、追加料金なしでいつでも、何度でも見直せることです。忙しい合間を縫って少しずつ学んだり、忘れてしまった部分を後から復習したりと、あなたのペースでじっくりとスキルを身につけられます。
おすすめ講座!

Udemyで新しいスキルを習得して、日々の業務をさらに効率化し、あなたの可能性を広げましょう!



