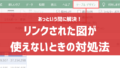業務にExcelを使っていると、頻繁に使用する機能がありませんか?
そしてその機能は、何度もクリックしないと到達できないところに配置されていることもあるでしょう。

もっと楽にできないかな…

そんな時に大活躍するのが、「クイックアクセスツールバー」です!
本記事では、便利な「クイックアクセスツールバー」について、その使い方やおすすめの設定について紹介します!
クイックアクセスツールバーとは?
はじめに、クイックアクセスツールバーとはいったい何なのでしょう?
クイックアクセスツールバーとは、Excelの便利な機能やツールへのショートカットが配置される部分のことで、通常はExcel画面の最上部に位置しています。
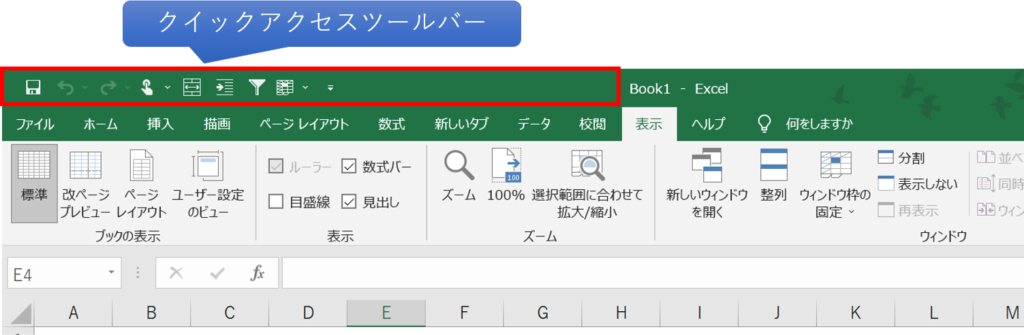
クイックアクセスツールバーにはExcelの任意の機能を追加・削除でき、よく使用する機能に素早くアクセスできるようになります。
ショートカットキー
Excelには様々なショートカットキーがありますが、どれも複雑で覚えるのがむずかしいですよね。

スーパーマンはバリバリ使いこなすらしいですが…
クイックアクセスツールバーを使うと、面倒なショートカットを覚える必要はありません。
なぜなら、クイックアクセスツールバー自体にショートカットキーが設定されているからです。
クイックアクセスツールバーに登録しさえすれば、呪文のようなショートカットキーを覚える必要がありません。
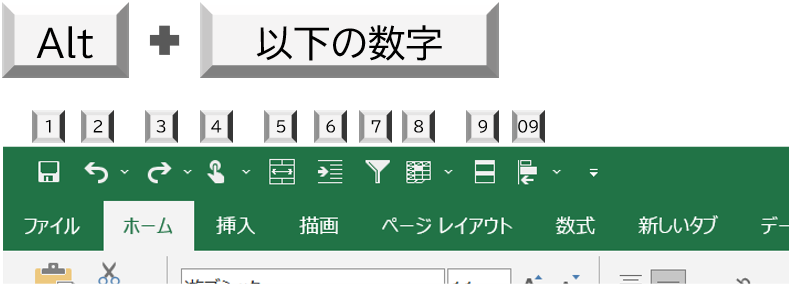

覚えるのはAlt+数字キーだけです。
設定方法
続いて、クイックアクセスツールバーの設定方法をみていきます。
クイックアクセスツールバーの設定方法は大きく3種類あります。
それぞれ順番にみていきましょう。
リストから選択
クイックアクセスツールバーには、よく使用される機能があらかじめリスト化されています。
設定方法はとても簡単!
クイックアクセスツールバー右端の![]() をクリックし、追加したい機能にチェックを入れるだけです。
をクリックし、追加したい機能にチェックを入れるだけです。
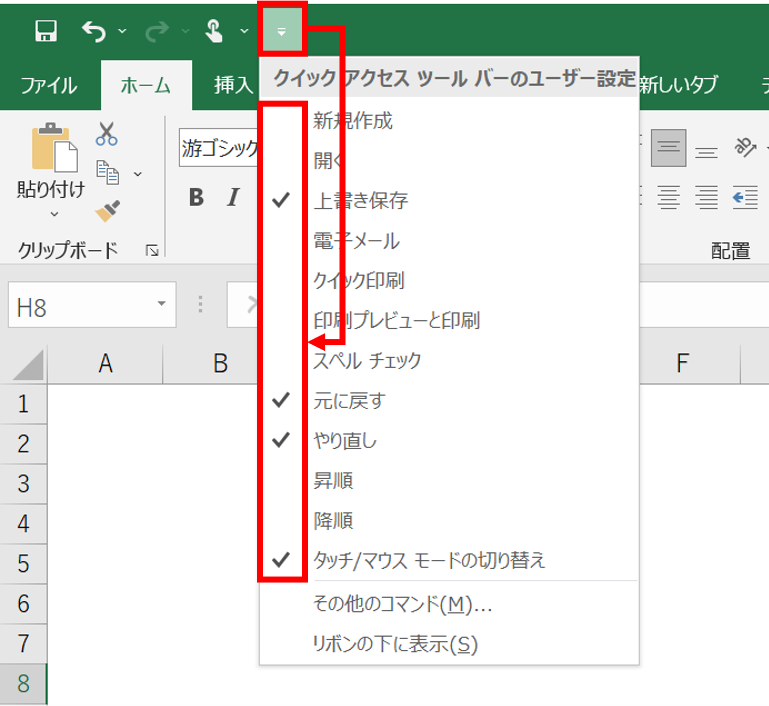
グループ(リボン)から選択
Excelの上部にある「リボン」から直接クイックアクセスツールバーに追加することもできます。
追加方法は、リボンに表示されている機能のアイコン上で右クリックし、[クイックアクセスツールバーに追加]を選択するだけです。

リストにない場合
追加したい機能がリストにもリボンにも表示されていない場合でも、クイックアクセスツールバーに追加することは可能です。
追加方法は以下の通りです。
- クイックアクセスツールバーの右端の
 を選択し、[その他のコマンド]を選択する。
を選択し、[その他のコマンド]を選択する。
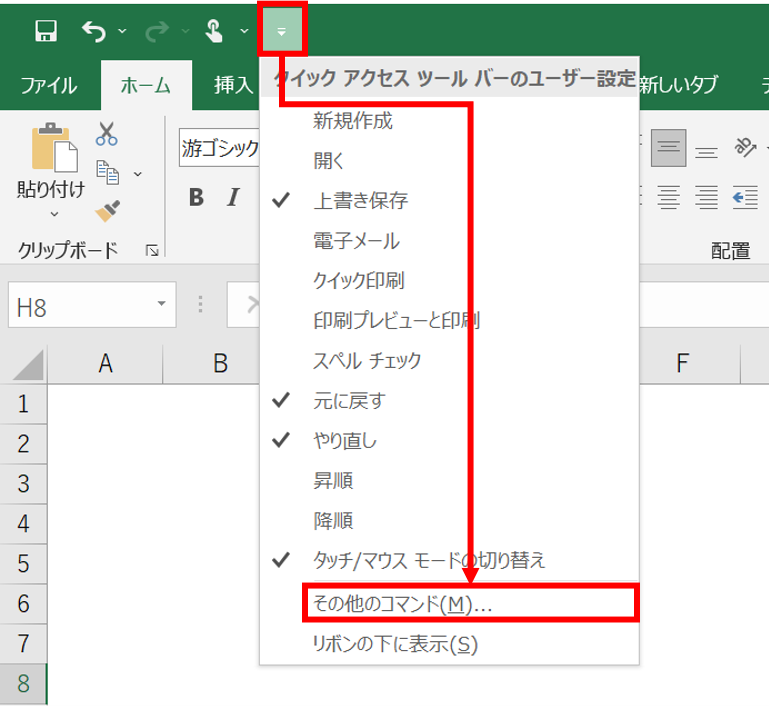
- 「コマンドの選択」で[リボンにないコマンド]を選択し、追加したい機能をクリックした後、[追加]を選択します。
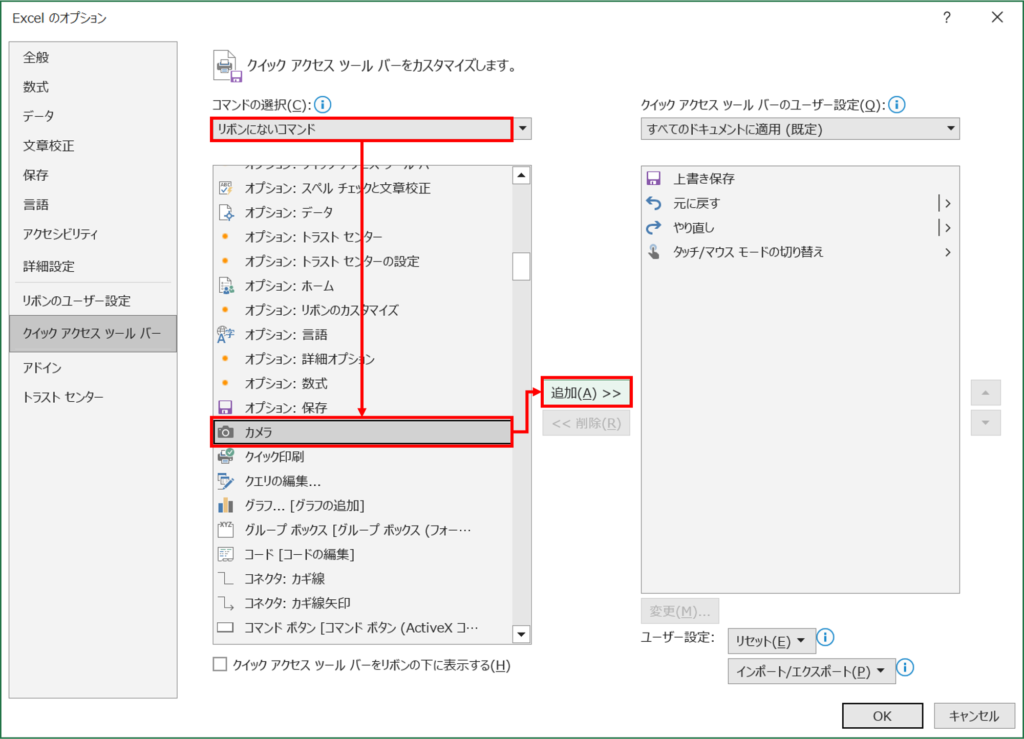
- 右側のエリアに機能が追加されていることを確認し、[OK]をクリックします。
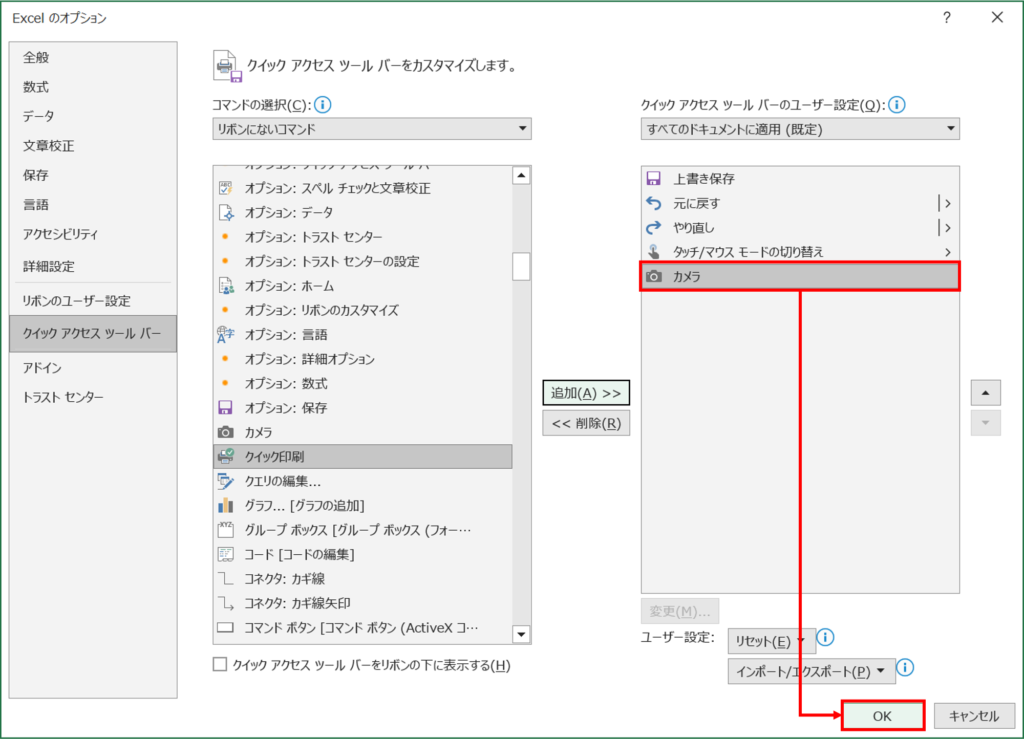
- クイックアクセスツールバーに選択した機能が追加されました。
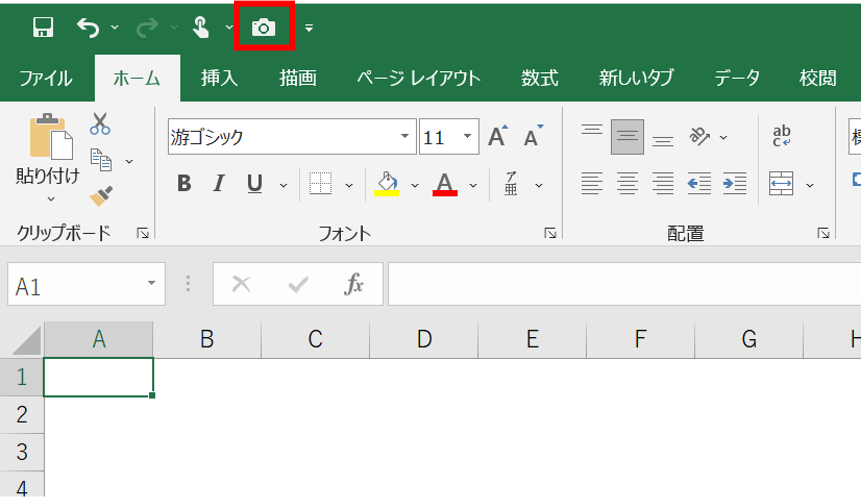
削除方法
続いては削除方法です。
- 削除したいアイコンを右クリックし、[クイックアクセスツールバーから削除]を選択します。
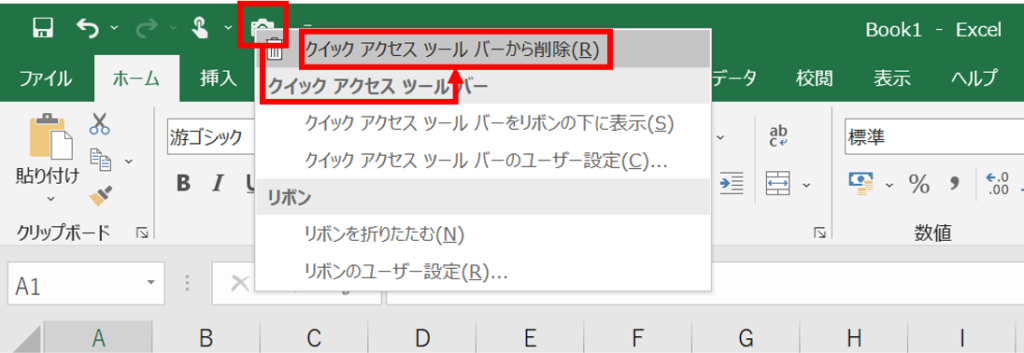
- クイックアクセスツールバーから削除されました。
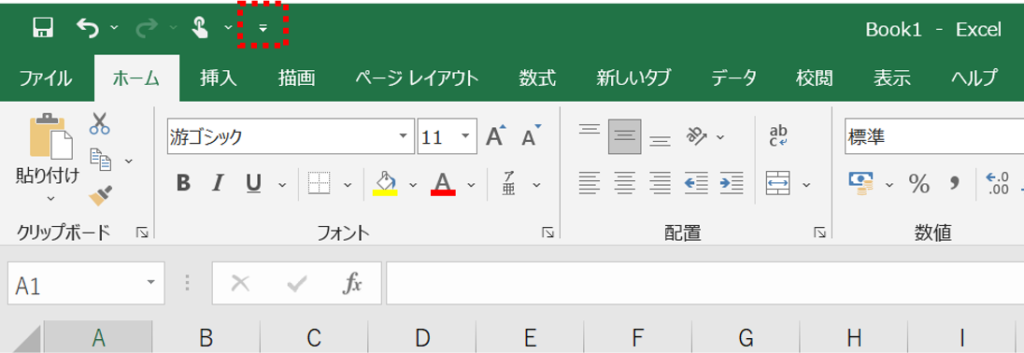
おすすめの機能
これまで見てきたとおり、クイックアクセスツールバーにはさまざまな機能を追加できます。
しかし、便利だからとあれこれ機能を追加していては、かえって混乱してしまう可能性があります。

設定しておくと便利な機能を3つご紹介します。
- 画面の領域
(挿入タブ→図→スクリーンショット→画面の領域)
画面上の指定した領域をスクリーンショットする機能です。 - 図形
(挿入タブ→図)
そのまんま、図形を描画する機能です。頻繁に使うので設定しておくと便利です。 - 罫線(格子)
(ホームタブ→罫線ボタン→格子)
頻繁に使用するうえ、深い階層にあるのですぐ使えるようにしておくとストレスフリーになります。
まとめ
クイックアクセスツールバーは、よく使用する機能に素早くアクセスでき、作業効率を向上させる便利なツールです。
ショートカットキーの設定やカスタマイズ方法を理解し、おすすめの機能を活用することで、Excelの使い勝手をさらに向上させることができます。

自分好みにカスタマイズして、効率的に作業環境を作りましょう!
Udemyであなたの「学びたい」をかなえませんか?(PR)

日々のExcel作業を「もっと効率よくできないかな?」と感じていませんか?
「Office de Tips」では、日々の業務に役立つExcelのヒントをお届けしていますが、さらに一歩進んだスキルを身につけるなら、Udemyがおすすめです。
Udemyは、世界中の専門家が教える21万以上のオンライン講座が揃う学習プラットフォームです。Excelの基礎から、VBAを使った自動化、データ分析まで、あなたのレベルや目的に合わせた講座が必ず見つかります。

お金かかりそう…
という方でもご安心ください。Udemyには無料コースが用意されているほか、有料コースでも30日間の返金保証が付いているため、気軽に始めることができます。
そして最大の魅力は、一度購入すれば、追加料金なしでいつでも、何度でも見直せることです。忙しい合間を縫って少しずつ学んだり、忘れてしまった部分を後から復習したりと、あなたのペースでじっくりとスキルを身につけられます。
おすすめ講座!

Udemyで新しいスキルを習得して、日々の業務をさらに効率化し、あなたの可能性を広げましょう!