みなさん、エクセルの機能をフル活用していますか?エクセルは便利なソフトとして広く知られていますが、実はまだ知られていない便利な機能があるんです。
今回は、そんな隠れた機能である「カメラ機能」について解説します。
具体的な設定方法から使い方までを分かりやすくご紹介しますので、初心者の方も安心してお読みください。
それでは早速、カメラ機能の魅力に触れていきましょう!

この記事のゴール
- カメラ機能の特徴がわかる
- カメラ機能の使い方がわかる
- カメラ機能が使えない場合の対処法がわかる
- カメラ機能の代替手段がわかる
カメラ機能の特徴
「カメラ機能」とは、エクセルの中でもかなり優れた機能の一つで、シートやグラフをカメラのように撮影して、シートに貼り付けることができる機能です。
さらに、ただのスクリーンショットではなく、リアルタイムにセルの状況を表示することが可能なんです。

さっそく、設定方法をみていきましょう!
カメラ機能の設定方法
カメラ機能は通常の操作画面には出てきませんので、まずは使えるようにする必要があります。
方法は①クイックアクセスツールバーに表示する方法、②リボンに表示する方法の2つがありますが、より簡単に出来る①クイックアクセスツールバーに表示する方法について解説します。
- クイックアクセスツールバーの右端の
 をクリックし、表示されたメニューから[その他のコマンド]を選択します。
をクリックし、表示されたメニューから[その他のコマンド]を選択します。
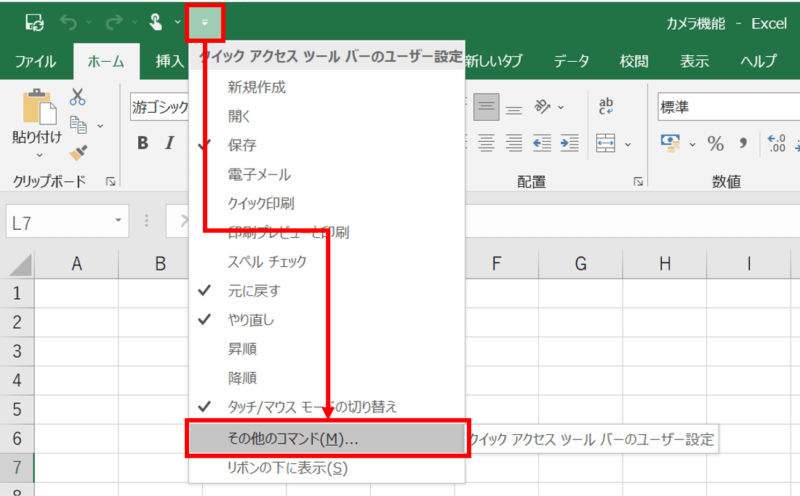
- コマンドの選択で[リボンにないコマンド]を選択し、[カメラ]をダブルクリックします。
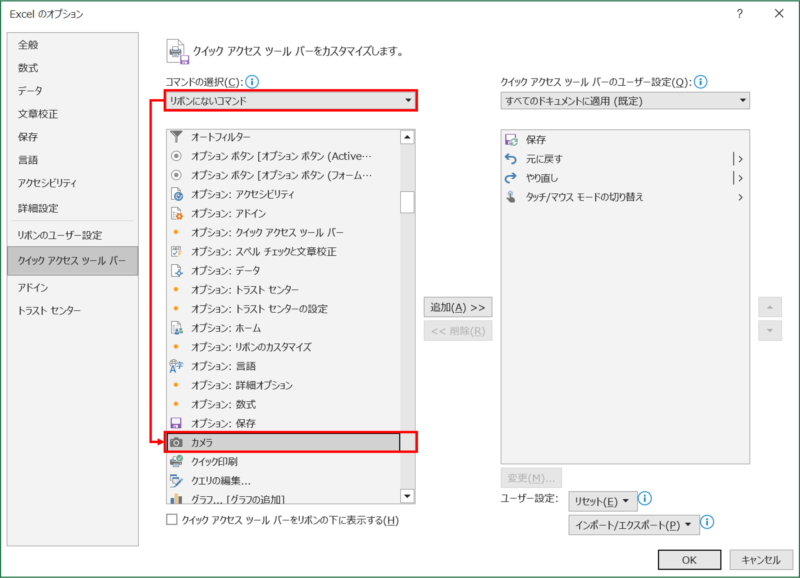
- 右側に[カメラ]が追加されたことが確認できれば、[OK]をクリックしてウインドウを閉じます。
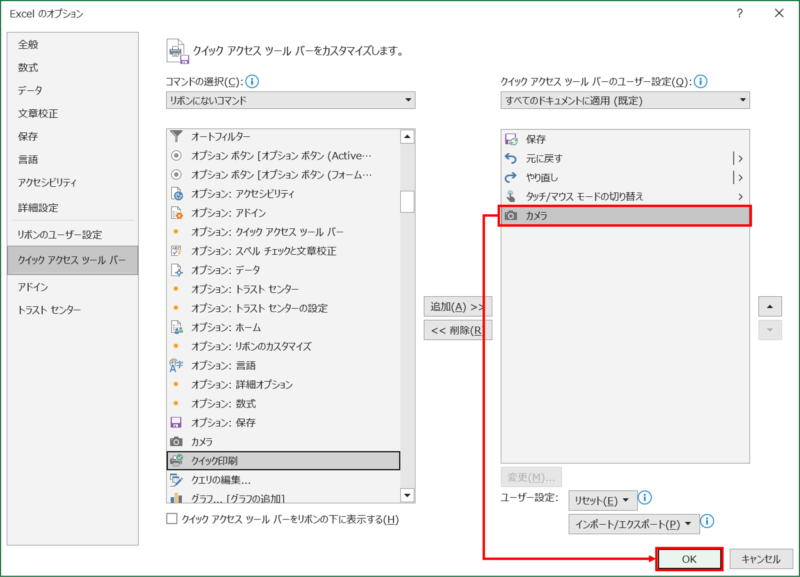
- クイックアクセスツールバーにカメラが追加されました。
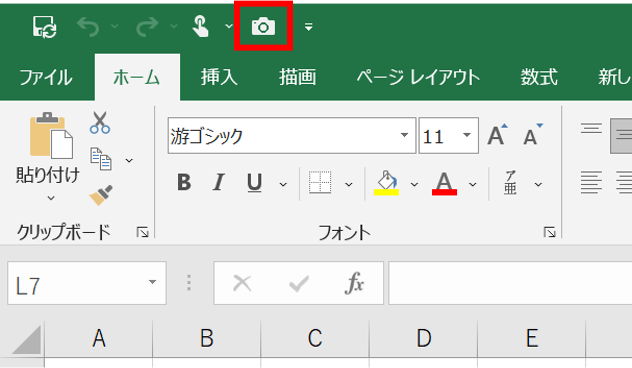
カメラ機能の使い方

次に、カメラ機能の使い方を解説します。
- 対象にしたいセル範囲を選択します。
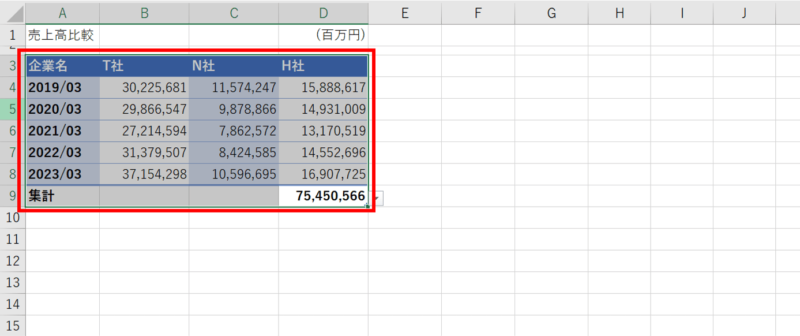
- クイックアクセスツールバーに先ほど追加した[カメラ]をクリックします。
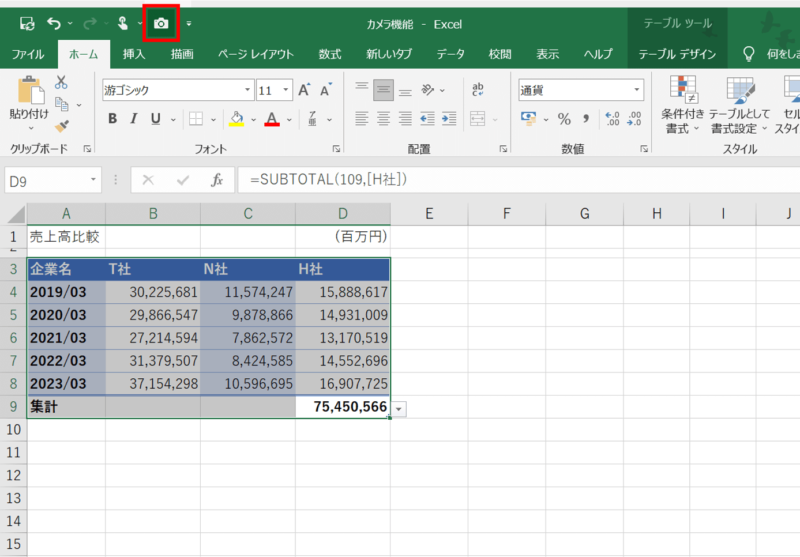
- シート内の貼り付けたい部分をクリックします。
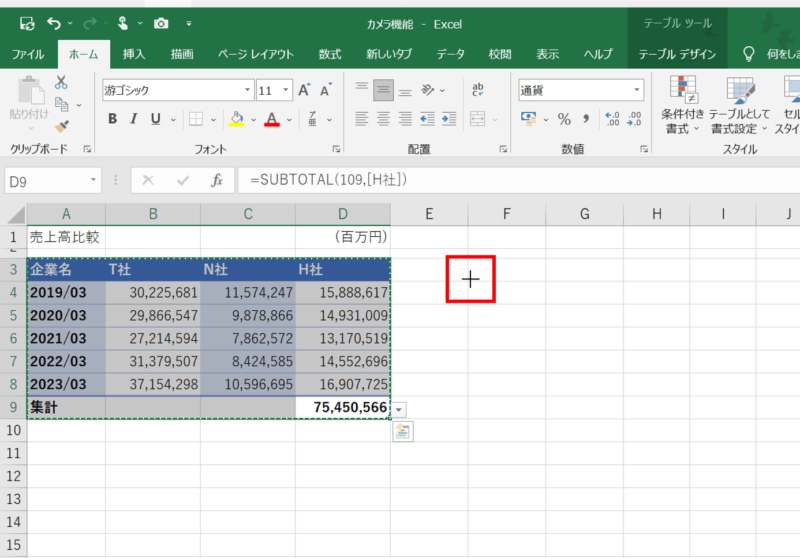
- セル範囲が図として貼り付けられました。
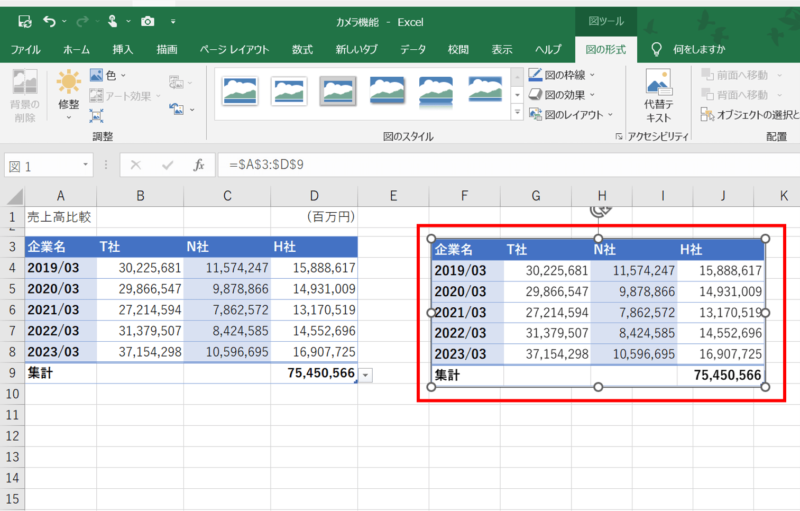
このように張り付けた図は、通常の図形と同じように拡大・縮小できるほか、枠線や図の効果などを設定することができます。
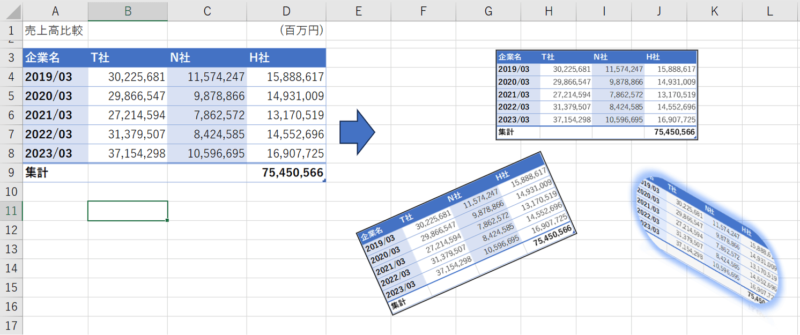
また、セルにあわせて配置したい場合は、![]() で動かすことで、セルの枠に合わせて配置することができます。
で動かすことで、セルの枠に合わせて配置することができます。
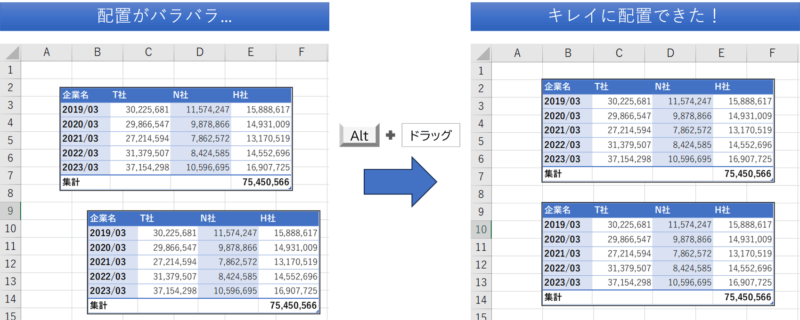
カメラ機能が使えない場合
カメラ機能が使えない場合は、以下の可能性が考えられます。
- オブジェクトが非表示になっている
- シートが保護されている、ブックが共有モードになっている
- 複数のシートが選択されている

それぞれ、順番にみていきましょう!
オブジェクトが非表示になっている
オブジェクトの表示モードが何らかの形で「非表示」になっていると、カメラ機能を使うことができません。
オブジェクトの表示モードは、ショートカット![]() で変更できます。
で変更できます。
シートが保護されている、ブックが共有モードになっている
シートが保護されているか、ブックが共有モードになっている場合もカメラ機能は使用できません。それぞれ[校閲]タブから設定を解除しましょう。
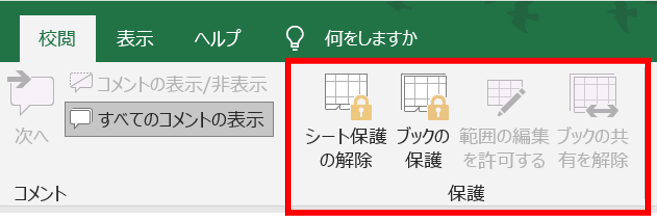
複数のシートが選択されている
複数の機能が選択されている場合は、Excelのファイル名の横に[グループ]と表示されます。また、画面下側のシート見出しが複数ハイライトされます。
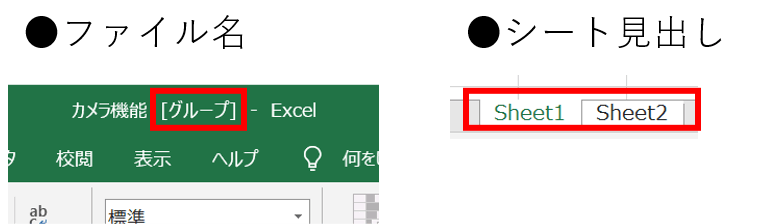
この場合は、いずれかのシート見出しを選択し、複数のシートの選択を解除しましょう。
カメラ機能の代替手段
ここまで、カメラ機能の解説をしてきましたが、カメラ機能とほぼ同じ機能があるのをご存じですか?
それは「リンクされた図」です。
リンクされた図はこちらの記事で詳しく解説していますので、ぜひご覧ください!
まとめ
今回の記事では、Excelの便利な機能である「カメラ」について詳しくご紹介しました。カメラを活用することで、セル範囲をリアルタイムで表示し、資料作成が格段にスムーズになることが分かりましたね。
カメラ機能の使い方を理解したら、ぜひ自分のExcelファイルに取り入れてみてください。初期設定が必要で初めは少し戸惑うかもしれませんが、徐々に慣れていくことができるはずです。お手持ちのデータをカメラ機能を使って美しく整理し、見やすいレポートを作成しましょう!

Excelのカメラ機能を使いこなして、素晴らしいレポート作成とデータ分析を楽しんでください!
Udemyであなたの「学びたい」をかなえませんか?(PR)

日々のExcel作業を「もっと効率よくできないかな?」と感じていませんか?
「Office de Tips」では、日々の業務に役立つExcelのヒントをお届けしていますが、さらに一歩進んだスキルを身につけるなら、Udemyがおすすめです。
Udemyは、世界中の専門家が教える21万以上のオンライン講座が揃う学習プラットフォームです。Excelの基礎から、VBAを使った自動化、データ分析まで、あなたのレベルや目的に合わせた講座が必ず見つかります。

お金かかりそう…
という方でもご安心ください。Udemyには無料コースが用意されているほか、有料コースでも30日間の返金保証が付いているため、気軽に始めることができます。
そして最大の魅力は、一度購入すれば、追加料金なしでいつでも、何度でも見直せることです。忙しい合間を縫って少しずつ学んだり、忘れてしまった部分を後から復習したりと、あなたのペースでじっくりとスキルを身につけられます。
おすすめ講座!

Udemyで新しいスキルを習得して、日々の業務をさらに効率化し、あなたの可能性を広げましょう!




